在看WPS OFFICE表格内不连续单元格内如何快速填充数据之前,需要我们注意的是WPS OFFICE表格内“填充”选项中的“向左”、“向右”、“向下”、“向上”填充单元格仅能实现单元格的复制功能,建议大家使用填充柄功能向上下左右方向进行填充,这样操作带“自动填充选项”, 操作性更强。
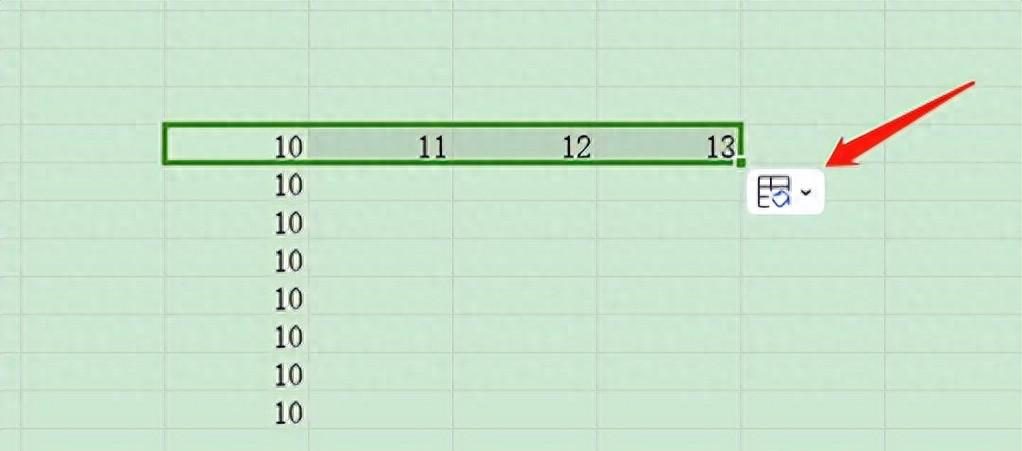
使用填充柄填充,带自动填充选项
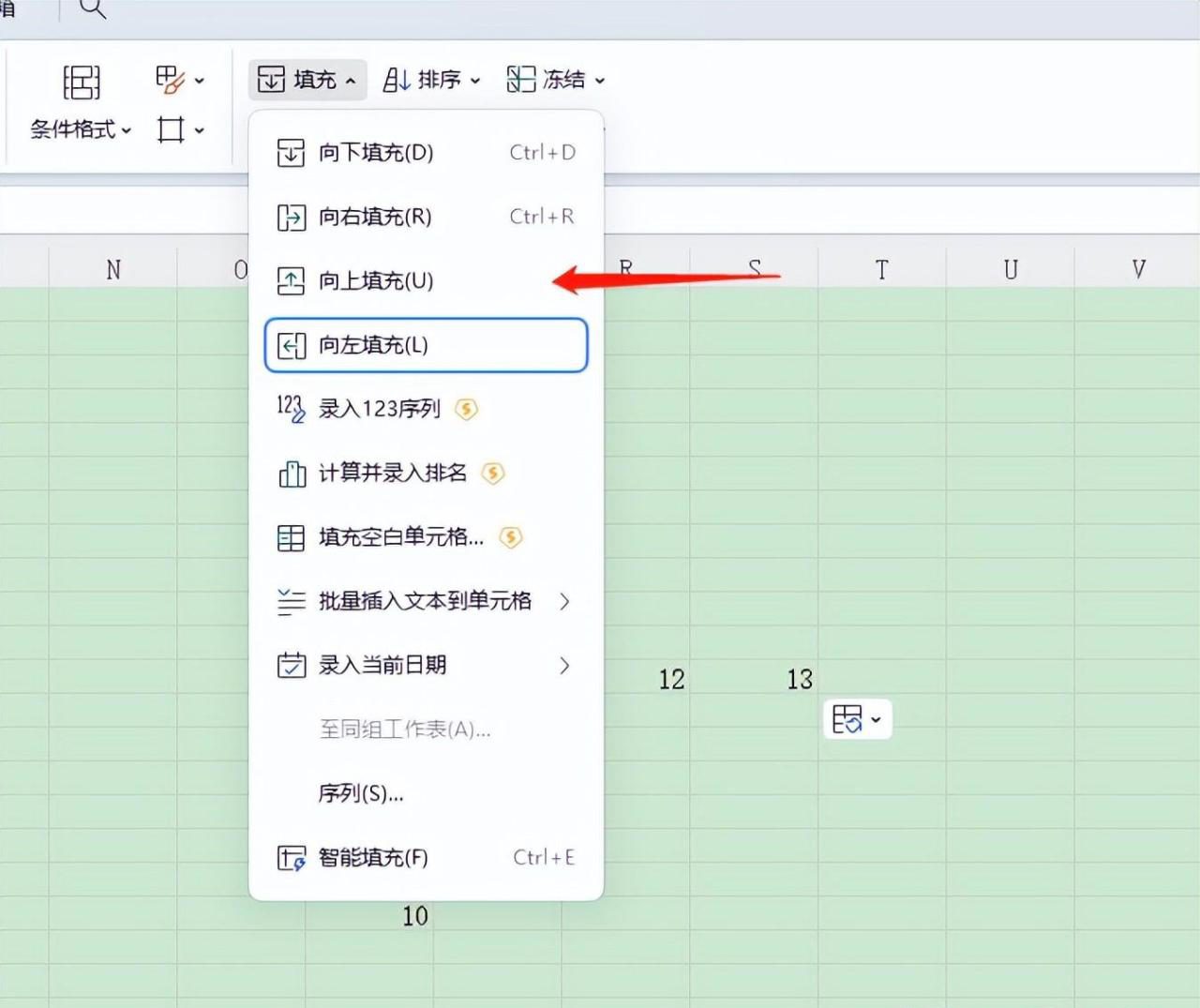

不带自动填充选项
如下图所示:在WPS OFFICE表格中如何在不连续单元格内输入相同内容呢?
操作方法也很简单,在WPS OFFICE表格中,按住“CTRL”键不放,然后鼠标点选需要输入相同内容的单元格。
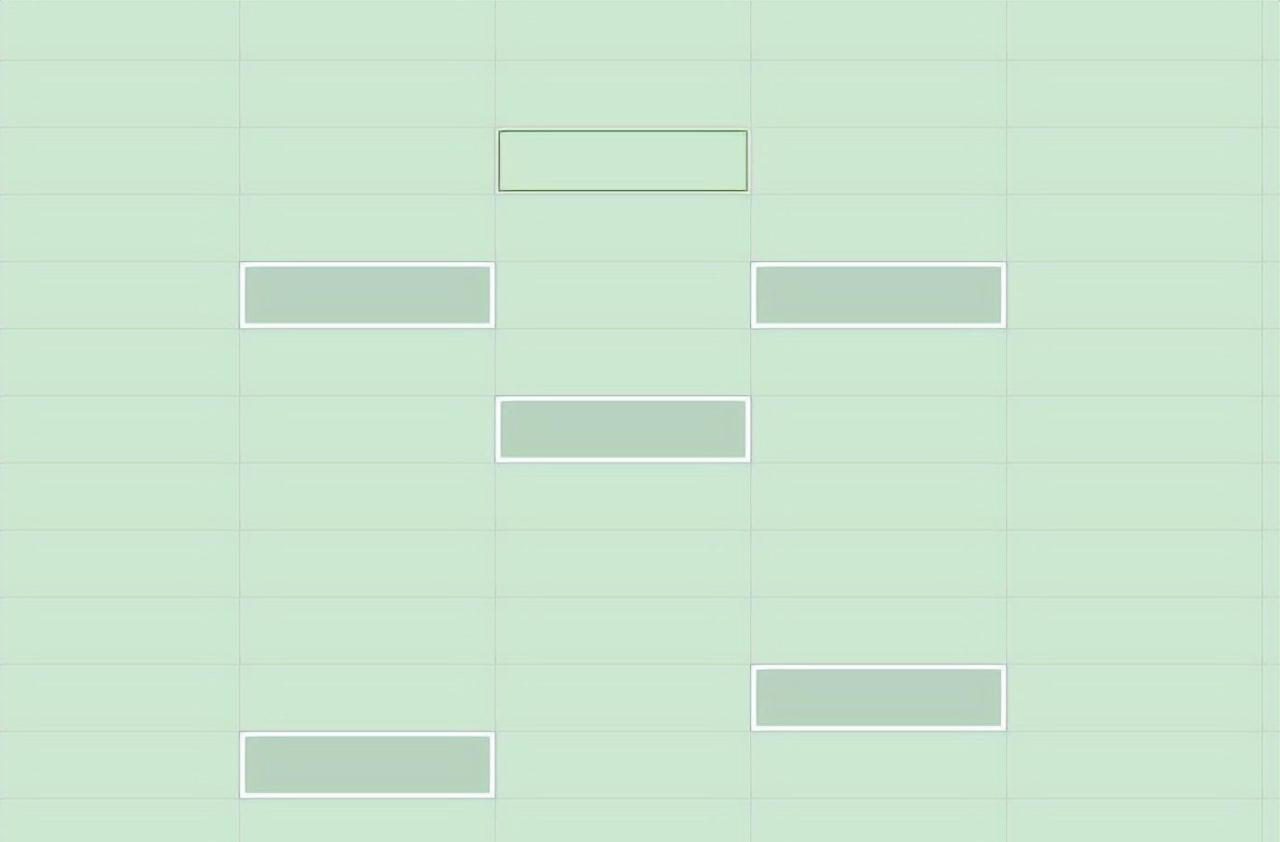
鼠标点选完成后,接着在WPS OFFICE表格中的编辑框内输入“123”(或其他内容,以123举例)
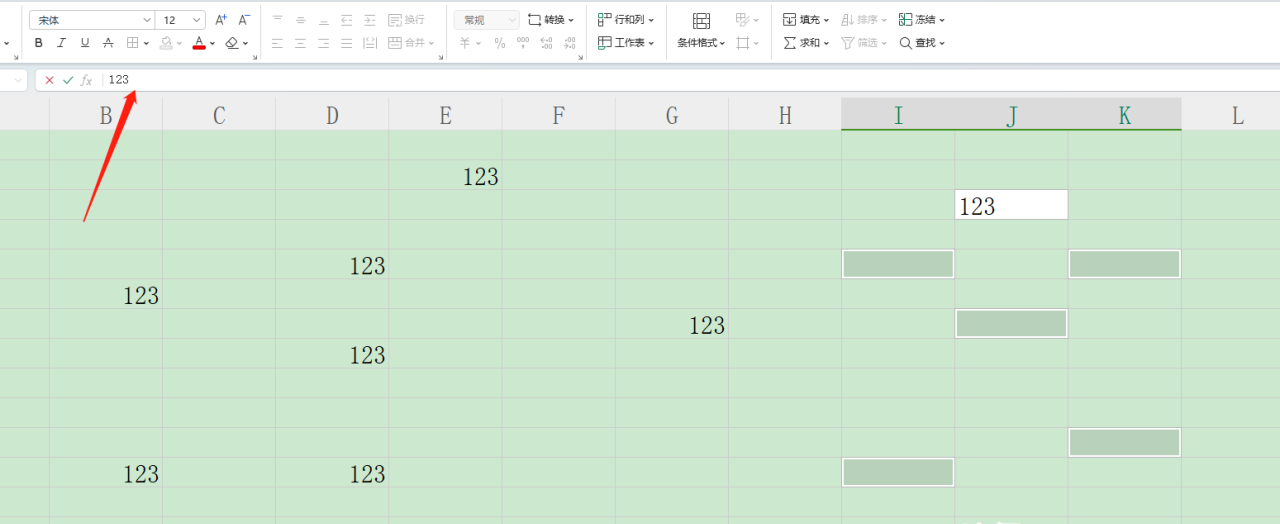
输入完成后,按下快捷键“CTRL ENTER”(加号不需要输入)此时WPS OFFICE表格内所有选中单元格已批量填充相同内容了。
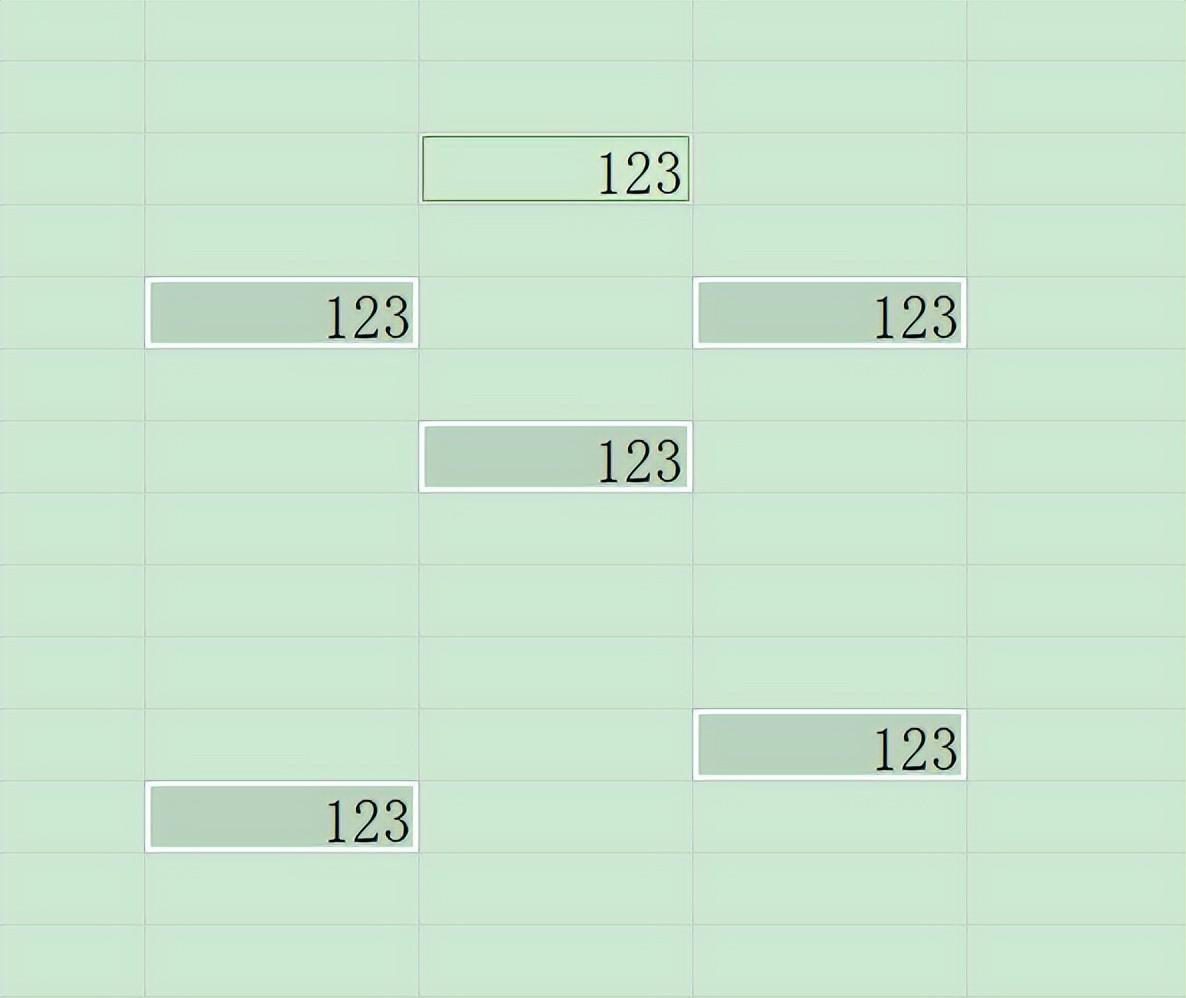
如果说像下图那样,WPS OFFICE表格内不连续的单元格输入不同内容呢?
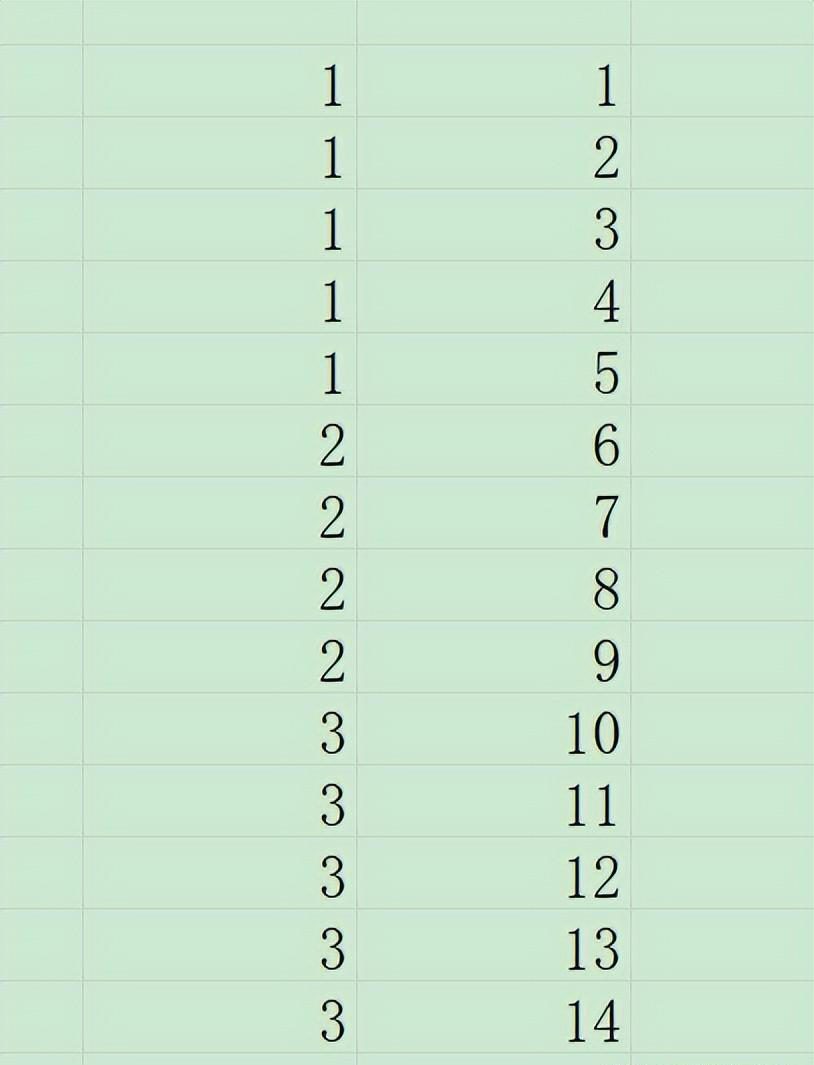
操作方法如下:
- 首先在WPS OFFICE表格内分隔行处填入数据
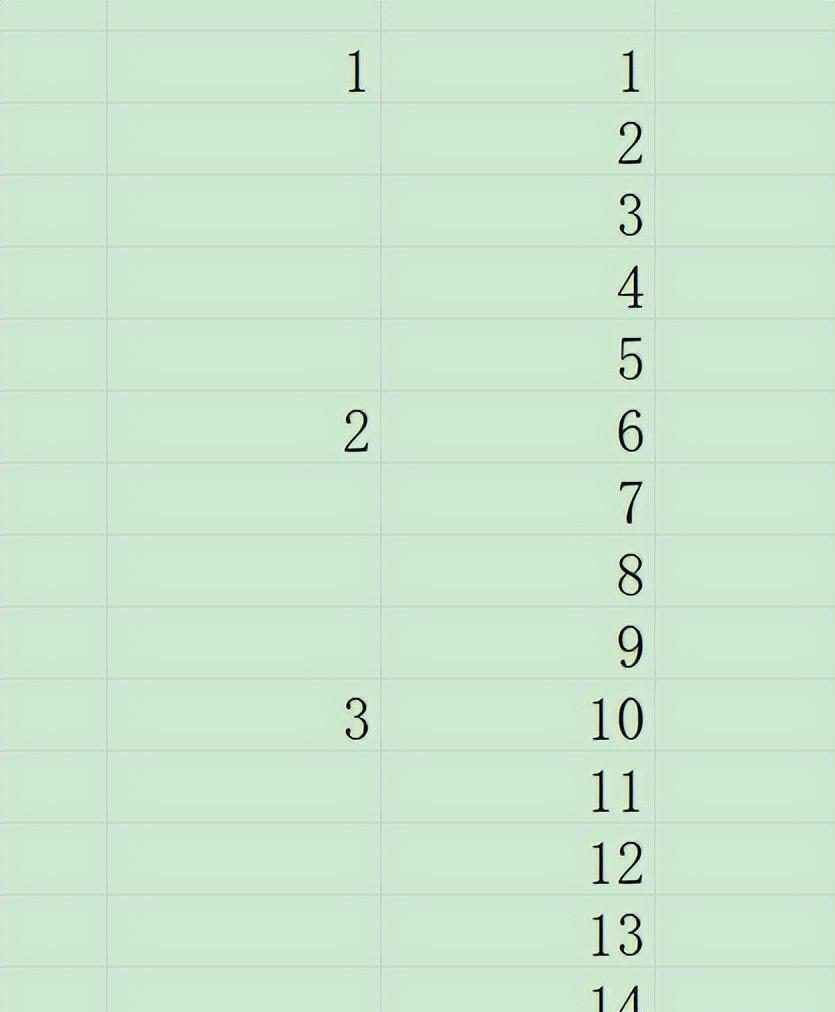
- 在WPS OFFICE表格内框选需要填充数据的那一列,鼠标左键点开“查找”选项,选择“定位”命令,或者直接使用快捷键“CTRL G”
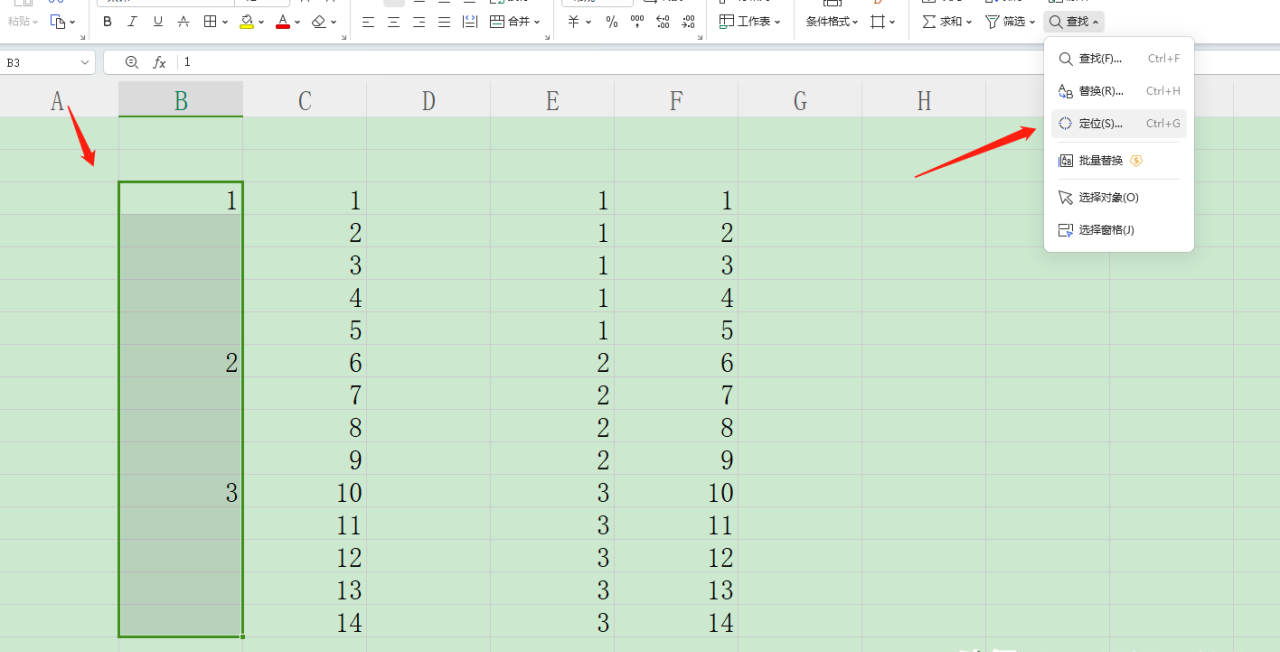
- 在弹出的“定位条件”窗口内选择“空值”选项。鼠标左键点击“定位”图标
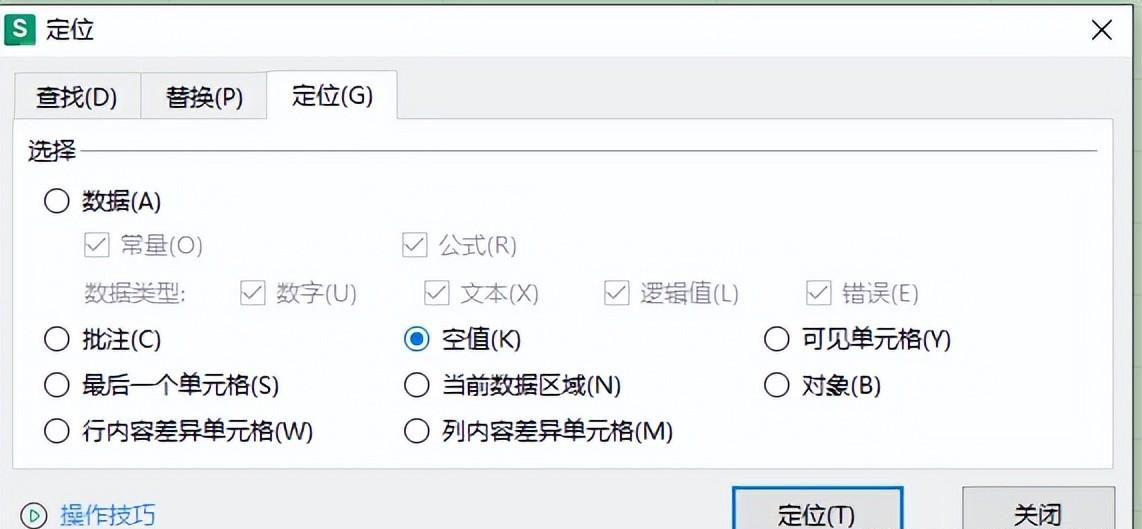
- 在WPS OFFICE表格内编辑栏内输入“=B3”(数据所在处)
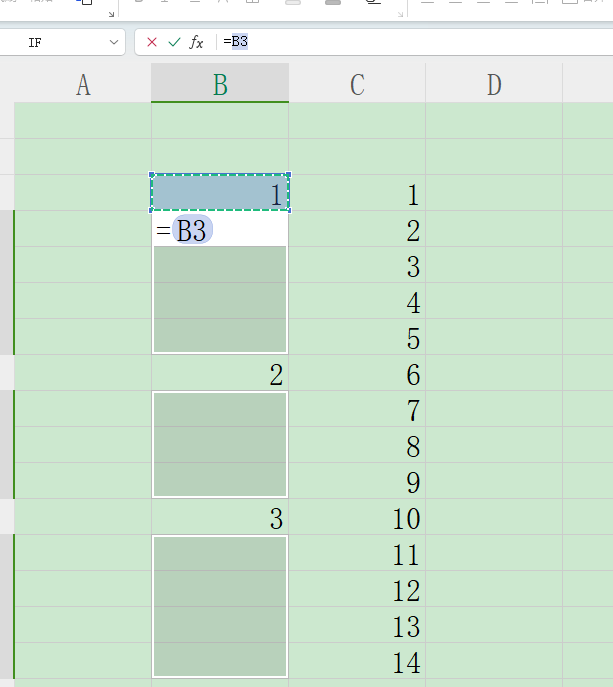
- 在WPS OFFICE表格内按下快捷键“CTRL ENTER”(加号不需要输入),此时就完成了,如下图所示。
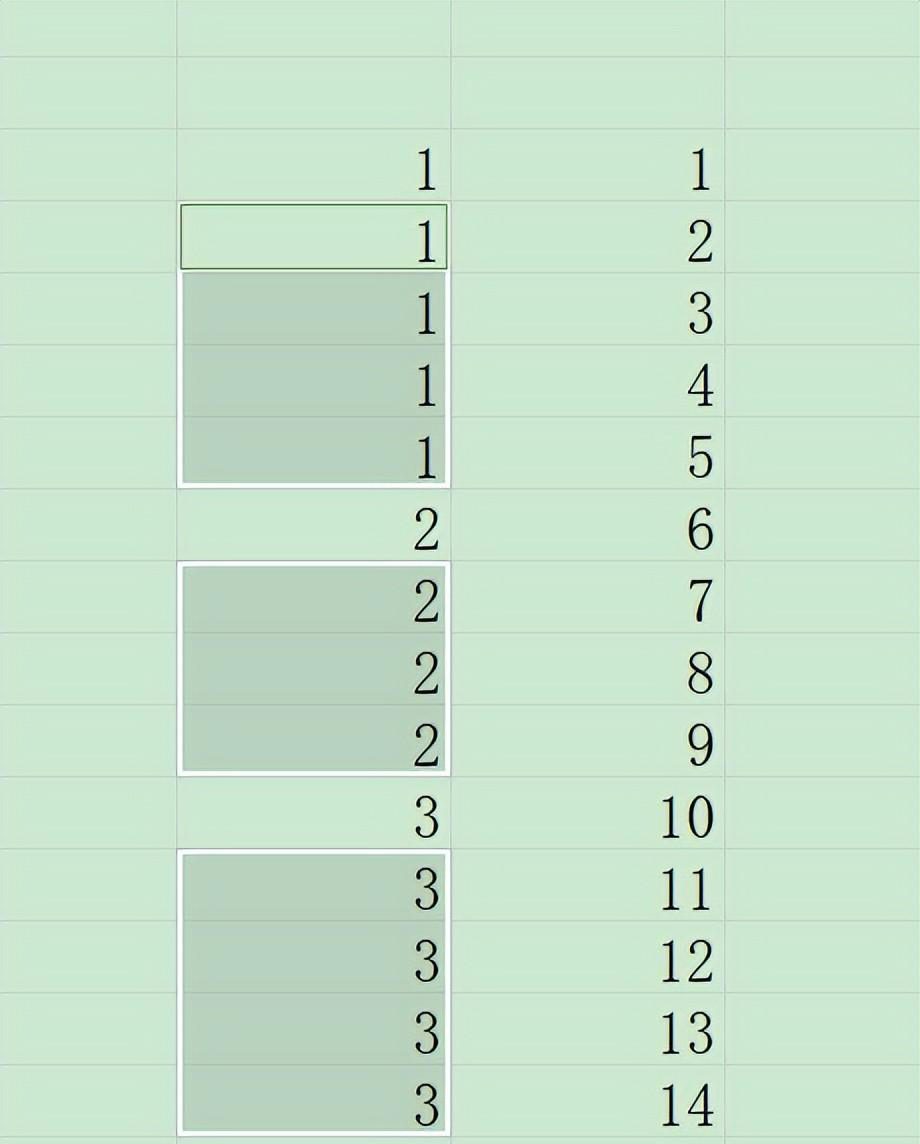
有兴趣的小伙伴快去试试吧,以上就是这篇文章的全部内容了。





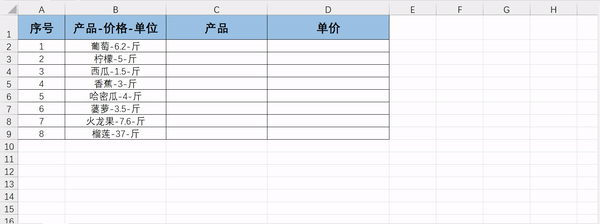
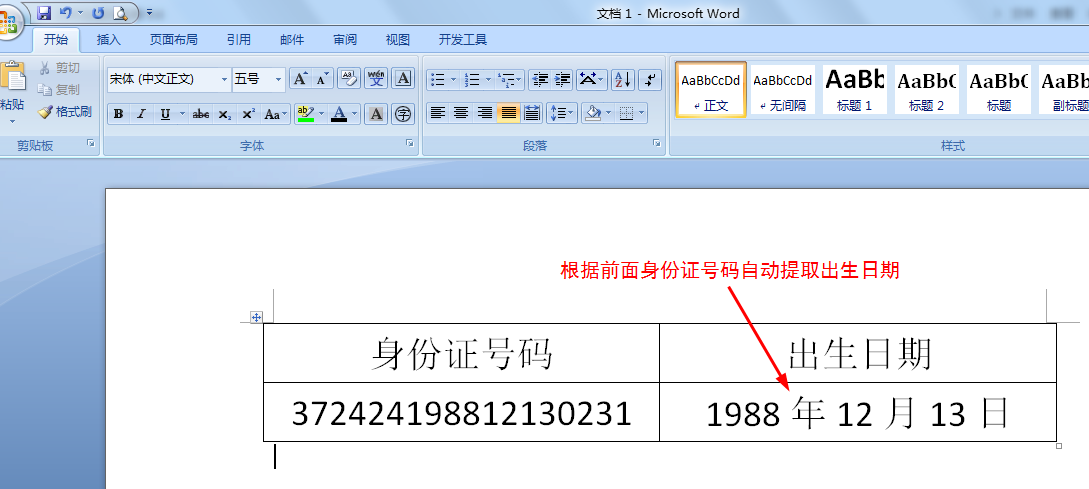
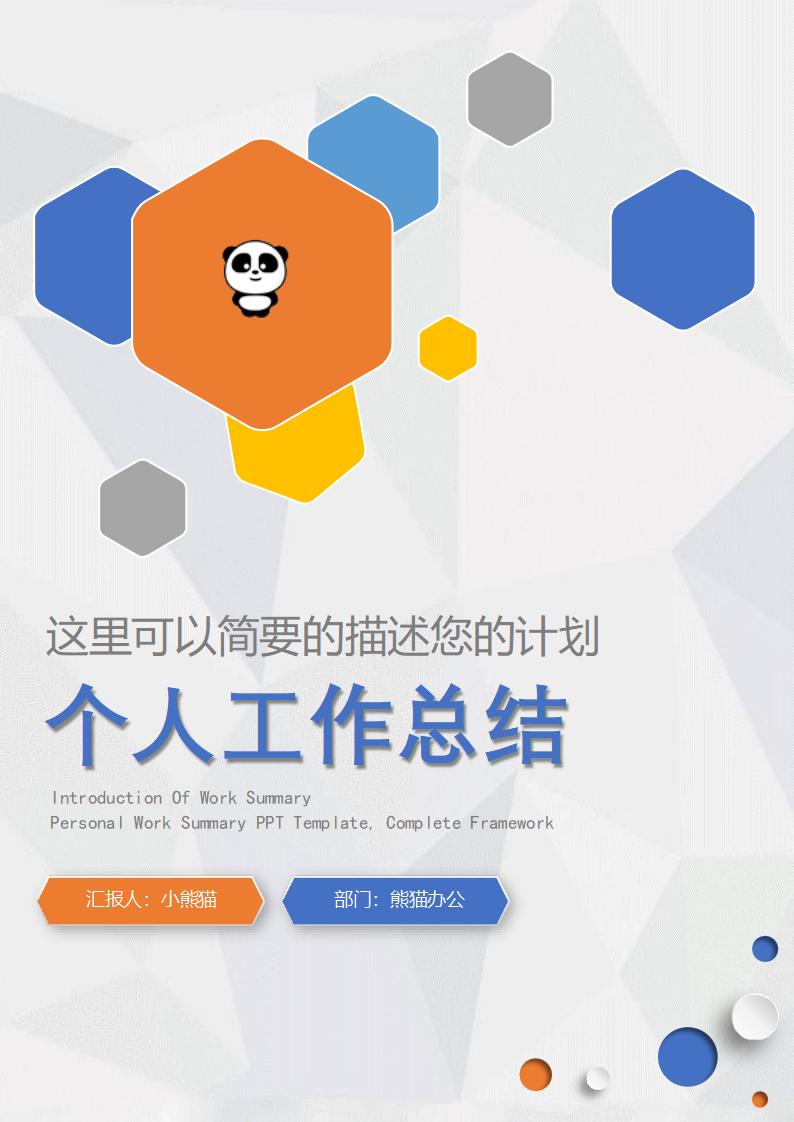

评论 (0)