您希望在打印 Excel 文档时显示网格线吗?在本文中,您可以了解如何做到这一点。让我们开始吧。
默认情况下,Excel 项目中的网格线不会出现在打印的文档中。这可以使您的纸张保持清洁,但是,在某些情况下,您可能希望它们在纸张上可见。有两种方法可以完成此操作,下面将对这两种方法进行描述。

该过程快速简便。您所要做的就是按照我们的分步指南学习如何在打印 Excel 文档时添加网格线。
在 Excel for Windows 上添加打印网格线以下步骤用于 Windows 操作系统。我们的指南是使用 Excel 2019 编写的——早期版本中的一些步骤可能有所不同。如果您需要进一步的帮助,请随时与我们联系。
选择要打印的工作表。选择多个工作表时,文本[组]出现在工作表顶部的标题栏中。
提示:单击任何未选中的工作表可取消对多个工作表的选择。如果看不到未选定的工作表,请右键单击任何选定工作表的选项卡,然后单击取消组合工作表。
切换到软件顶部功能区界面中的页面布局选项卡。单击网格线下的打印复选框。
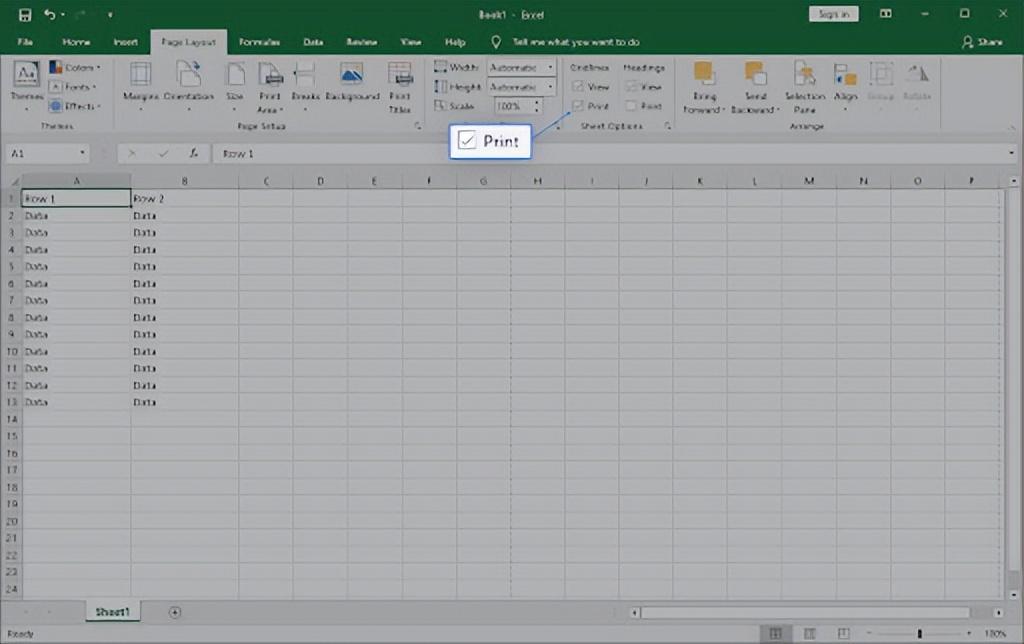
如果“打印”复选框显示为灰色,则您可能在工作表中选择了图表、图像或其他对象。取消选择并尝试再次单击复选框。
接下来,切换到功能区中的文件选项卡,然后单击打印。或者,使用Ctrl P键盘快捷键立即跳转到该函数。
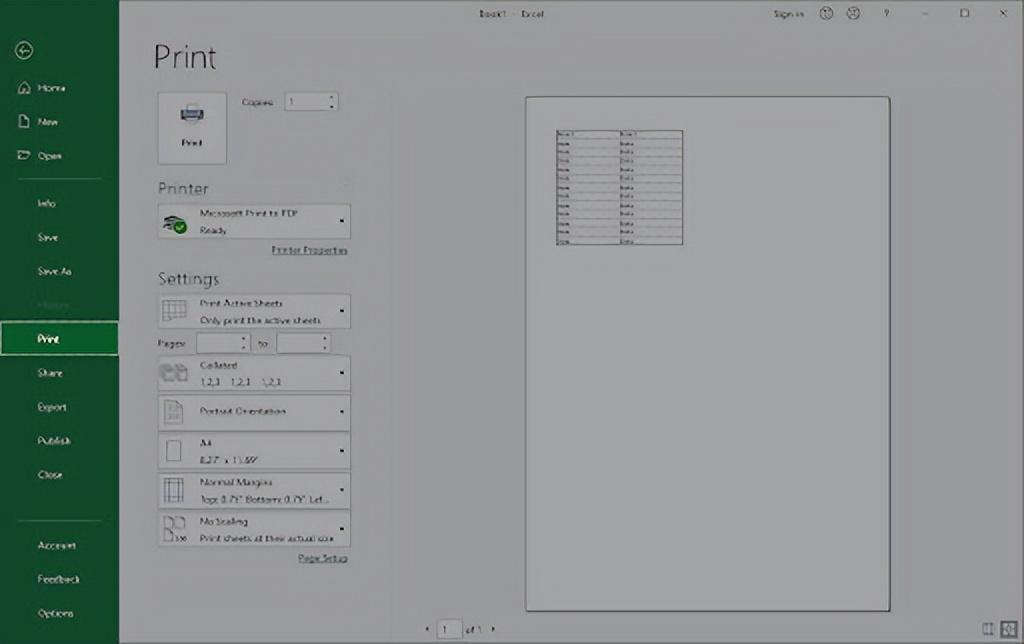
单击打印按钮。要预览网格线在打印文档中的外观,请按Ctrl F2打开“文件”选项卡,其中显示打印工作表的预览。
请记住,网格线仅打印在工作表中的数据周围。想要在空单元格周围打印网格线?设置打印区域以包括这些单元格。
在 Excel 网页版上添加打印网格线Microsoft 允许您免费在线使用简化版本的 Office。幸运的是,打印是 Excel Online 中保留的一项功能,允许您打印网格线。在撰写本文时,本身不支持打印网格线,但您可以使用边框作为解决方法。
以下是模拟网格线并使用免费的 Excel Online 工具打印它们所需遵循的步骤:
在浏览器中导航到www.office.com 。使用您的 Microsoft 帐户登录,然后创建一个新的 Excel Online 文档或打开一个现有文档。
单击并拖动光标以选择要包含在打印中的所有单元格。确保选择您希望用作网格线的任何空单元格。
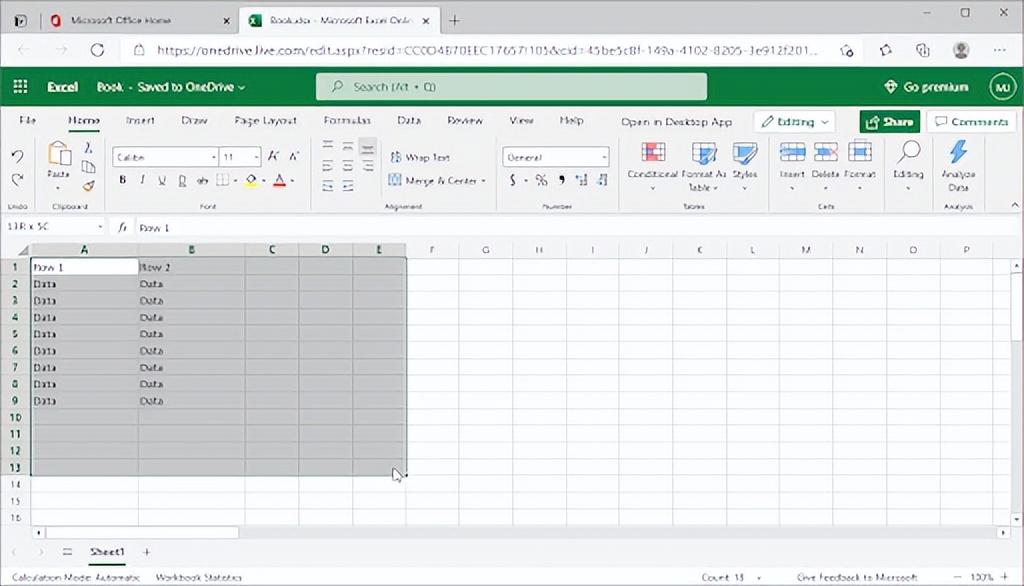
切换到“主页”选项卡,然后单击“边框” → “所有边框” 。您应该注意到单元格周围的网格线比工作簿的其余部分更暗。
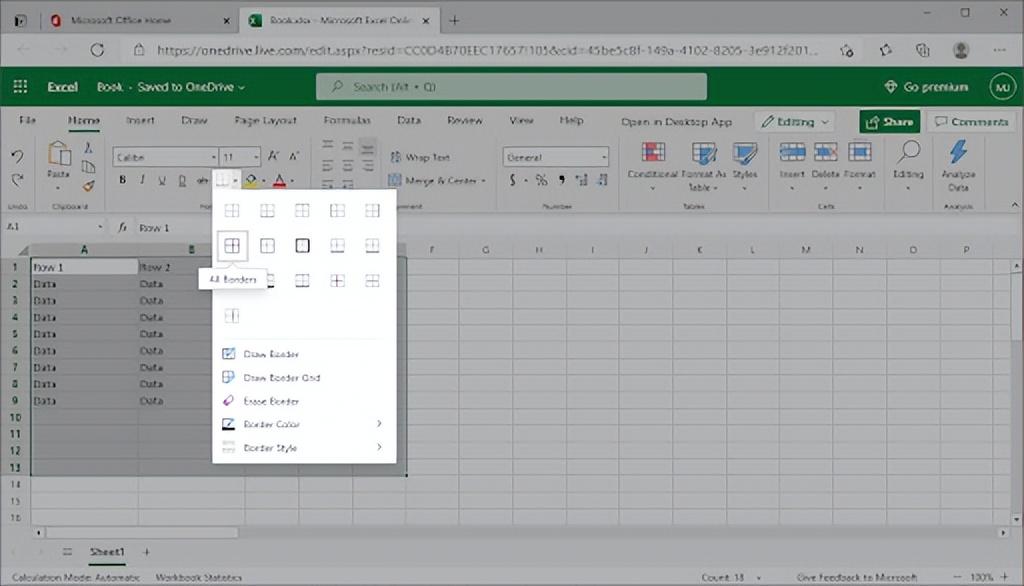
在Ribbon header界面,点击File菜单,然后切换到Print选项卡。在这里,单击“打印”按钮以查看工作表的预览。
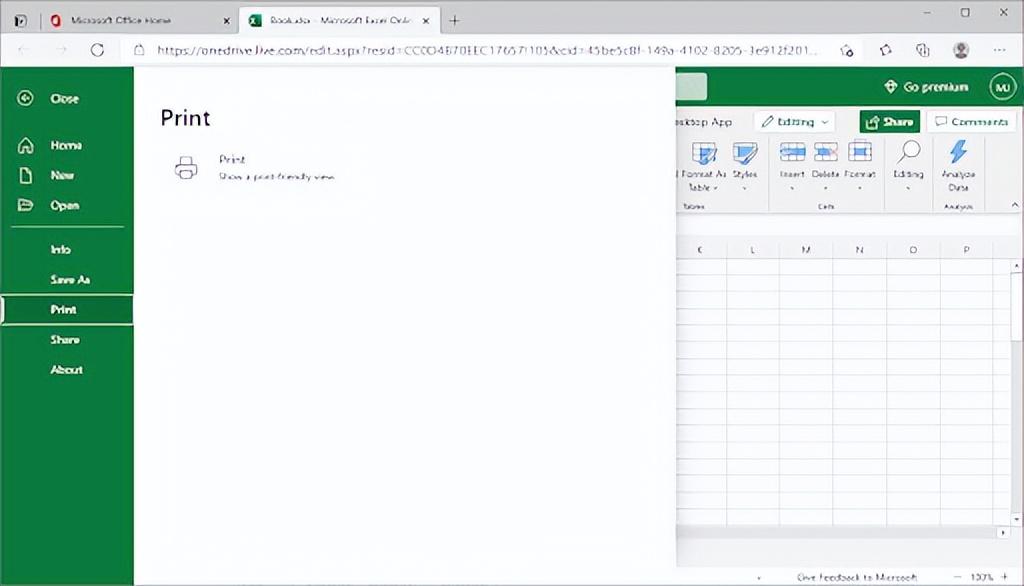
要自定义网格线,只需单击返回工作簿按钮并编辑单元格周围的边框。您可以编辑边框的颜色和样式。如何修复打印时不显示 Excel 网格线?
在某些情况下,您可能无法在 Excel 中打印网格线。这可能是由一些原因引起的,例如错误的配置或过时的驱动程序。如果 Excel 网格线在打印时不显示,让我们看看如何进行故障排除。
方法 1. 关闭草稿质量在 Windows 版本的 Excel 中,您可能会遇到在打印窗口中预览网格线的问题。这是由称为“草稿质量”的功能引起的。从本质上讲,它会降低质量以显示您的文档在纸上的外观的更快预览,这可能会导致网格线不出现。
要关闭草稿质量,请按照以下步骤操作:
切换到功能区界面中的“页面布局”选项卡。单击“页面设置”部分角落的方块,如下图所示。
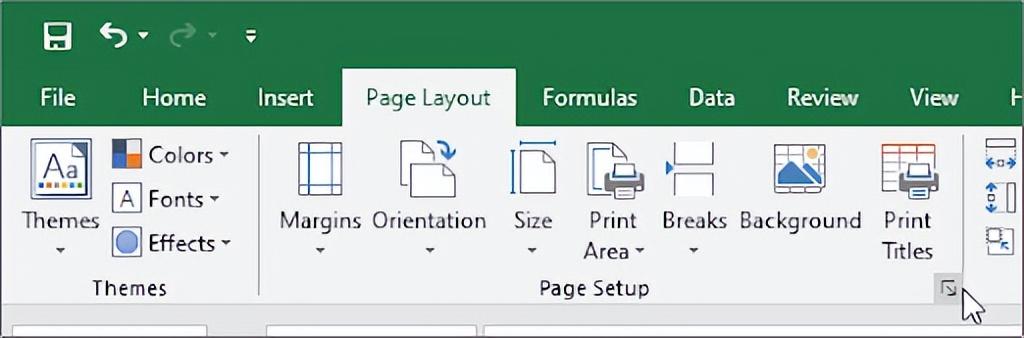
或者,使用Alt P快捷键进入快捷菜单,按S ,然后按键盘上的P打开“页面设置”对话框。
确保草稿质量旁边的复选框为空。如果选中该选项,只需再次单击该框即可删除复选标记。
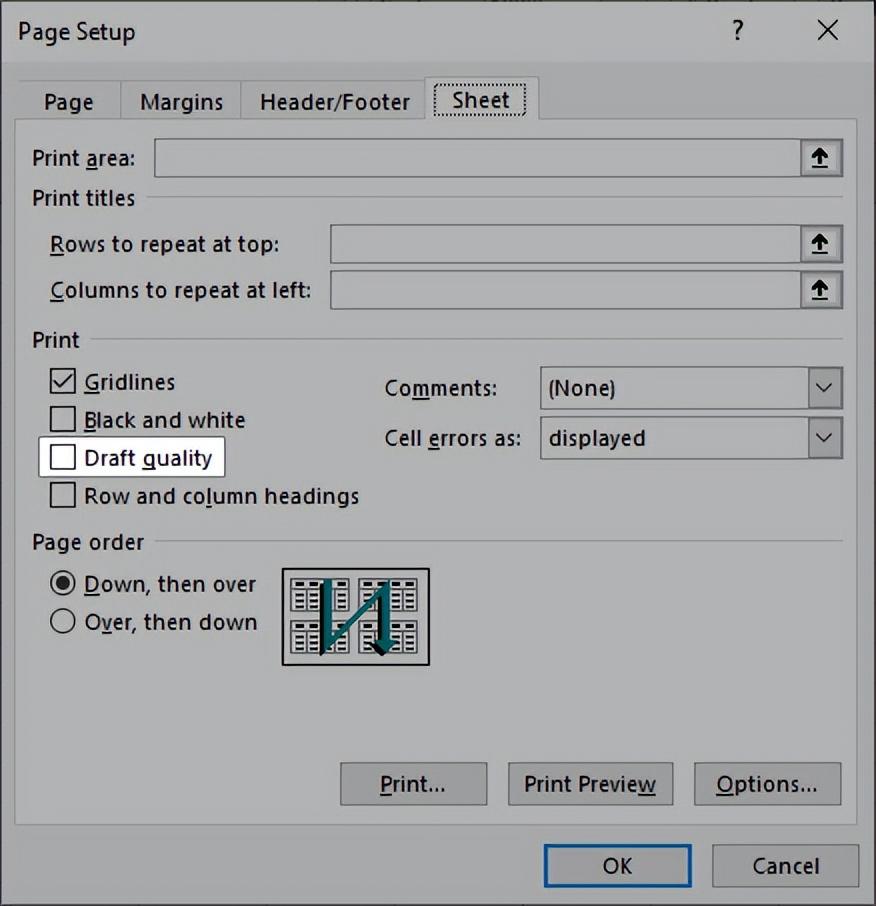
单击确定。导航回打印菜单,查看网格线是否正确显示在打印预览中。
方法 2. 更新您的打印机驱动程序如果网格线仍未成功打印,则打印机驱动程序可能有问题。在这种情况下,请从打印机制造商的网站下载最新的驱动程序。
首先,检查打印机制造商的支持站点。要找到它,请在互联网上搜索打印机制造商的名称和“支持”一词。
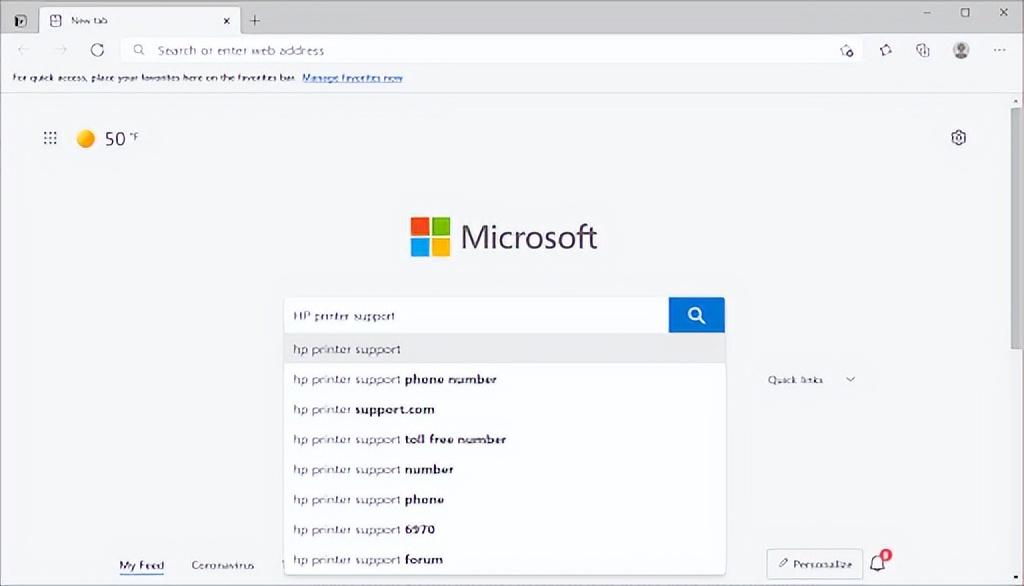
找到驱动程序下载部分。这通常可以在制造商的打印机支持页面或单独的下载部分找到。
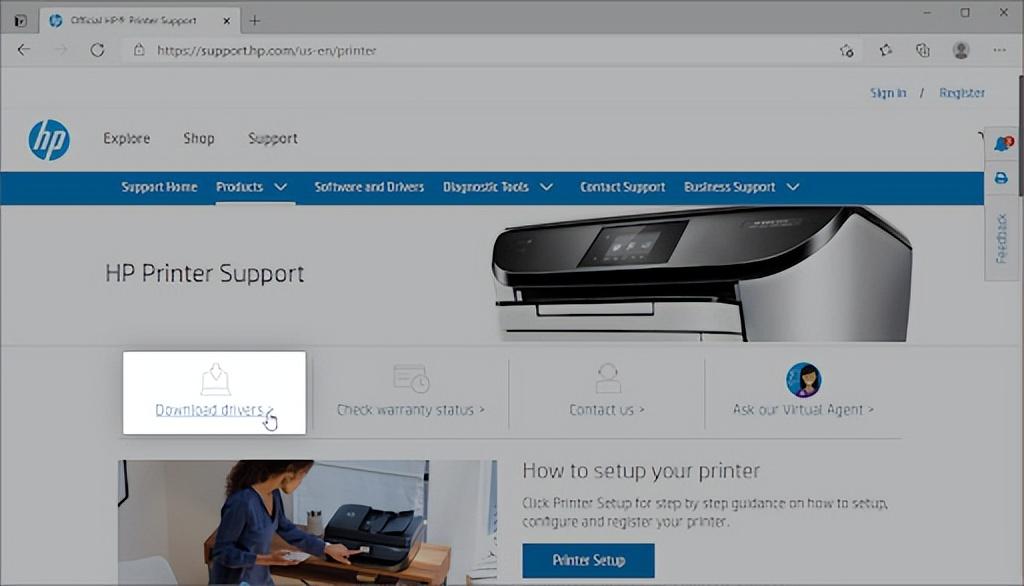
为您的打印机获取最新的驱动程序,然后将它们安装到您的设备上。您可能需要具有管理权限才能执行此步骤。
需要帮忙?查看我们的如何在 Windows 10指南中让本地用户成为管理员。安装新驱动程序后,重新启动计算机并再次尝试打印带有网格线的 Excel 文档。



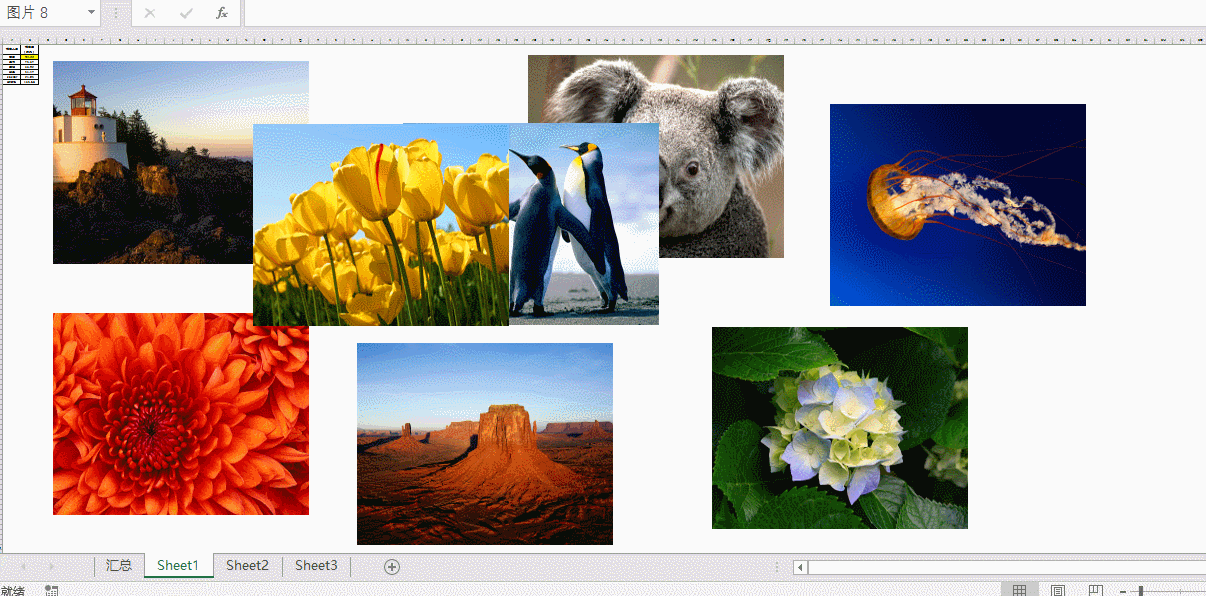

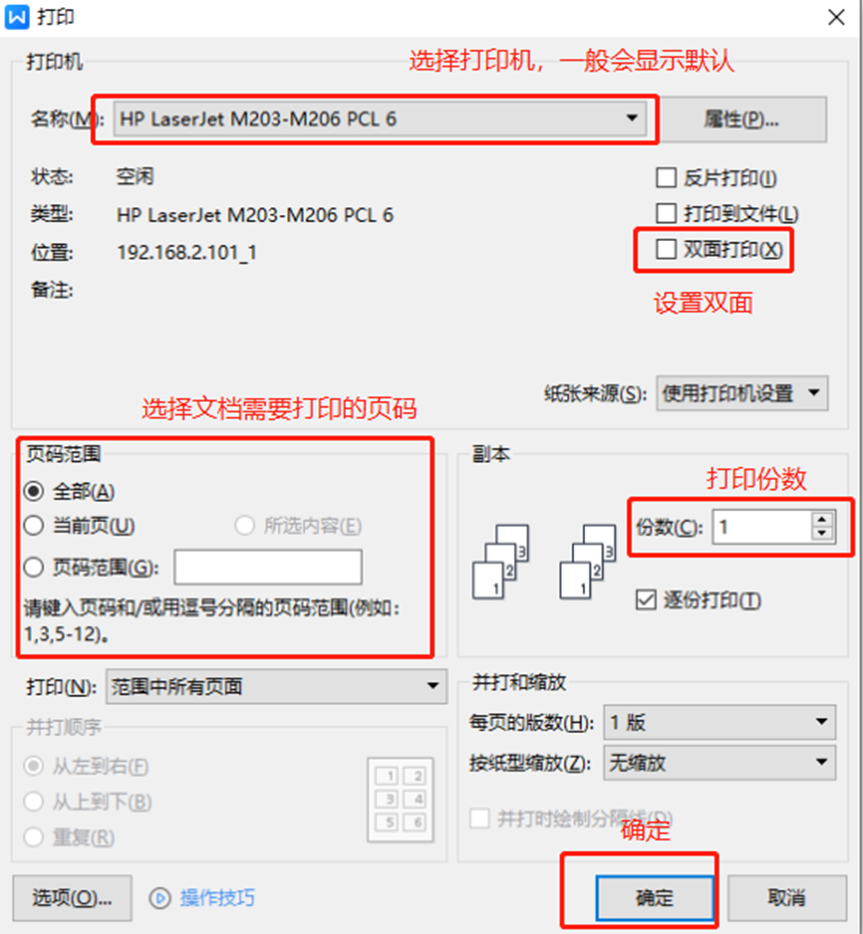
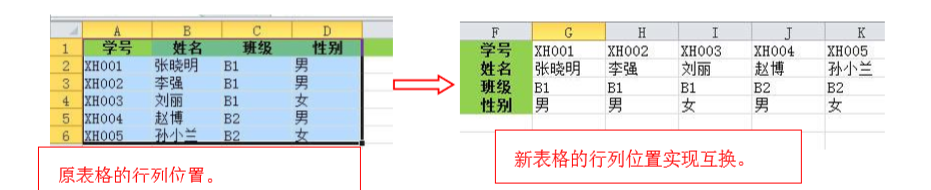
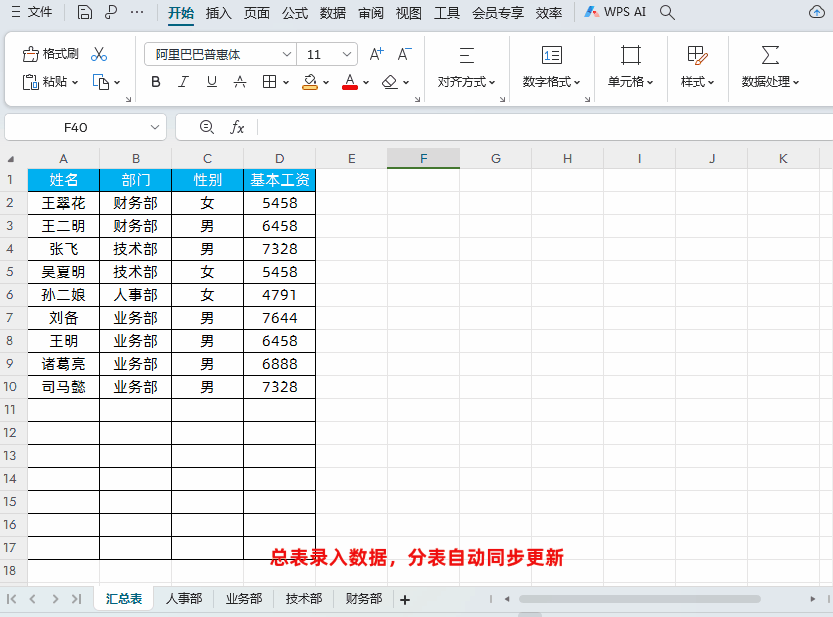
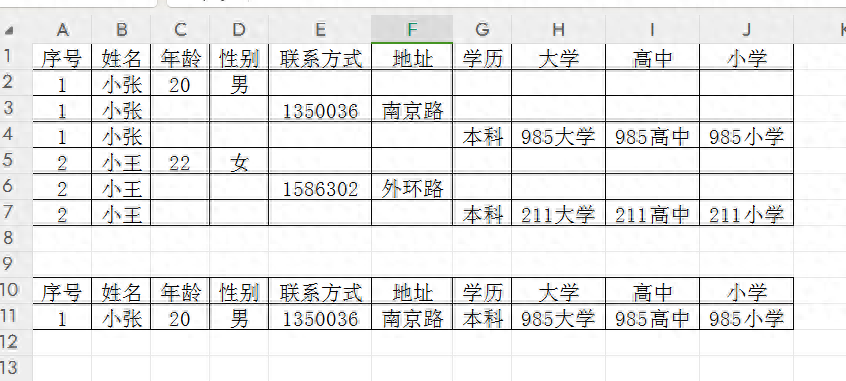
评论 (0)