上次,我写了一篇用国内厂商朝歌软件有限公司(www.chaogesoft.com)出品的“速印标签”软件制作带照片的准考证教程,我的朋友说这个软件好用,就是觉得这个软件画单元格有点复杂,对于普通人来说不太好用。有没有特别简单的方法,不用在这个软件里过多操作,直接拖放使用。
我想了想,问他会用什么做单元格,他说,Excel呀,大家都会。
那好,我这里就教给大家极简版的制作方法。
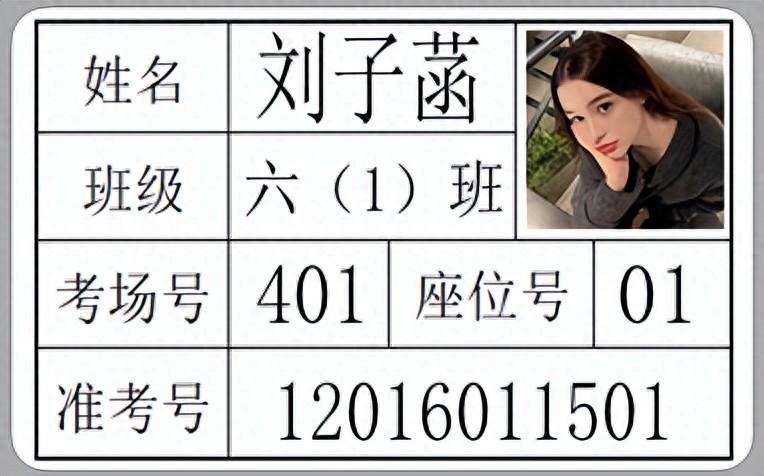
一、启动软件、新建标签
启动软件后,自动出现新建方式选择对话框。以后随时新建标签文件,都可以点击菜单“文件”→“新建”。
我们选择对话框中的“新建空标签”。
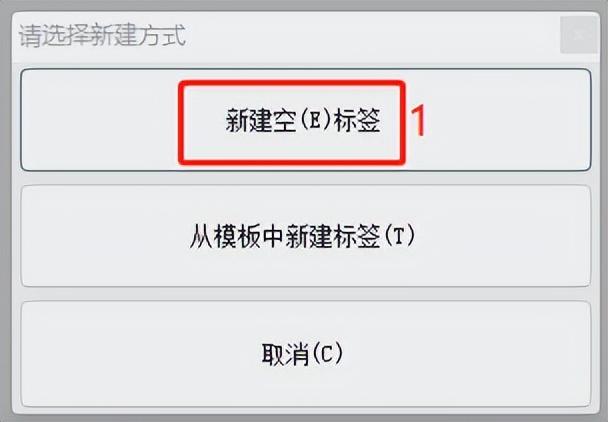
接着出现必要的设置项目。
选择你使用的打印机:先选定“普通打印机”还是“标签打印机”→选择你的打印机名称→选择你的可用纸张。
设置每个标签(就是你的准考证或胸卡)大小,输入宽度、高度、水平间隙、垂直间隙。计算出水平和垂直标签的数量。
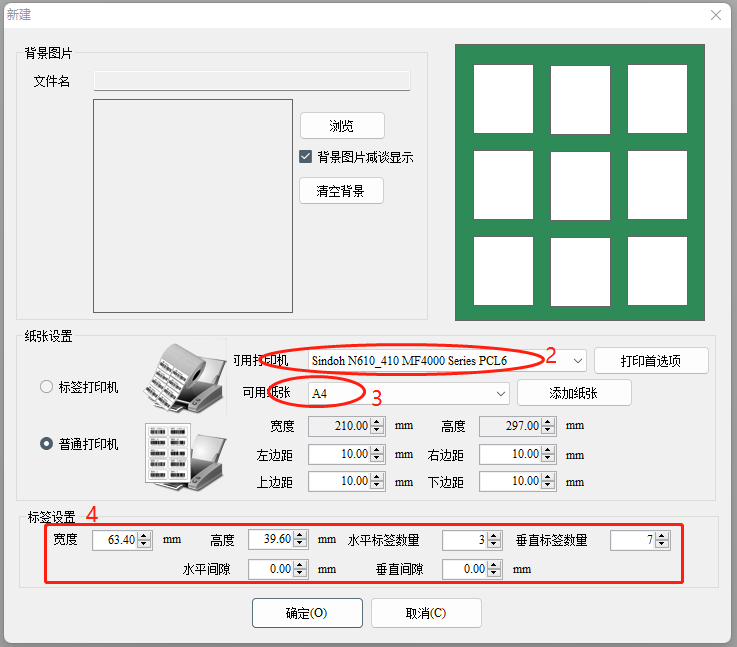
接下来自动进入单标签设计模式。
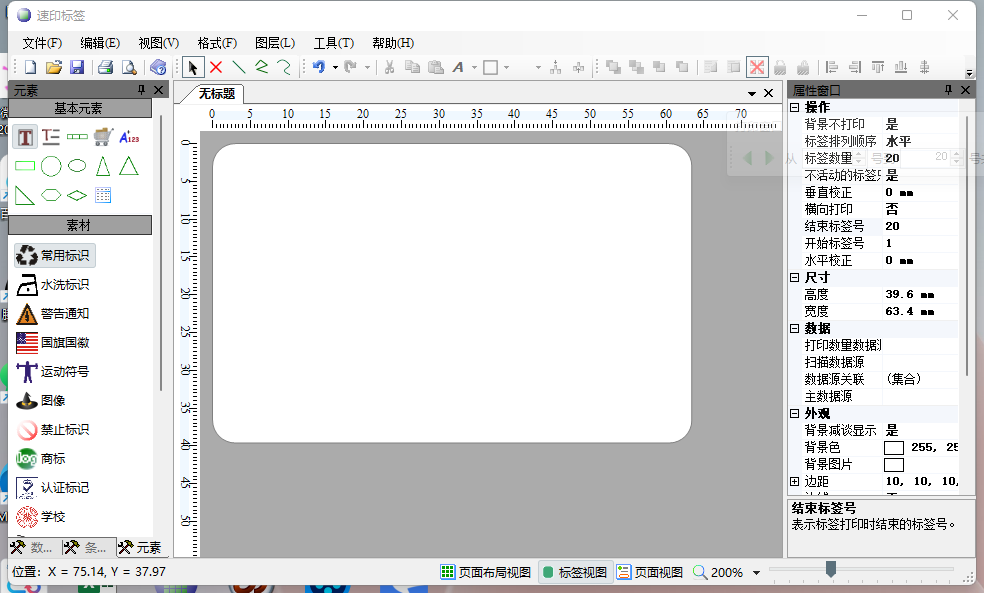
界面很简洁,上面是菜单栏和常用工具栏,下面中间是标签设计区,左边是一些可用元素列表,右边是属性窗口。简单认识就好,如果有兴趣再深入研究,咱们现在只看怎么用来设计准考证或胸卡。
在右边的属性窗口里,我们要修改标签数量,根据你的Excel表格中的学生数填写。在“标签数量”和“结束标签号”两个地方哪里修改都行,修改完点击另一处,两个数字就变得一样了。默认是20,如果不修改,打印时只打印前20个。
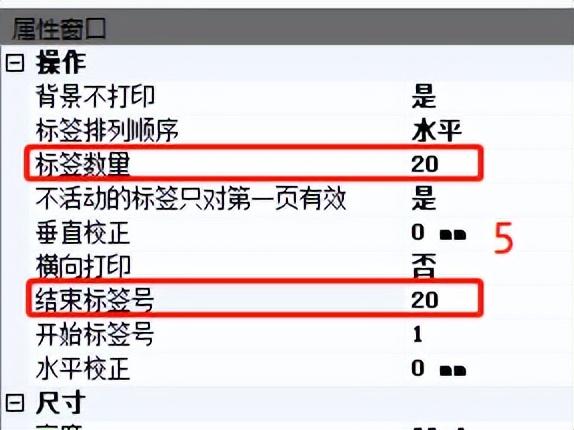
二、制作单元格
本篇教程既然称为“极简版”,那就不用这个软件做单元格。
大家可以打开Excel,直接在里面制作,然后取消Excel的网格线,将单元格截图保存。尽量外边不留四个白边。
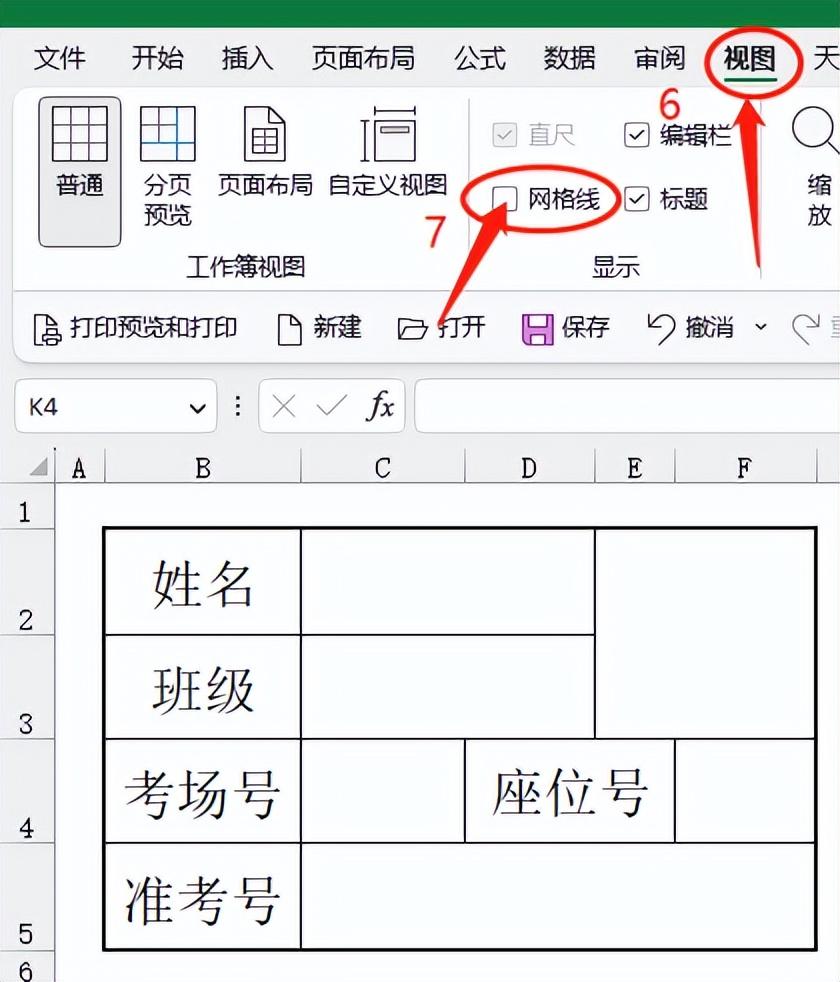
三、将截图放入标签区,作为背景,调整图片大小至合适。
在软件左上角的“基本元素”窗口找到手推车形状的“图片”元素图标,按住鼠标不放,将这个元素图标拖入标签编辑区,自动弹出“打开图片窗口”,找到刚才单元格截图存放文件夹,点击图片选中,点确定后图片就出现在标签里了。
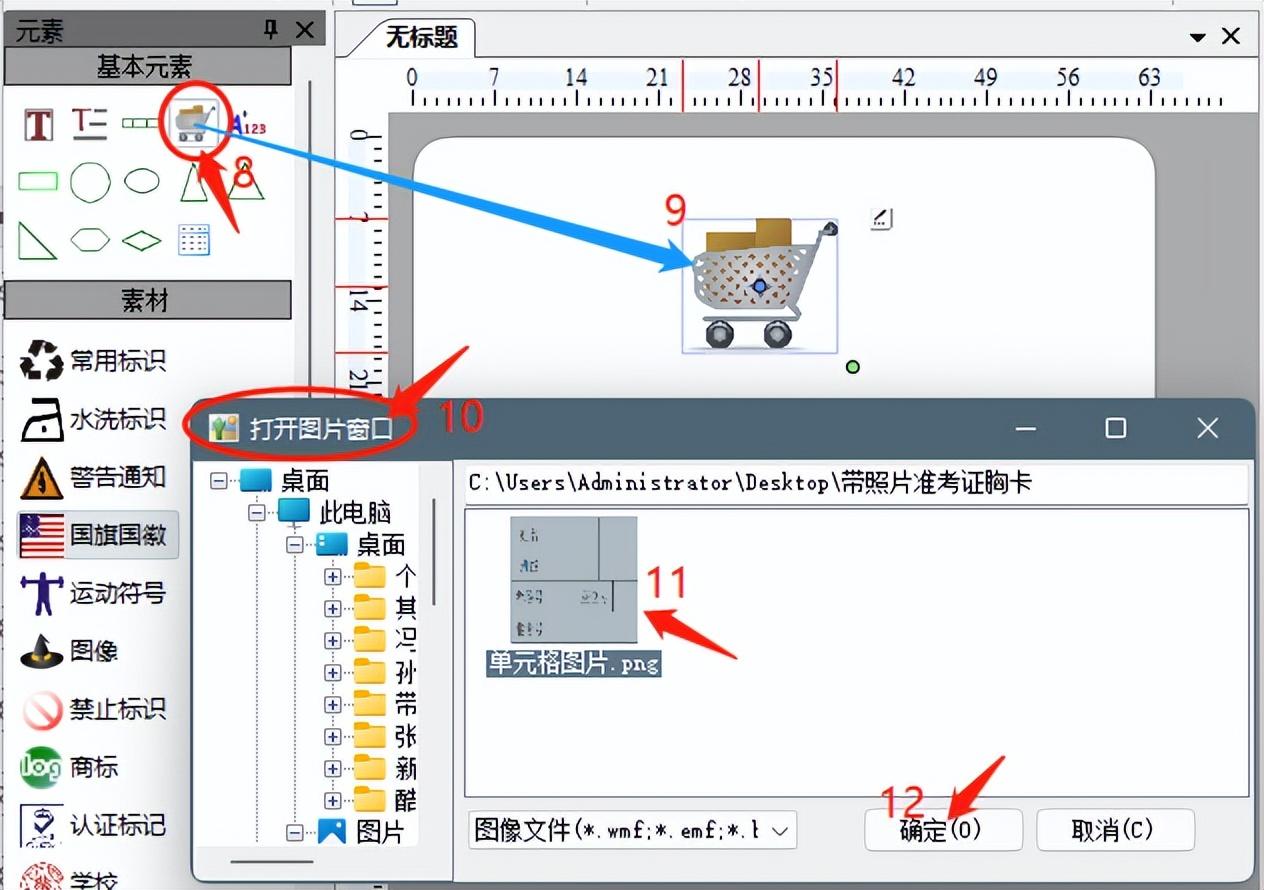
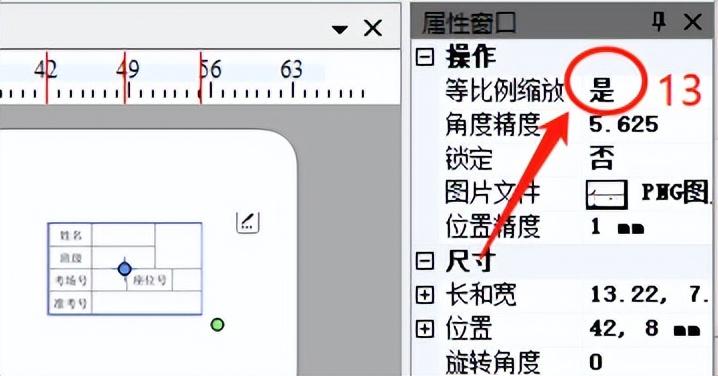
单击图片,在右边的属性窗口里将“等比例缩放”的“是”改为“否”,就可以拉动图片四边调整图片大小了。(将鼠标放图片边上,等鼠标变成上下或左右的双箭头图标后,按住左键调整)
调整好,如下图。

四、关联数据源,设置字体字号、对齐方式。
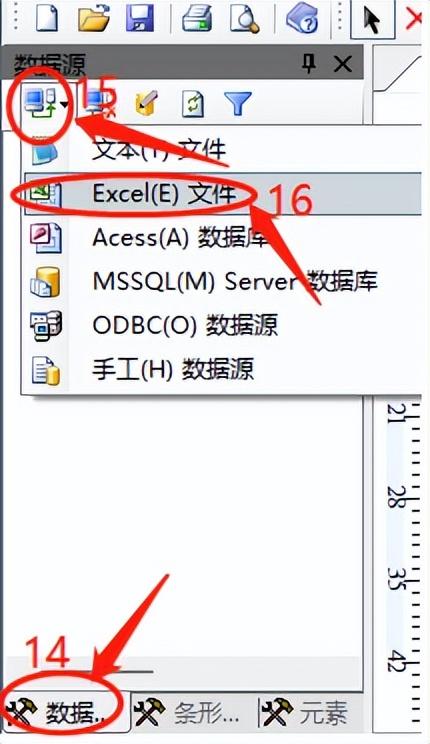
单击软件左下角的“数据源”标签,点击上面的“连接数据源”工具图标,选择数据源类型。
这里,我演示用的是Excel电子表格文件。
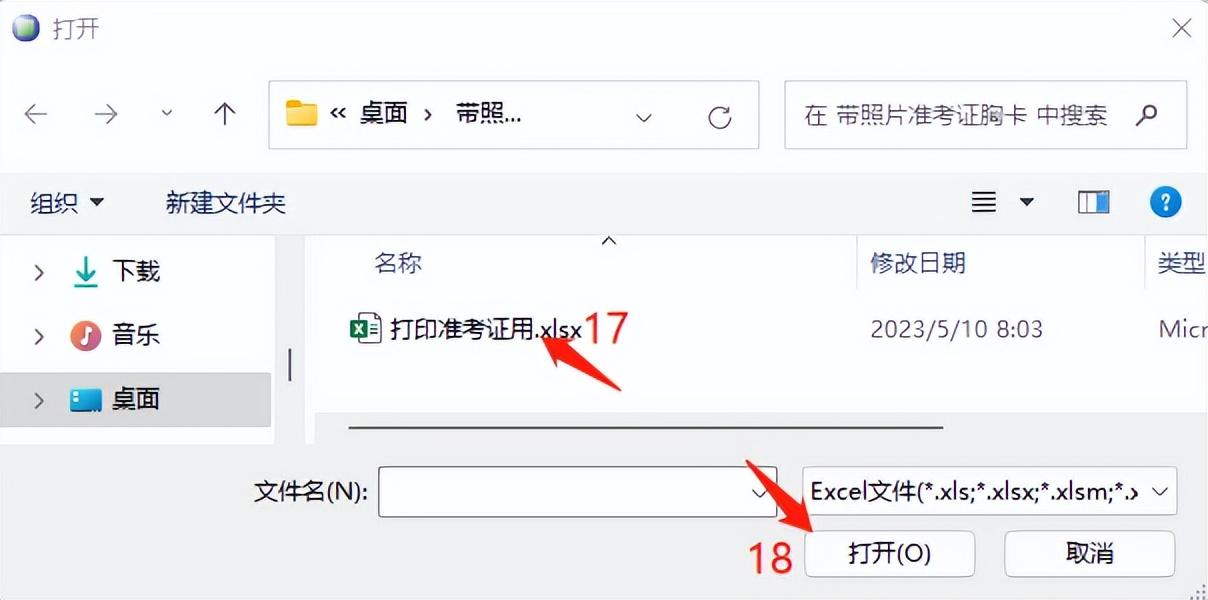
选择存放数据的工作表。
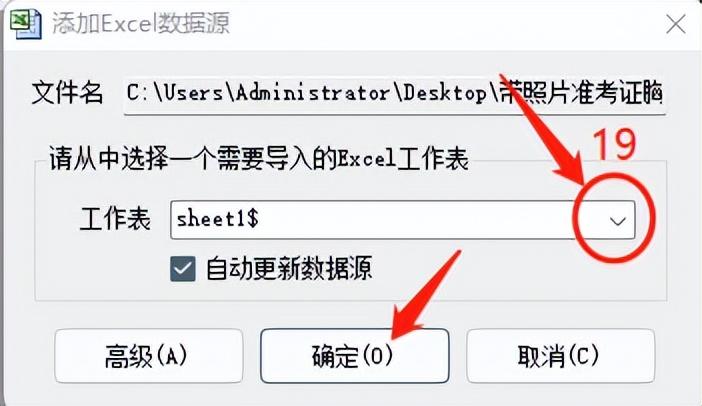
数据源显示在窗口里,点击前面的加号“ ”,能看到数据源里面的项目。
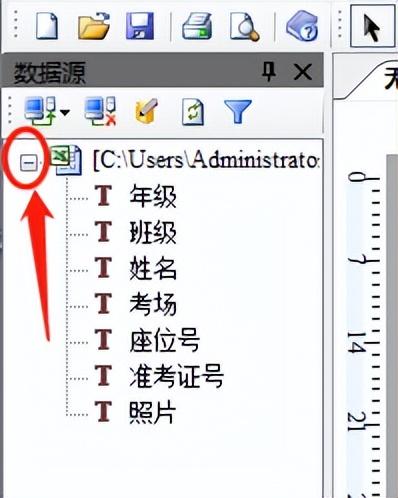
各个项目的名称,就是Excel文件里工作表的第一行,默认为标题行。所以,大家的电子表格文件第一行不要设置其他标题,直接是各列的项目名称。
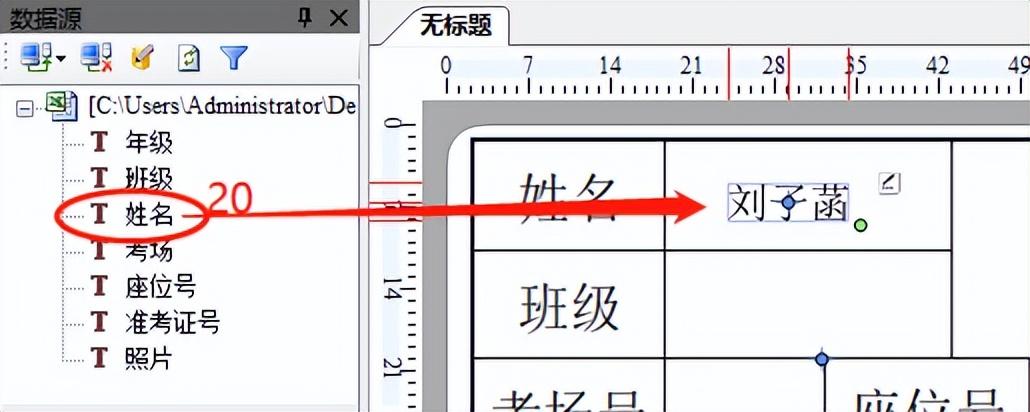
鼠标单击左边“数据源”窗口里的“姓名”并按住不释放左键,拖动到标签区松手。标签区自动出现电子表格里第一个同学的姓名。
调动姓名元素的四边,鼠标变成上下或者左右双箭头形状时可以按住拖放缩放到大小合适。将鼠标放到元素上面,鼠标形状变成十字箭头形状时按住可以拖动元素的摆放位置。
也可以点击右边“属性窗口”里“外观”选项,对“文本格式”和“字体”进行进一步设置。点开各设置项前面的“ ”号就明白怎么设置了。
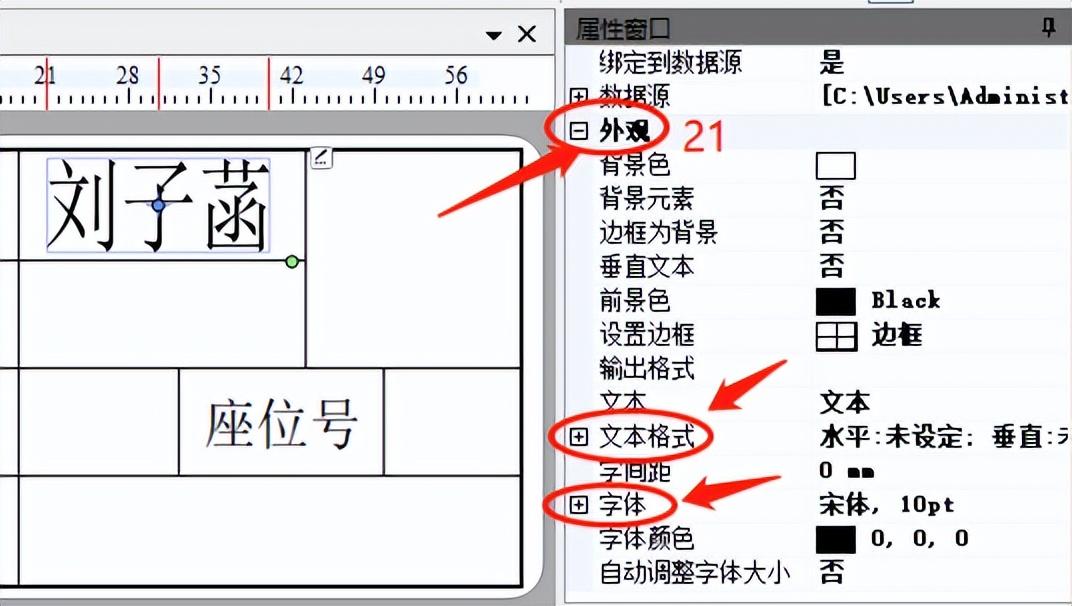
一般没有特殊要求,懒省事的话,直接调整姓名元素的大小和位置就行了。
同样把“班级”、“考场号”、“座位号”和“准考证号”拖放到标签区。
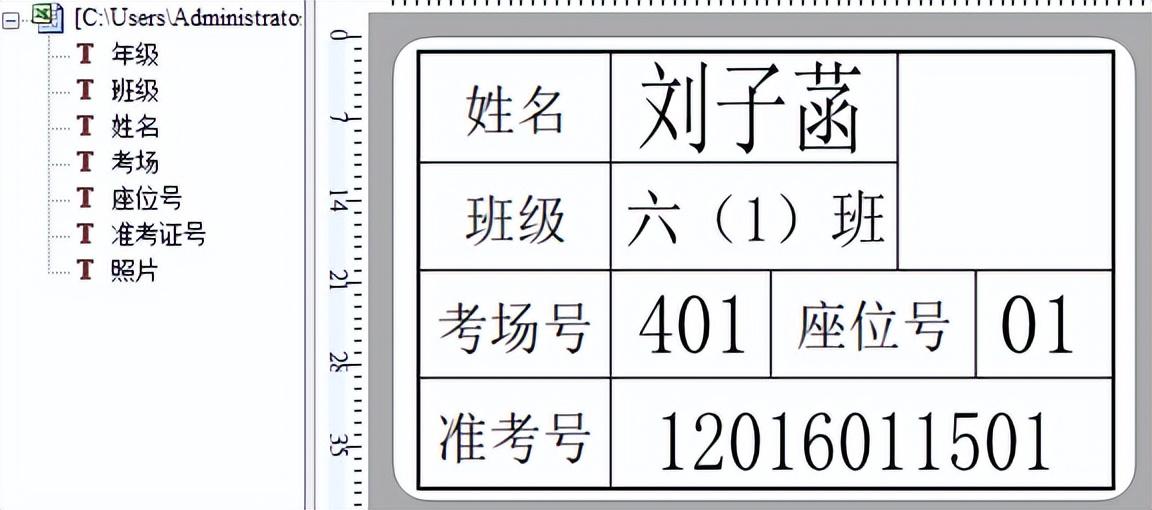
五、最重要的一步,也是优于Word邮件合并功能的图片关联。
在作为数据源的电子表格里,我们提取制作了对应的学生照片名称。
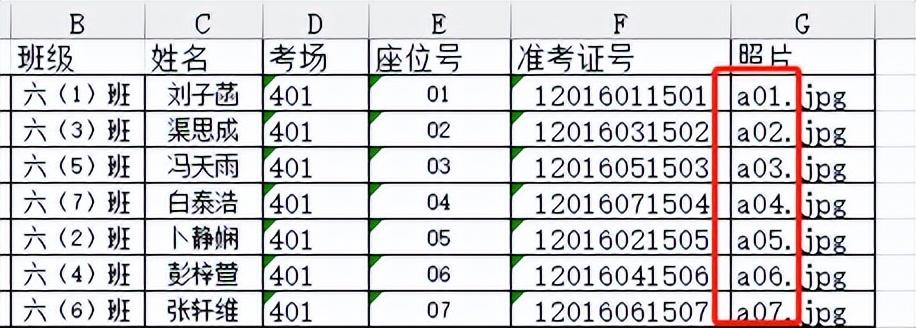
这些照片,要和源电子表格文件放在一起。
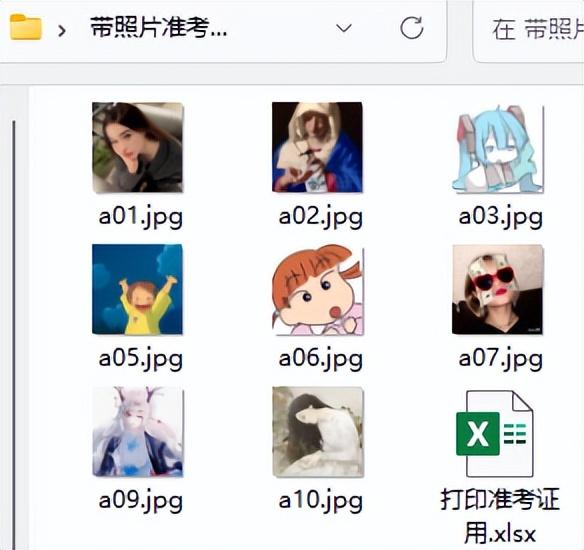
我们在标签设计软件的“数据源”窗口,右击数据源里的“照片”项。
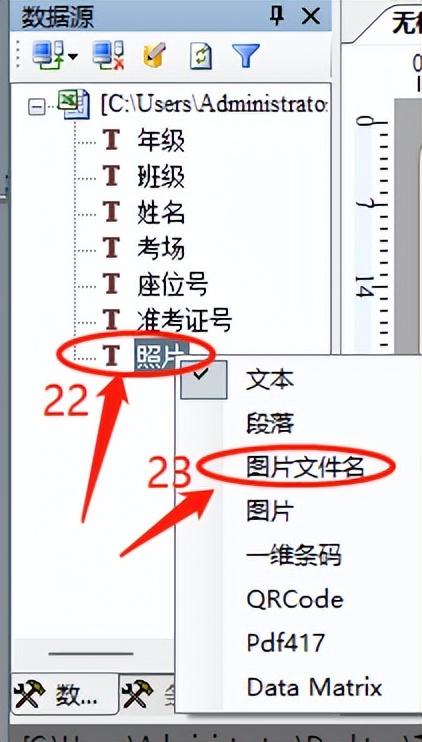
右击后,在快捷菜单里看到“照片”的默认属性是“文本”,我们将其更改为“图片文件名”。
按住“照片”项目,不释放鼠标,将其拖放到标签区,调整位置和大小。
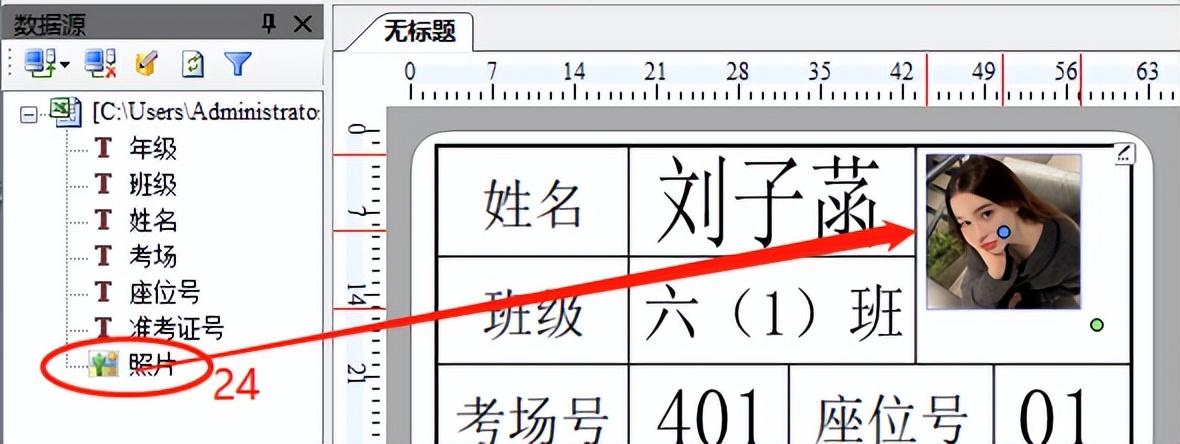
六、完成设计,预览、打印。
好了,到此,带照片的准考证制作完成了。
预览一下,看看效果吧。
点击工具栏“打印预览”图标。
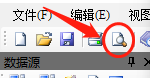
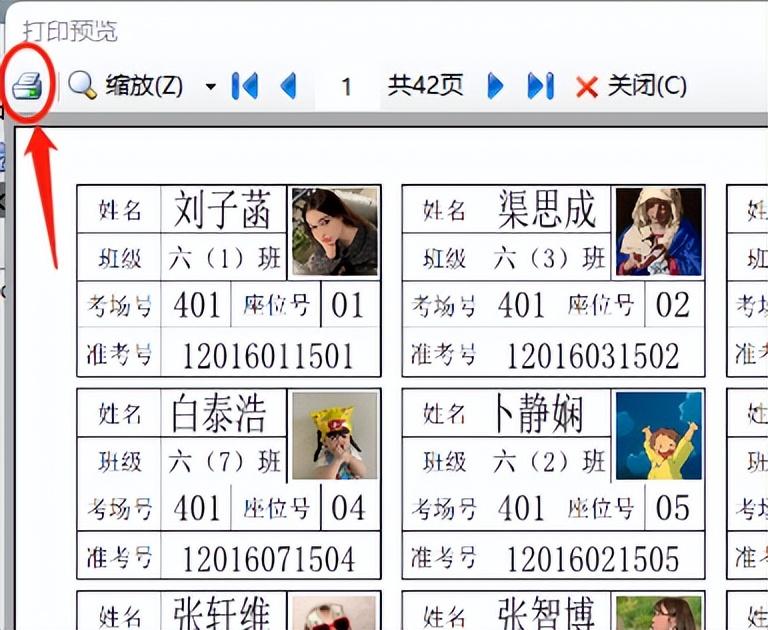
接下来可以打印了。点击“打印预览”页面左上角的“打印”图标。
看看,所有工作几乎“一拖而就”,这比在Word邮件合并里编辑“合并域”容易。,就是“在Excel等软件画单元格截图”→“将单元格拖入标签区”→“关联数据源并拖放源的各项目到标签区(包括拖放照片)”这三步。爽歪歪。


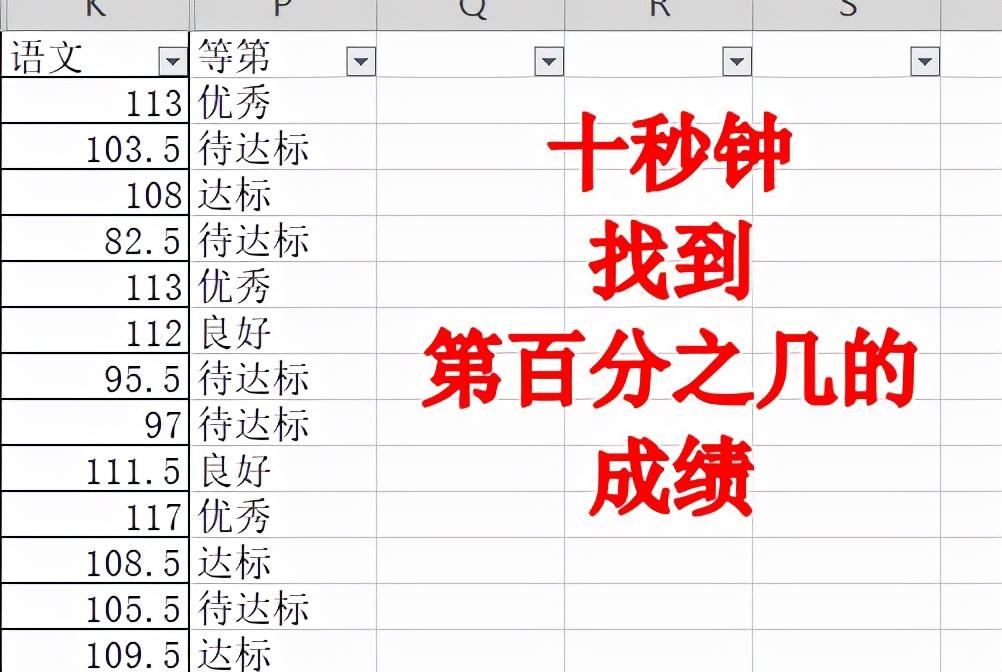
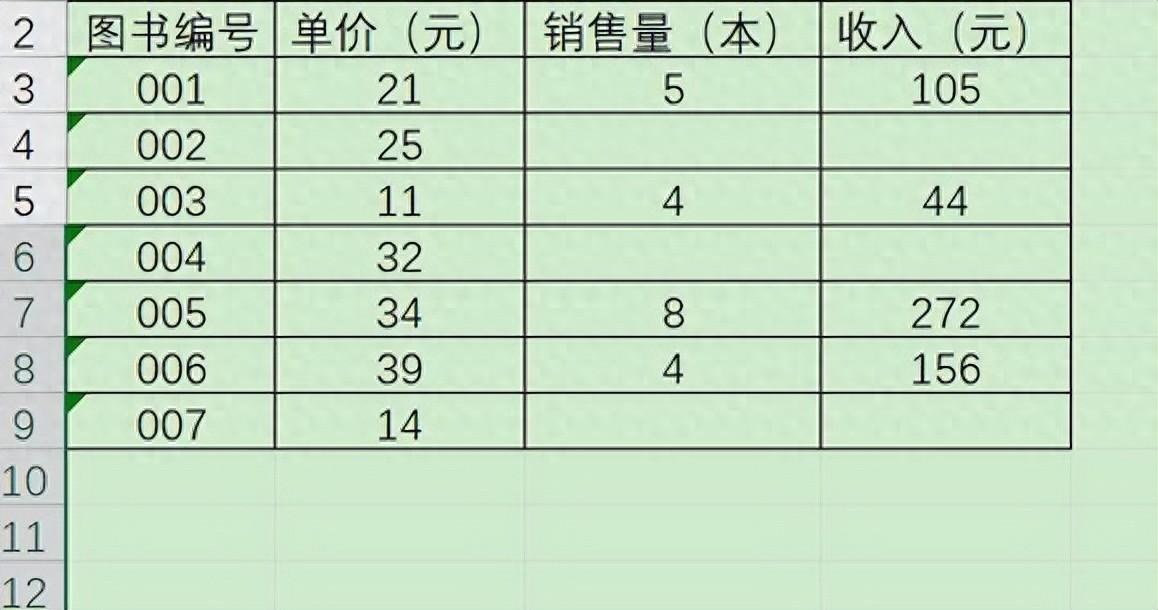

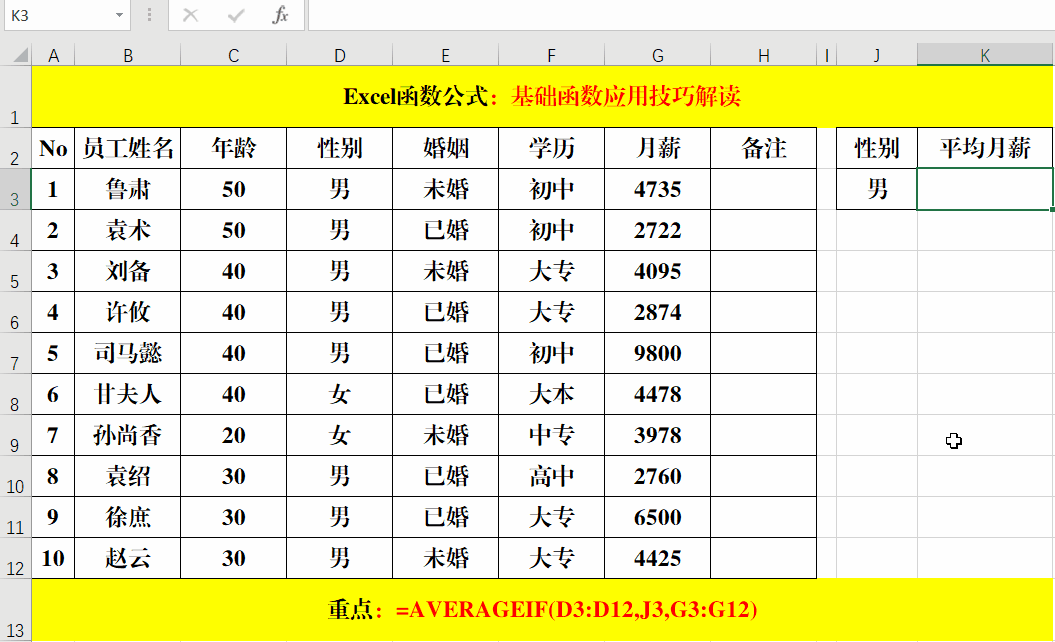
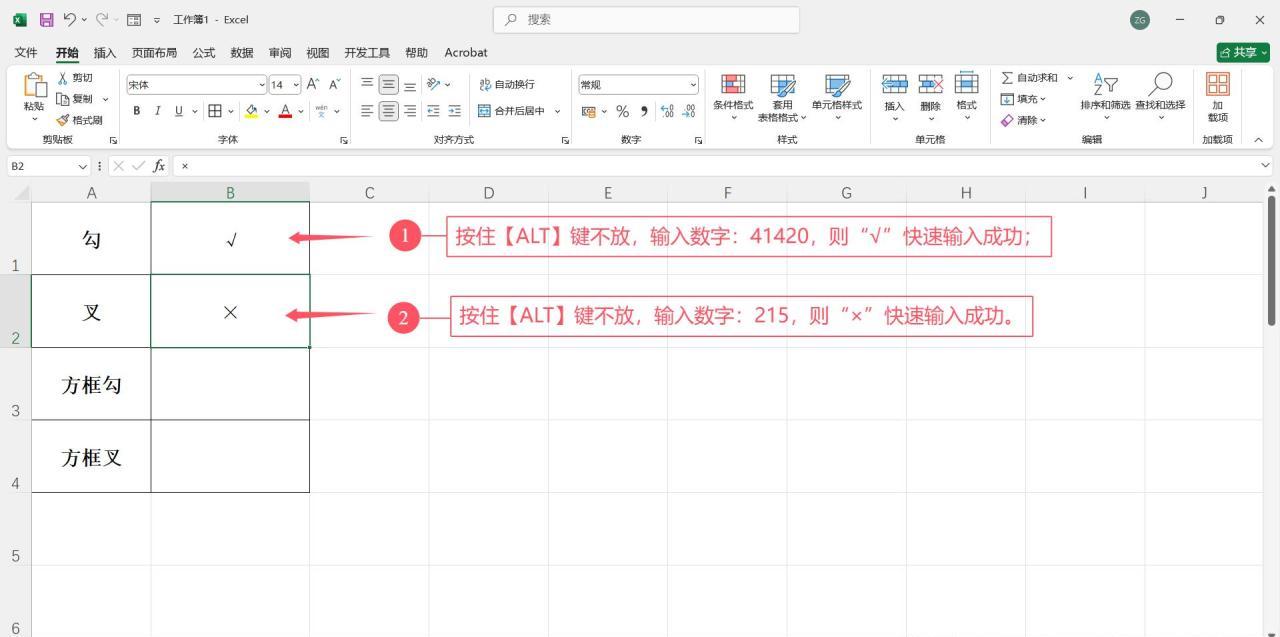
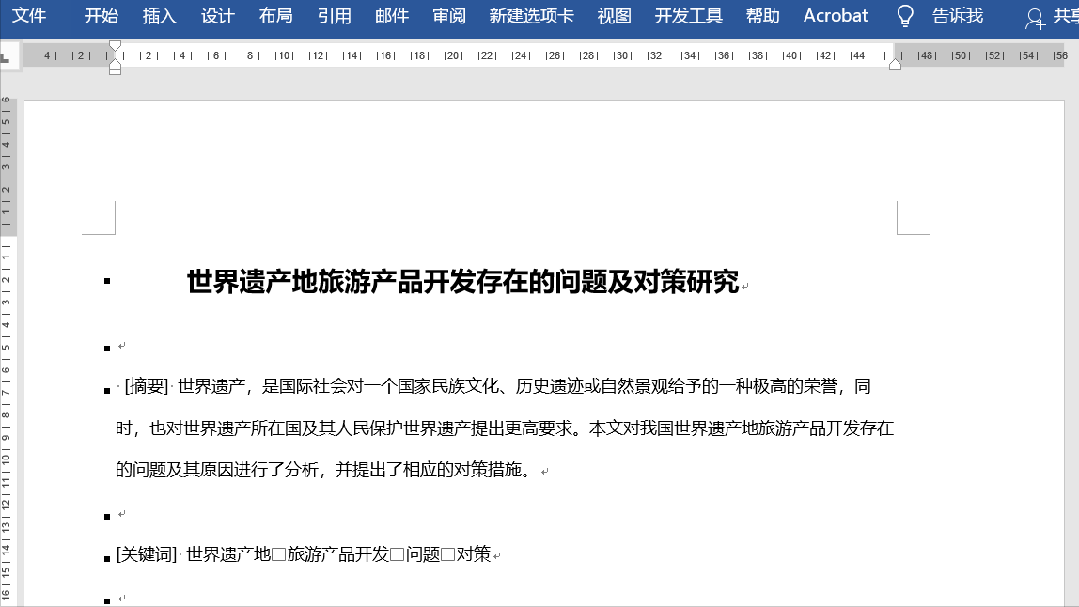
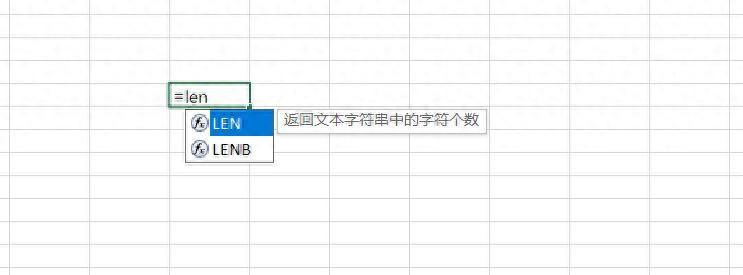
评论 (0)