在日常工作中,需要我们使用WPS制作给不同人的邀请函,如果我们一份一份输入,工作效率太慢了,所以我们可以借助软件中的邮件合并,只需要设置好步骤,就可以直接生成所有人的邀请函,这样就可以提高工作效率!
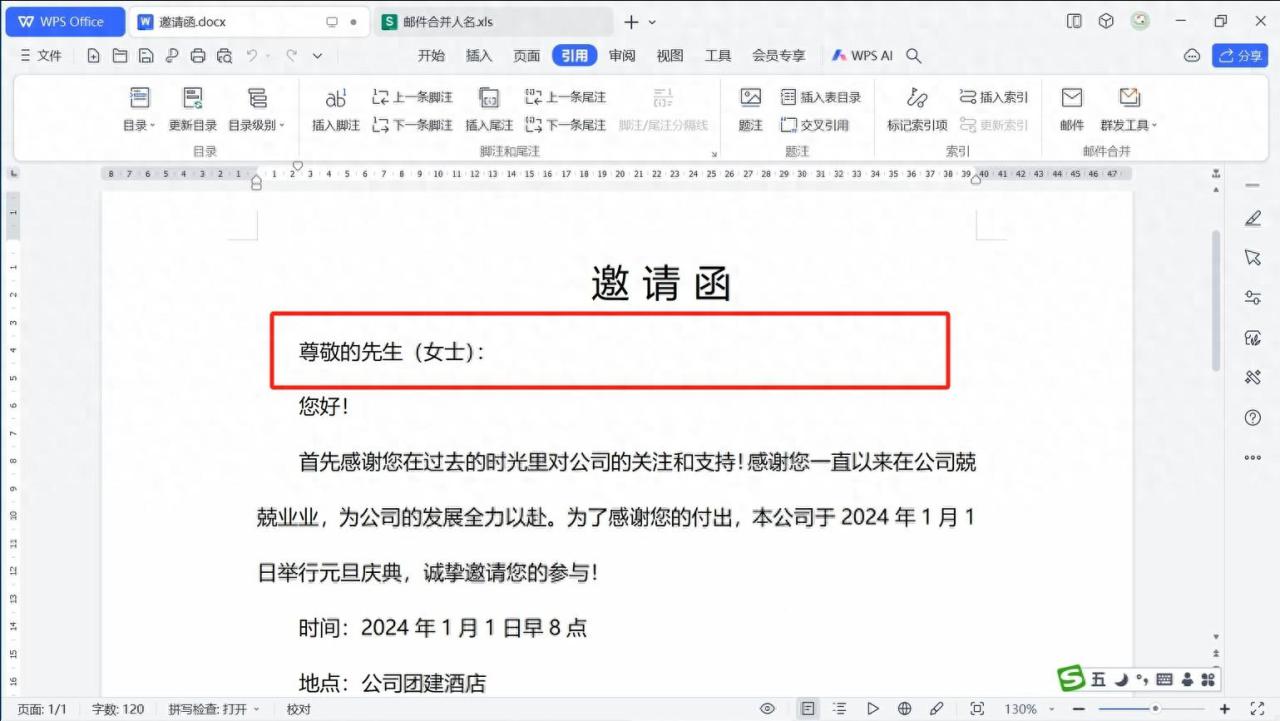
首先,我们需要把表格中的人员名单保存好。这里需要注意的是:保存时一定要选择后缀名为.xls的格式。不然使用邮件合并时不允许。
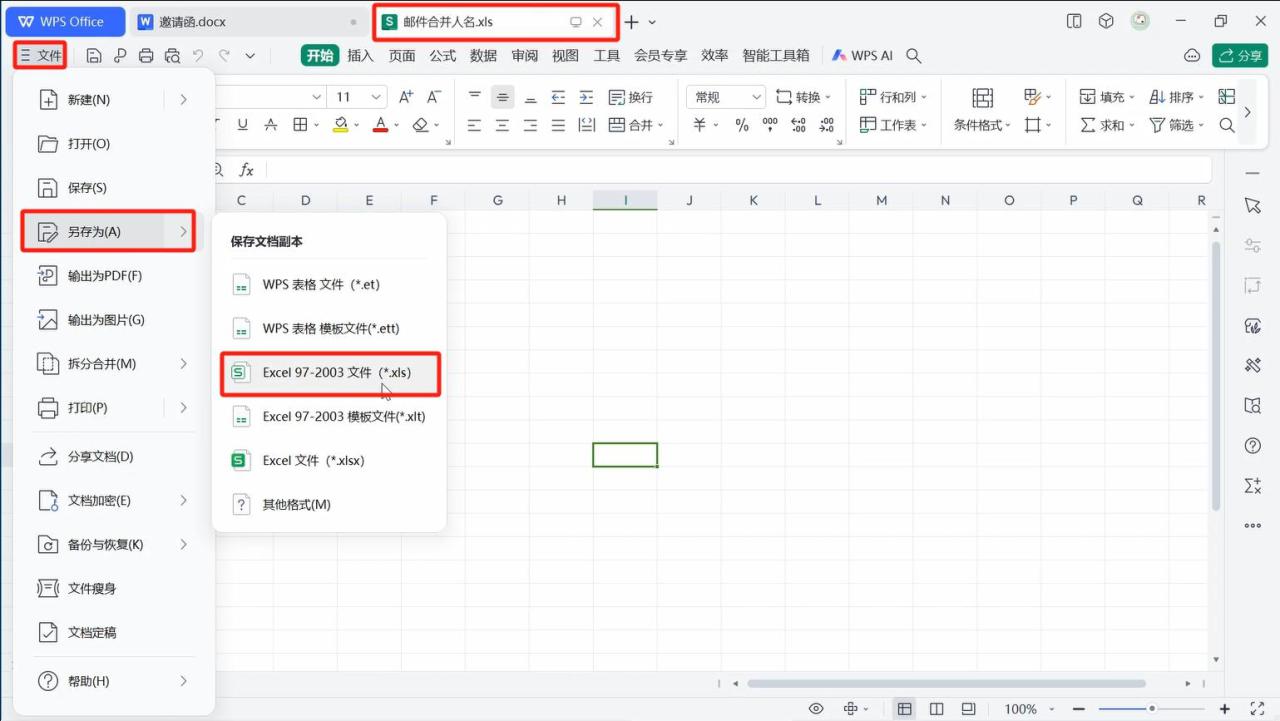
接下来,我们在软件中点击引用选项卡,点击邮件命令。这样会带出邮件合并选项卡,点击打开数据源,双击打开刚刚保存的表格名单。
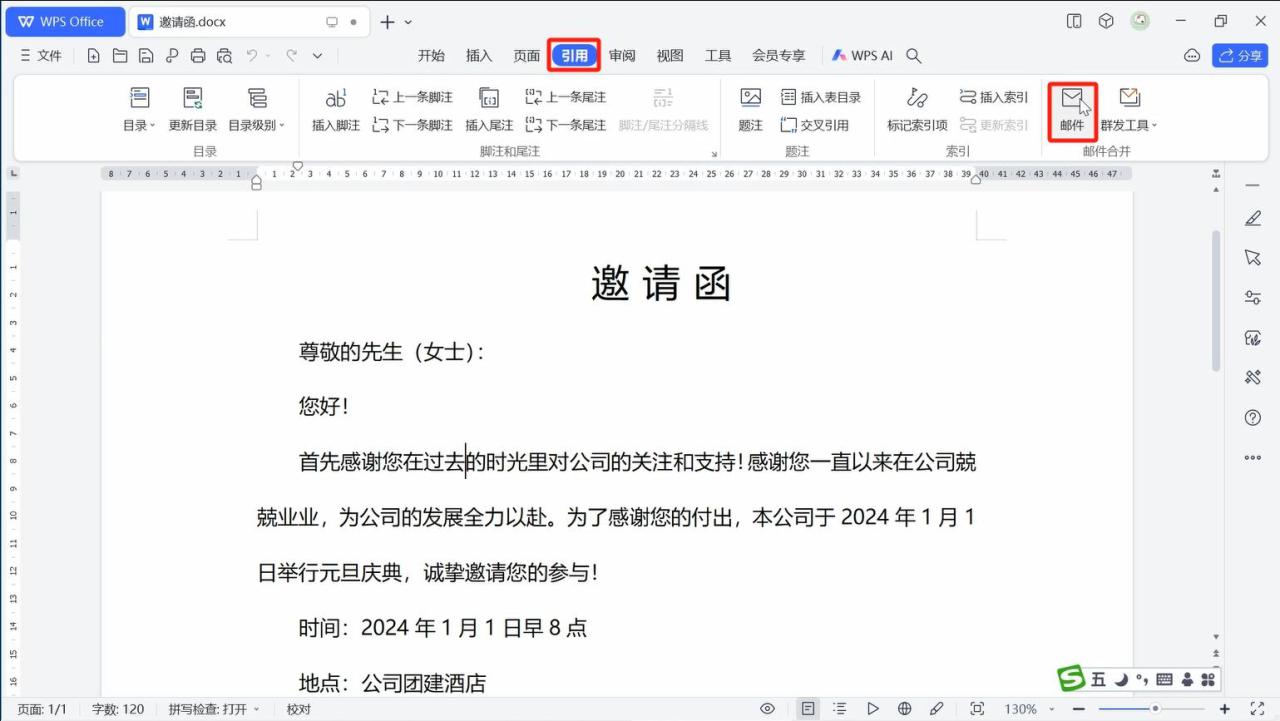
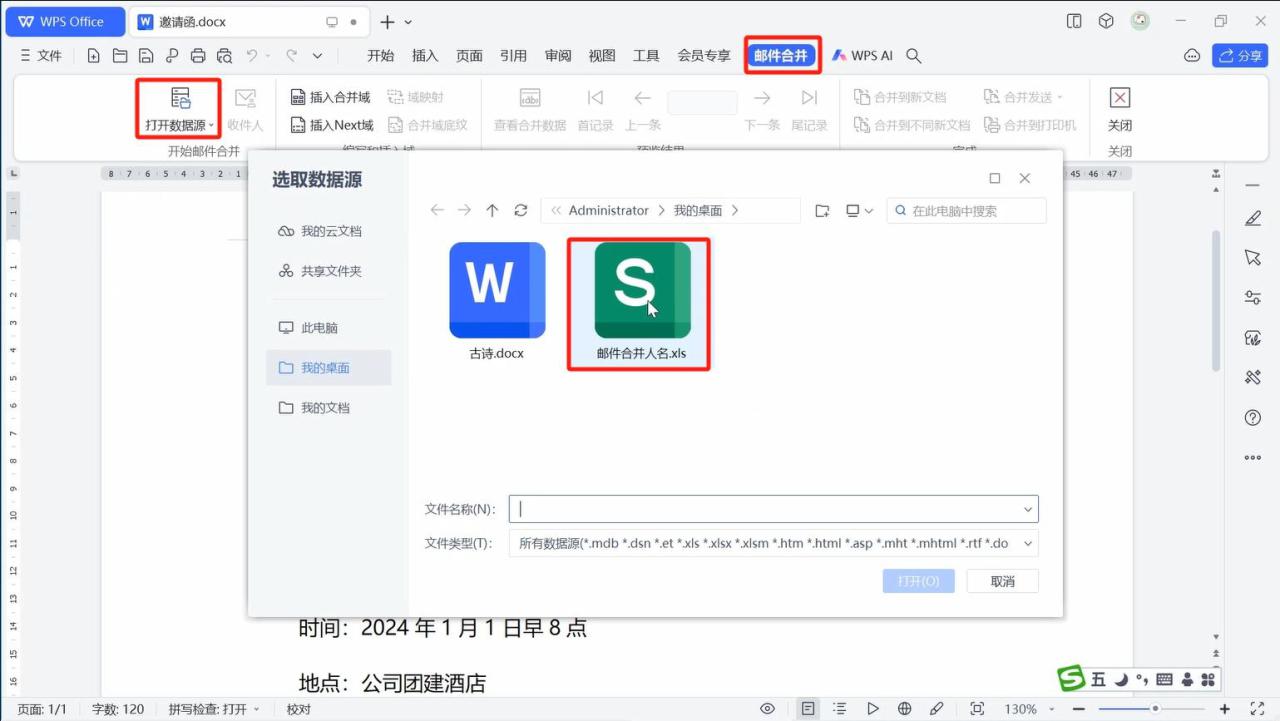
点击后面的收件人命令,可以在里面选择给哪些人发邀请函,打勾是选择的,把勾取消掉是不选择发邀请函的。
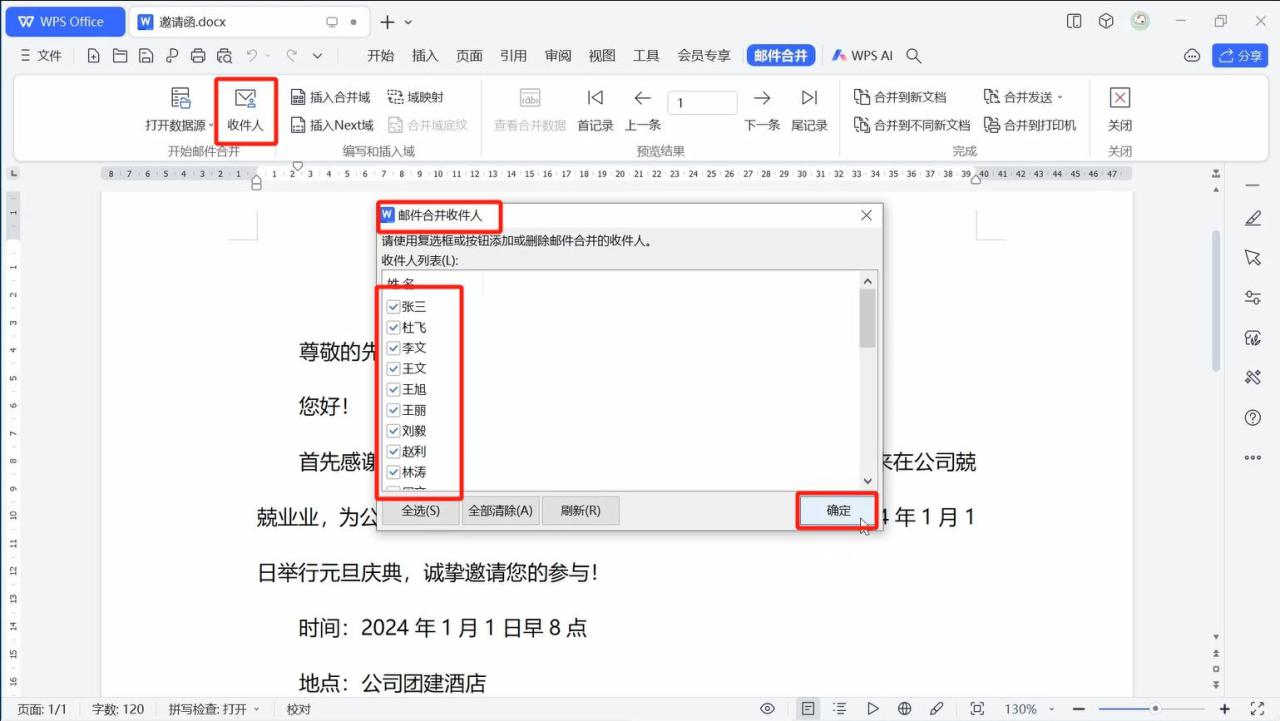
选择好人员后,光标定位好位置,点击插入合并域命令,然后在对话框中选中姓名,点击插入,再点击旁边的关闭即可在文档中生成《姓名》。
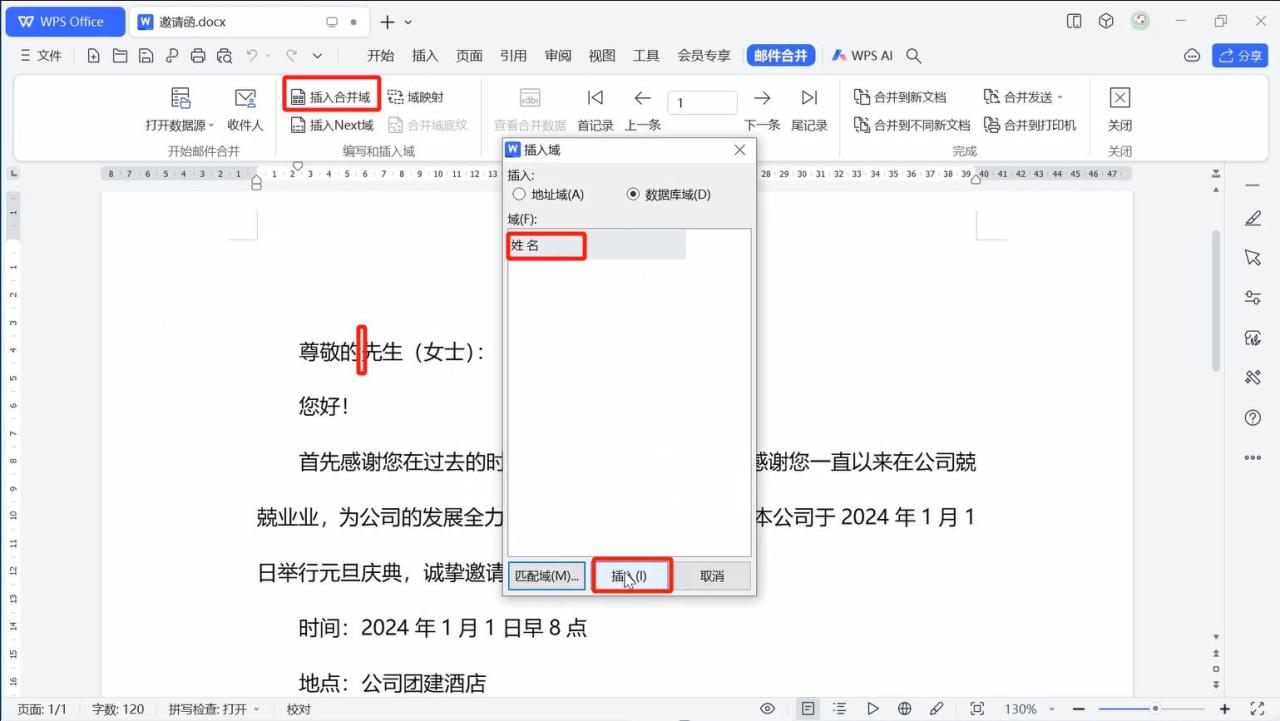
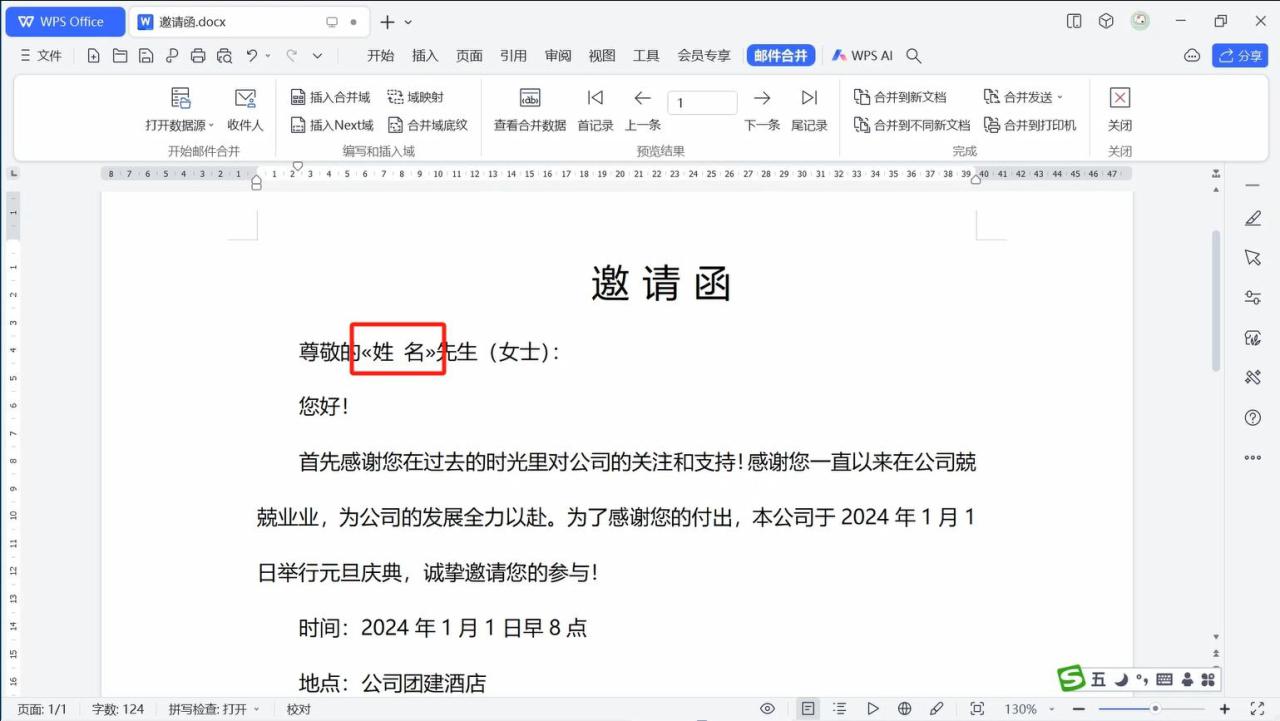
点击查看合并数据,就可以看到转换成人名的信息。再用后面的上一条、下一条可切换查看。如果没有任何问题了,可以直接点击合并到新文档,这样就可以在每一页中生成每个人的邀请函了。
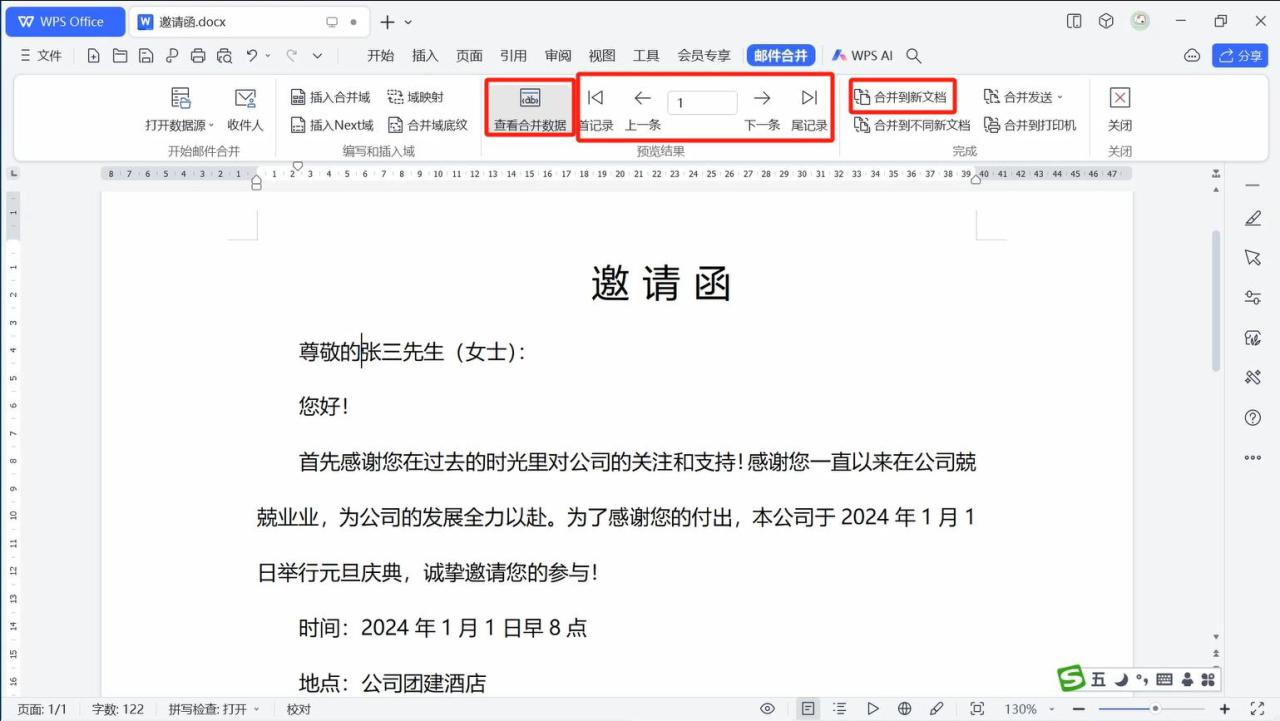



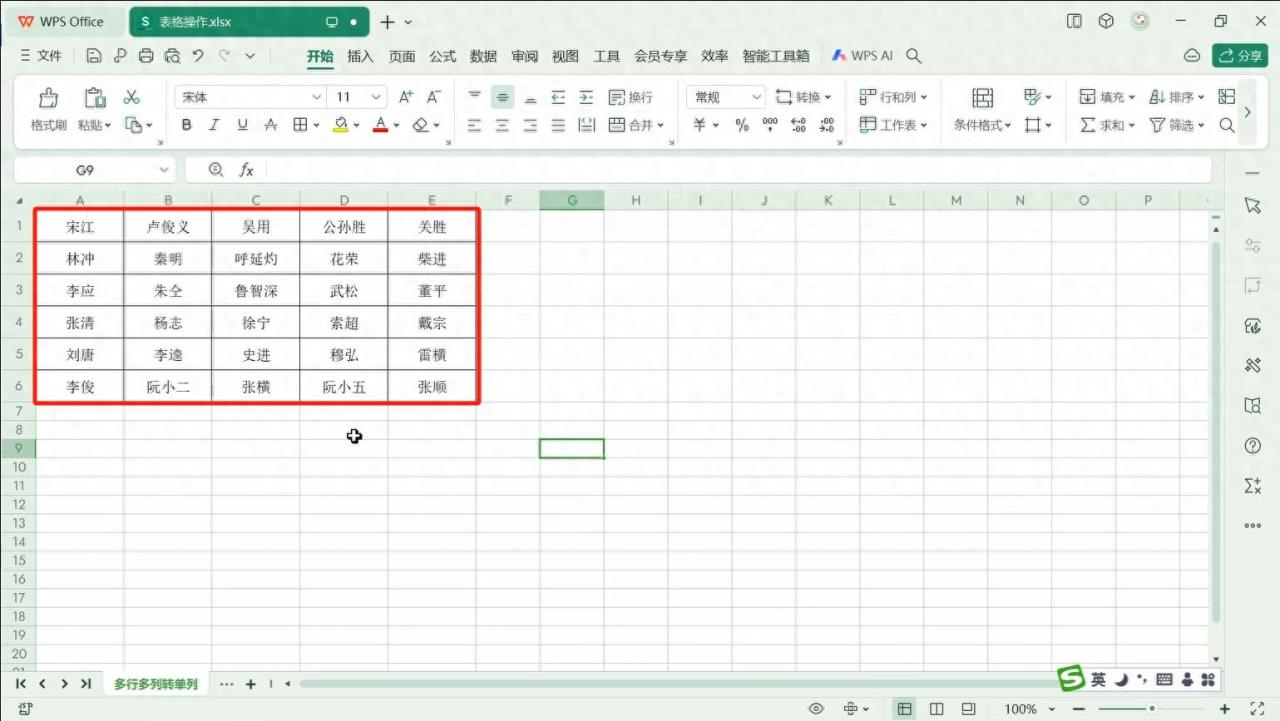
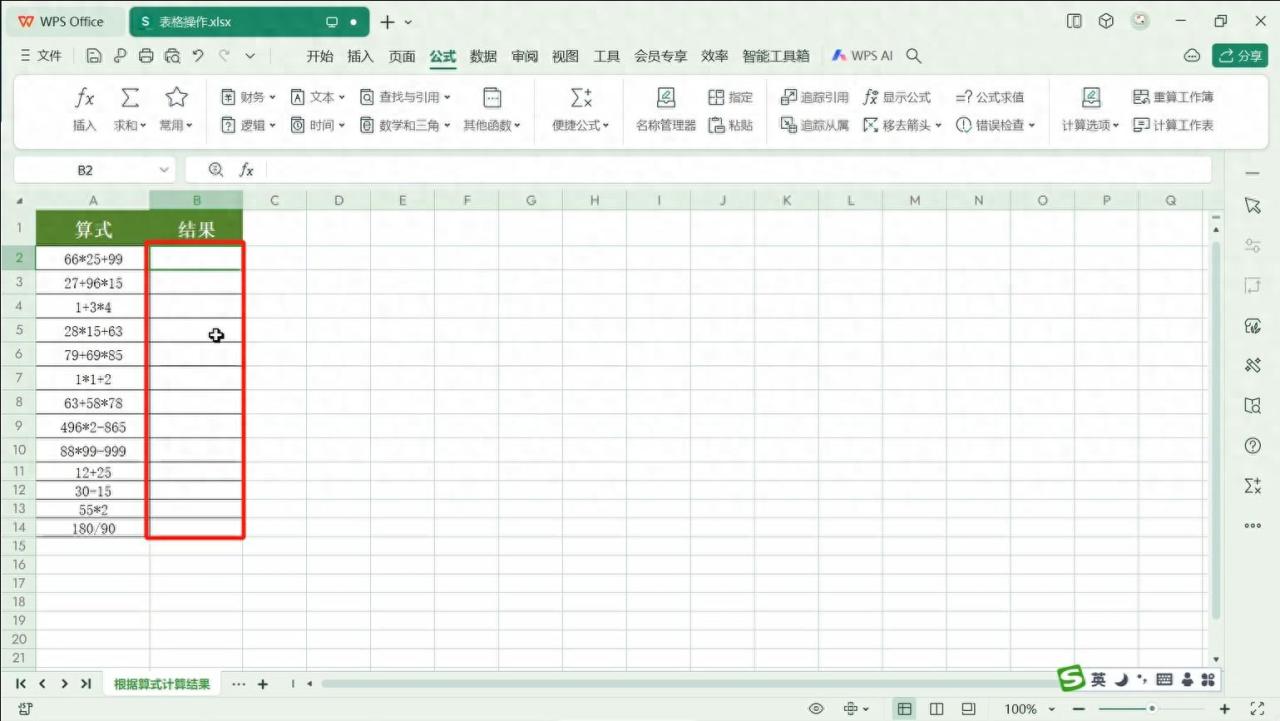



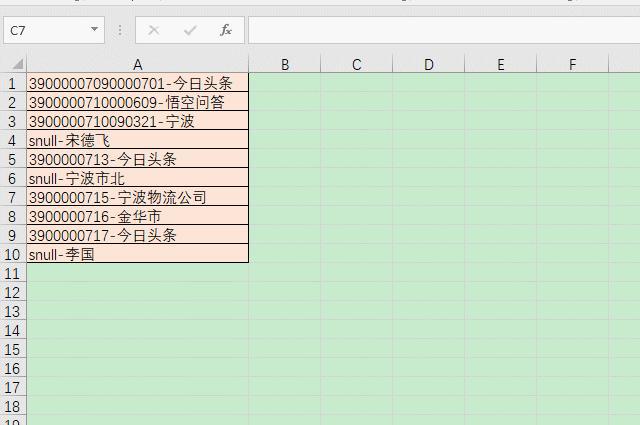
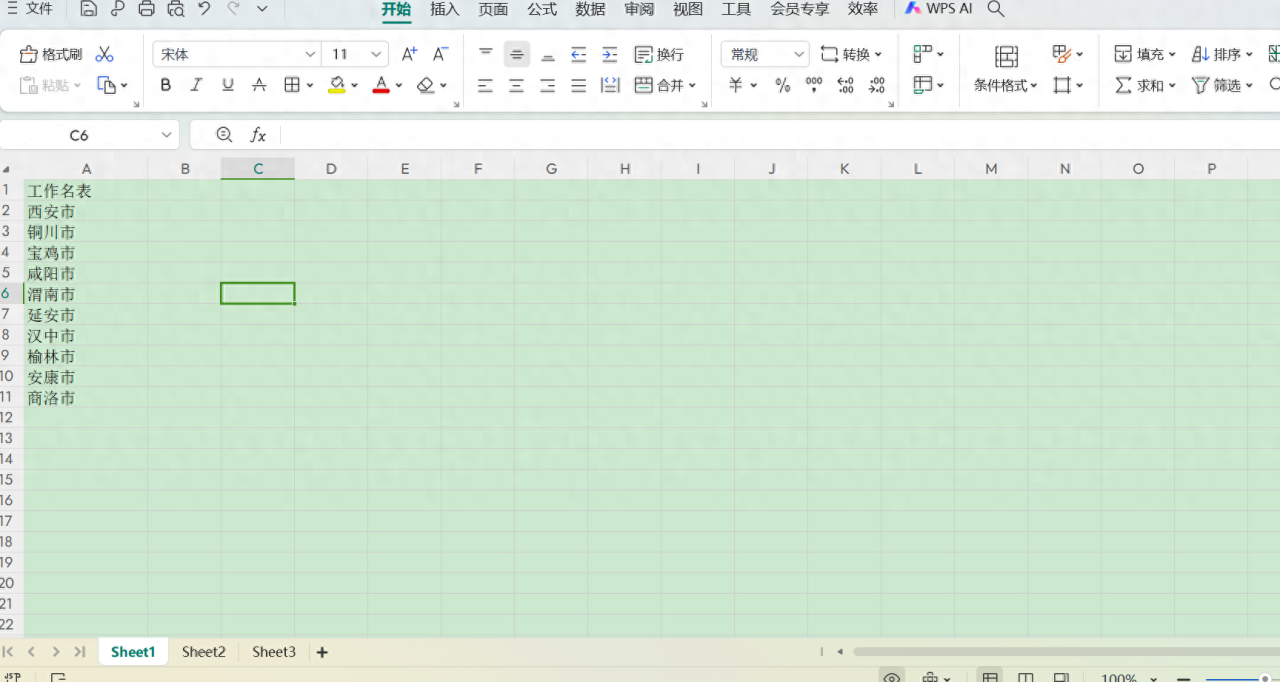
评论 (0)