1、多条件查找
看看以下的数据,需要找出名叫钱娟且性别为女的同学的成绩,这道题用VLOOKUP函数怎么做呢?
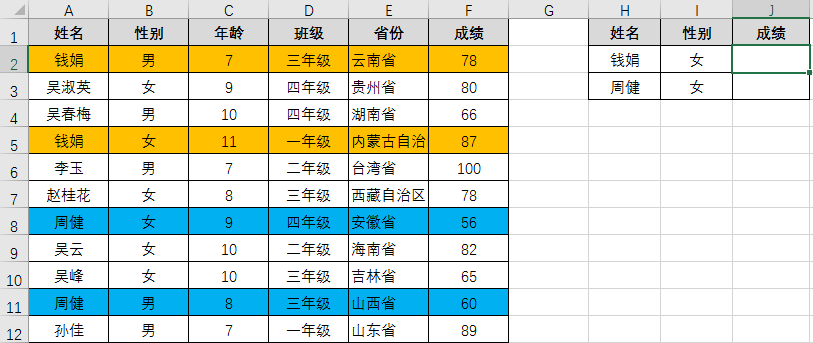
最简单的办法当然就是添加两个辅助列了,辅助列中把所有条件拼接起来。如下图:
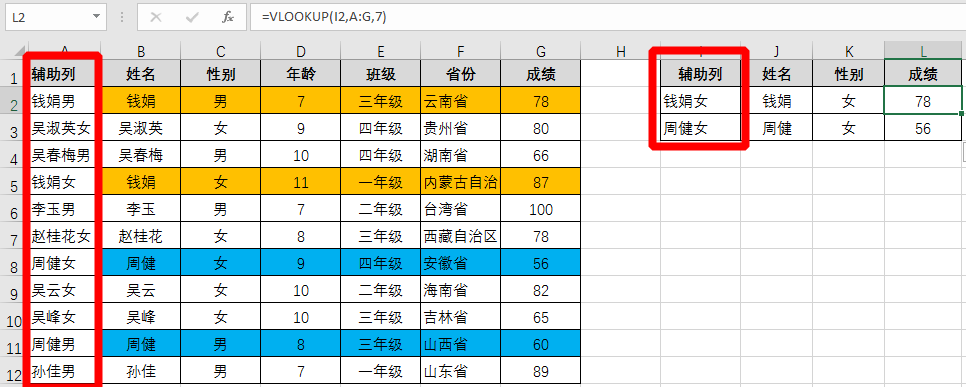
但是有些人就觉得不满意,不美观,不想在原有的数据上加辅助列。我们祭出CHOOSE函数来。
我们可以使用CHOOSE函数根据已有的数据构造出我们需要的数据来。可能有些绕,我们看下这个函数的效果吧。

=CHOOSE({1,2},A1:A12,F1:F12)
该函数可以把原来的数据提取出指定列,构造一个新的数据。
我们不仅可以提取畜类指定列,还可以对他们进行加工,如图:
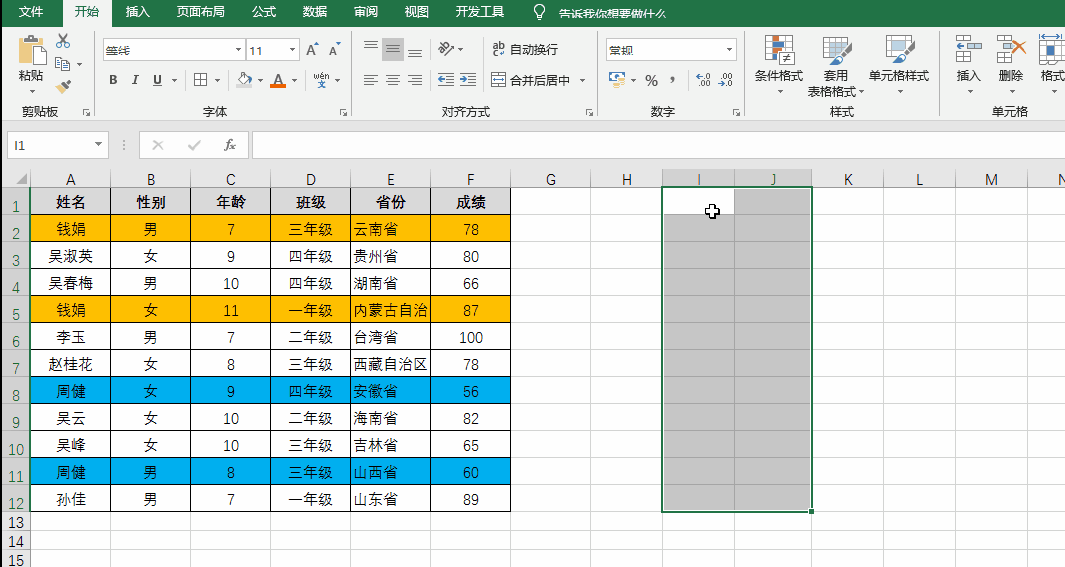
=CHOOSE({1,2},A1:A12&B1:B12,F1:F12)
这样,我们就相当于做出了辅助列。我们只要在CHOOSE函数重新生成的这两列数据中查找就可以了。
具体说明,看下图:
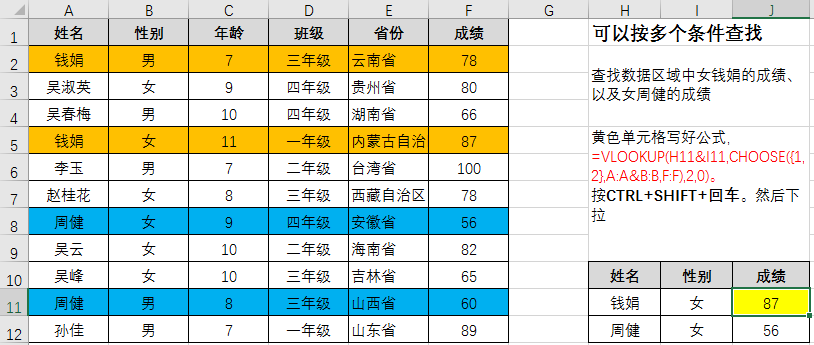
公式为:
=VLOOKUP(H11&I11,CHOOSE({1,2},A:A&B:B,F:F),2,0)
2、逆向查找
我们都知道,VLOOKUP的查找目标必须位于所选区域的第一列。所以对于以下的情况,貌似它就无能为力了。
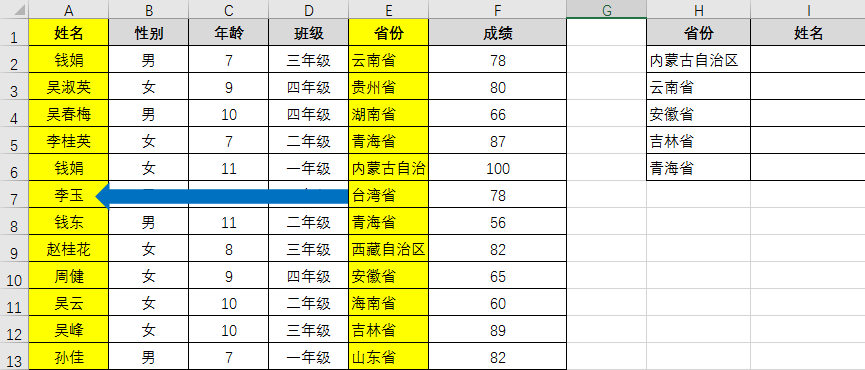
我们需要根据省份,查找出对应的姓名。该怎么办呢?
想想上面介绍过的CHOOSE函数。我们可以把省份列和姓名列都提取出来,然后把省份列放到姓名列前面就OK了。
=CHOOSE({1,2},$E$1:$E$13,$A$1:$A$13)
具体说明如下:
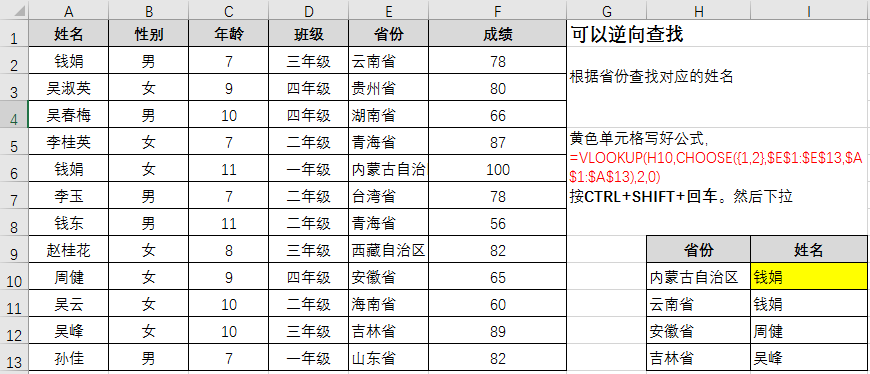
=VLOOKUP(H10,CHOOSE({1,2},$E$1:$E$13,$A$1:$A$13),2,0)
还有多条件多项查找、以及逆向多项查找,都可以再借助COLUMN函数来实现。具体操作,小伙伴们可以自己试试哦。









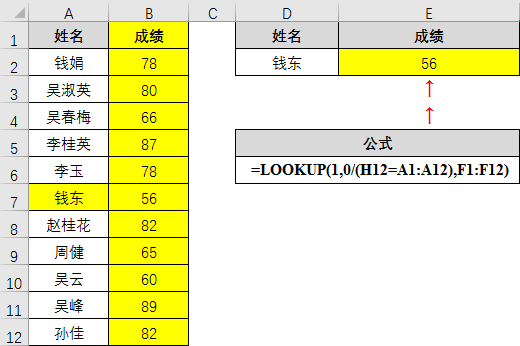
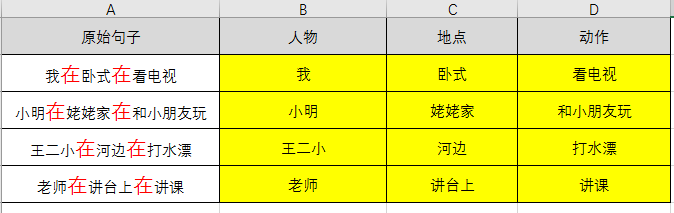

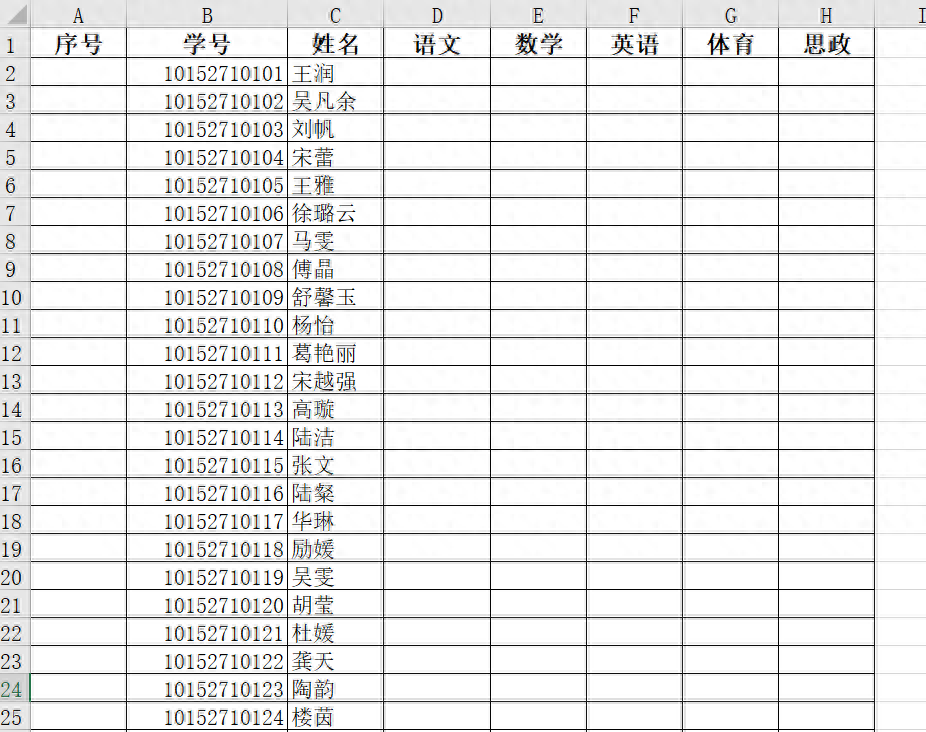

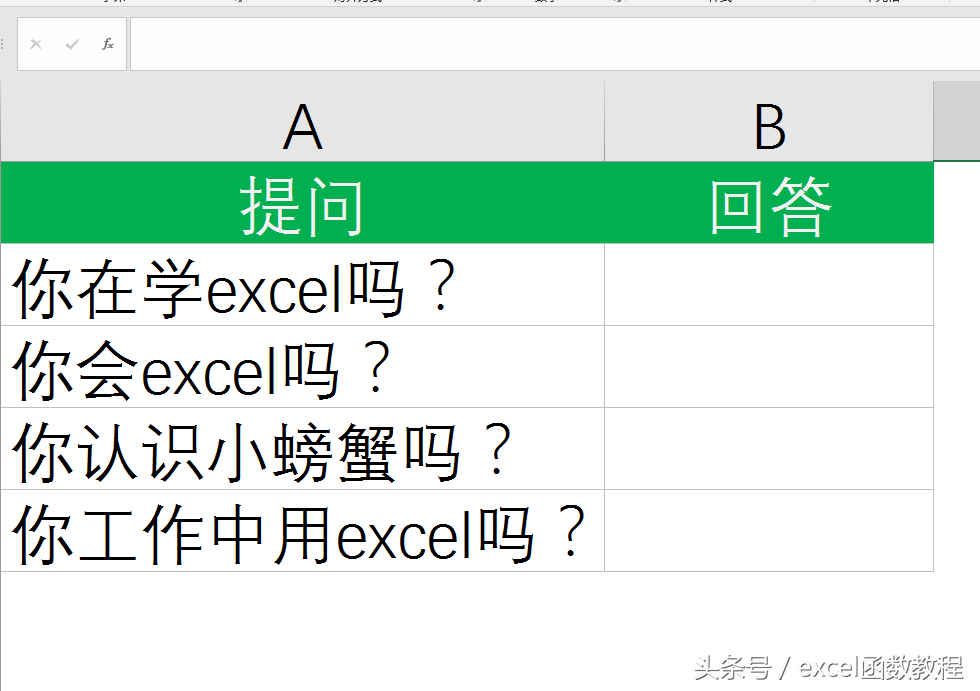
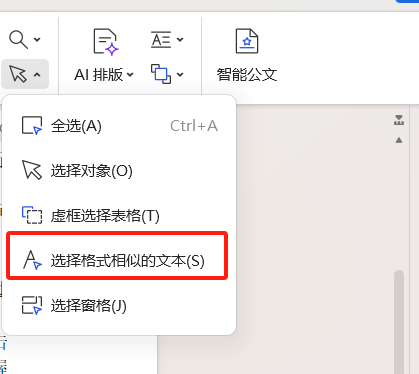
评论 (0)