转眼间就快到月末了,如果你是企业的人事行政,每个月必不可少的一项工作,想必一定是统计计算员工的出勤天数。
还在傻乎乎的一个一个数天数么?效率又低又容易出错!知道COUNTIF这个函数公式,1秒计算员工的出勤天数,提高工作效率,让管理工作变得更加轻松和高效!
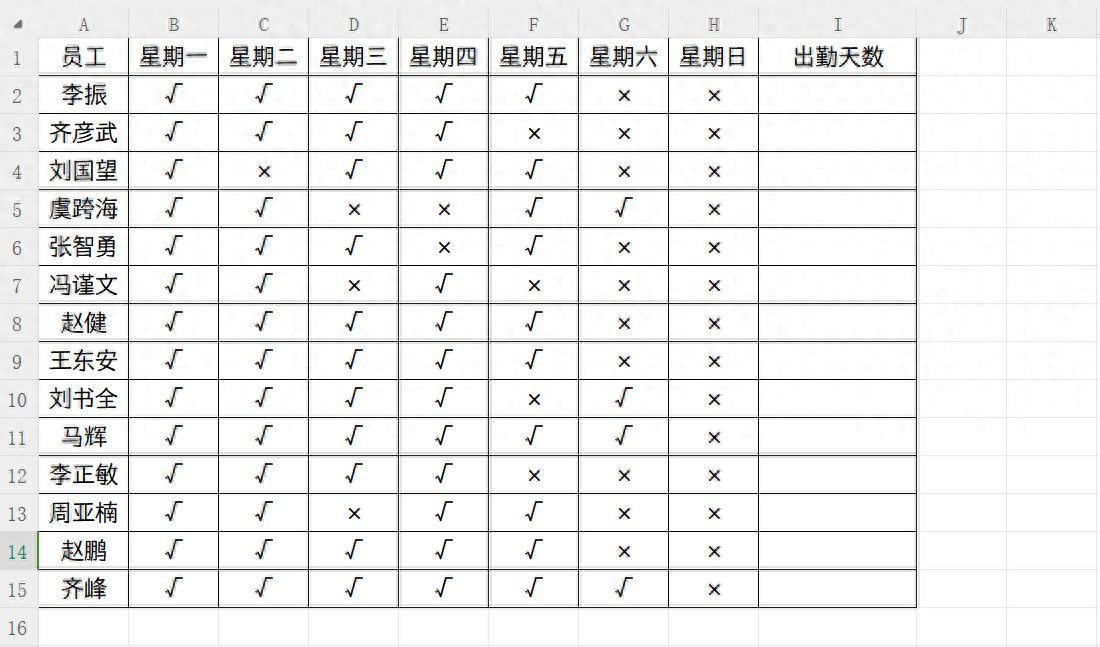
第一步:输入或者直接复制下列这行函数公式=COUNTIF(B2:H2,"√")
在这里我先简单讲下这行函数公式的含义:=COUNTIF(区域,"条件")
区域的含义很好理解,就是需要统计的区域;
像图片所示,我需要统计【李振】这个员工星期一到星期日的出勤天数,需要把【李振】这一行的出勤情况给圈起来,在Excel表格中的表现形式就是B2:H2(注意这个地方的【:】一定是英文状态下的【:】,如果不小心错选成中文形态下的【:】函数公式就不对了)
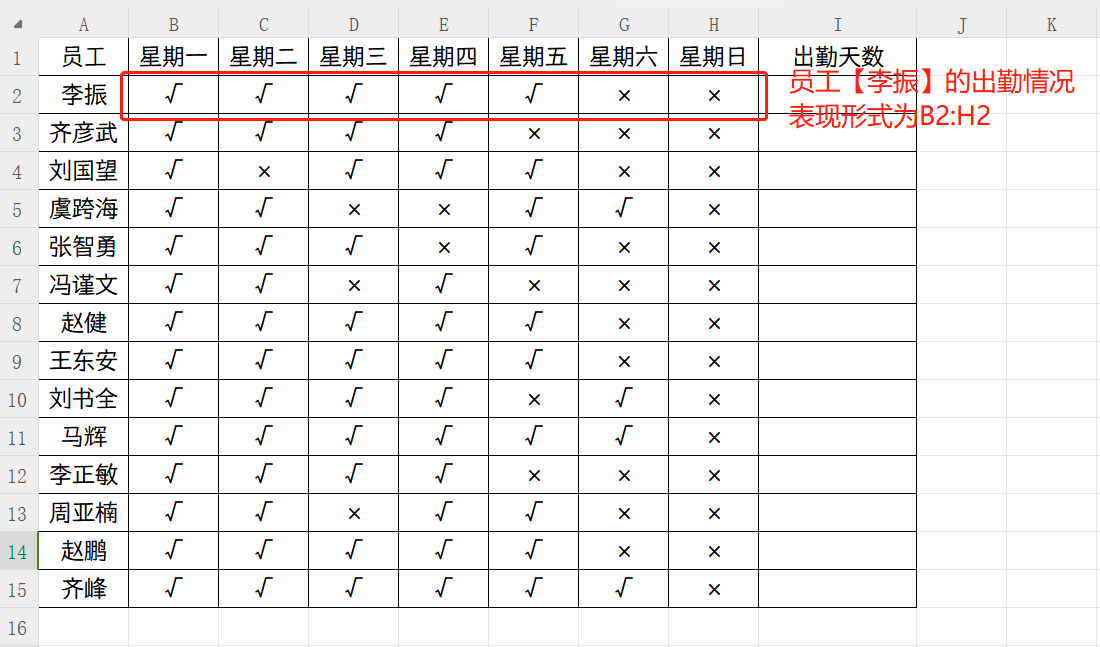
第一步的实操实例
接下来讲"条件"的含义。
"条件"的含义,顾名思义就是统计这行数需要的条件形式,案例中的表格需要统计√的个数,所以"条件"在函数公式中展现的样子是"√";如果案例中每个人的出勤情况为【已出勤】和【缺勤】,那么该公式就应该改成=COUNTIF(B2:H2,"已出勤")
和上面区域的标点符号一样,"条件"的标点符号也一定是英文状态下的【""】,如果不小心错选成中文形态下的【“”】,该函数公式依然会报错无法运行。
因为每个企业表格的样式是不同的,这就需要依据实际情况灵活来改写这个函数公式的形式。
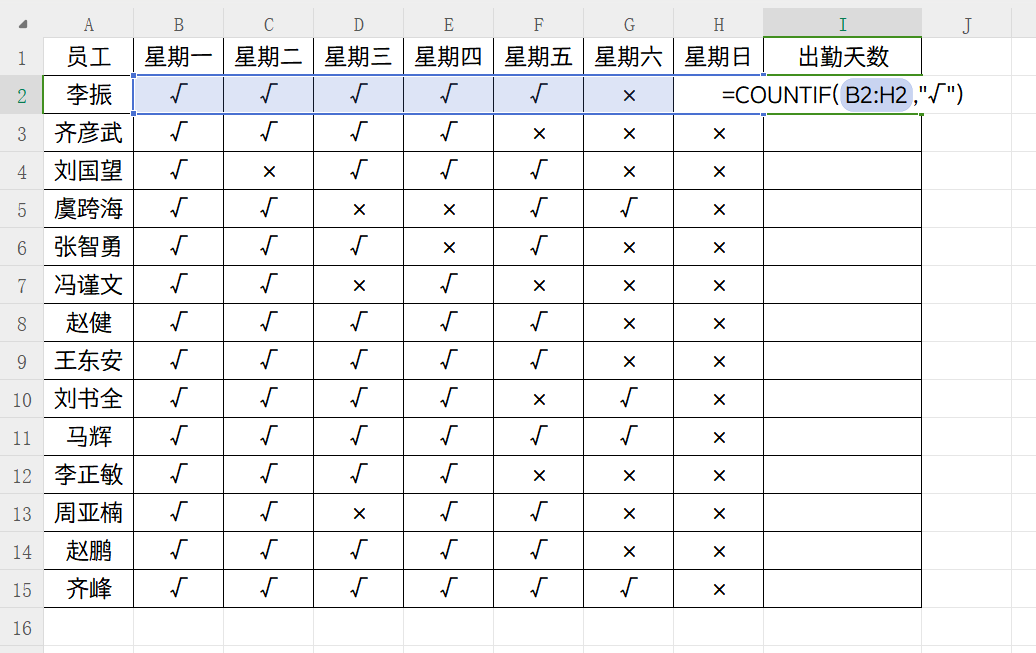
第一步的实操实例
第二步:了解完COUNTIF函数公式的含义,根据实际情况修改完函数公式并填入相应单元格后敲击回车键,我们就能看到Excel根据函数公式轻松的帮我们统计出来员工【李振】本周的出勤天数为5天(即:在选中的区域B2:H2中,含有√的个数为5个)
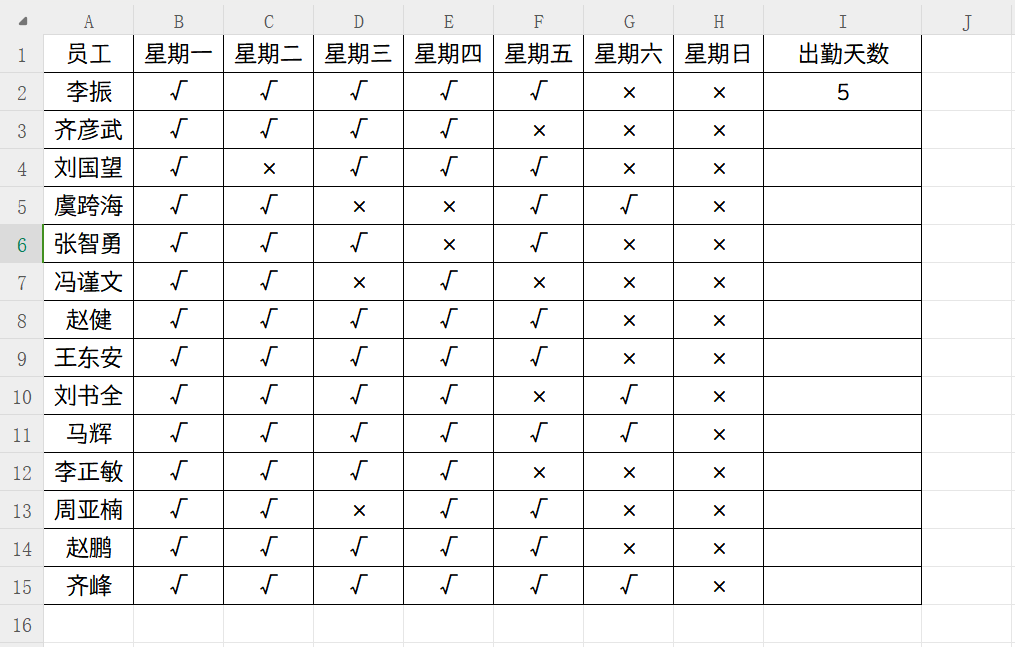
第二步的实操实例
第三步:点击刚刚输入函数公式的单元格,鼠标移到此单元格右下角,当角标变成黑色十字 后下拉单元格至工资表最下方,形成以复制单元格填充的模式。这时我们会发现,员工出勤天数就这样神奇的统计出来了。
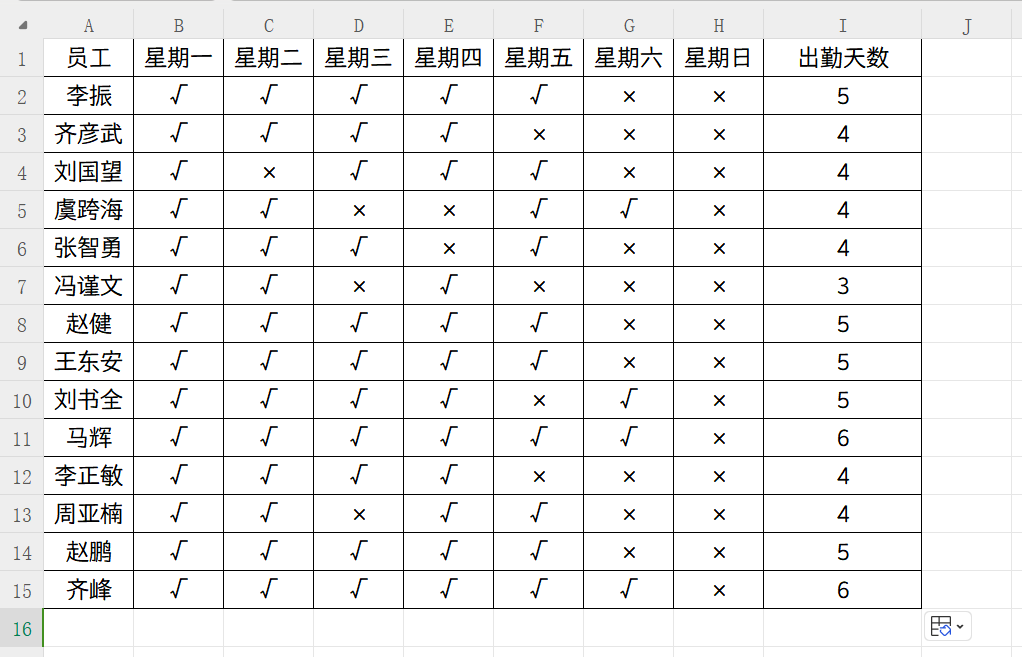
第三步的实操实例
简单的函数公式能够帮助人在瞬间计算出员工的出勤天数,让管理工作变得更加轻松和高效。它使得管理人员不再需要费时费力地手动计算员工的出勤情况,可以帮助企业更好地管理和监控员工的出勤情况,无疑将极大地提升企业的工作效率和管理水平。
由于各个企业出勤表的不唯一性,导致函数公式虽然简单,但需要一些学习成本。
只有理解了函数公式的含义,才能“万变不离其宗”,轻松高效的完成工作。



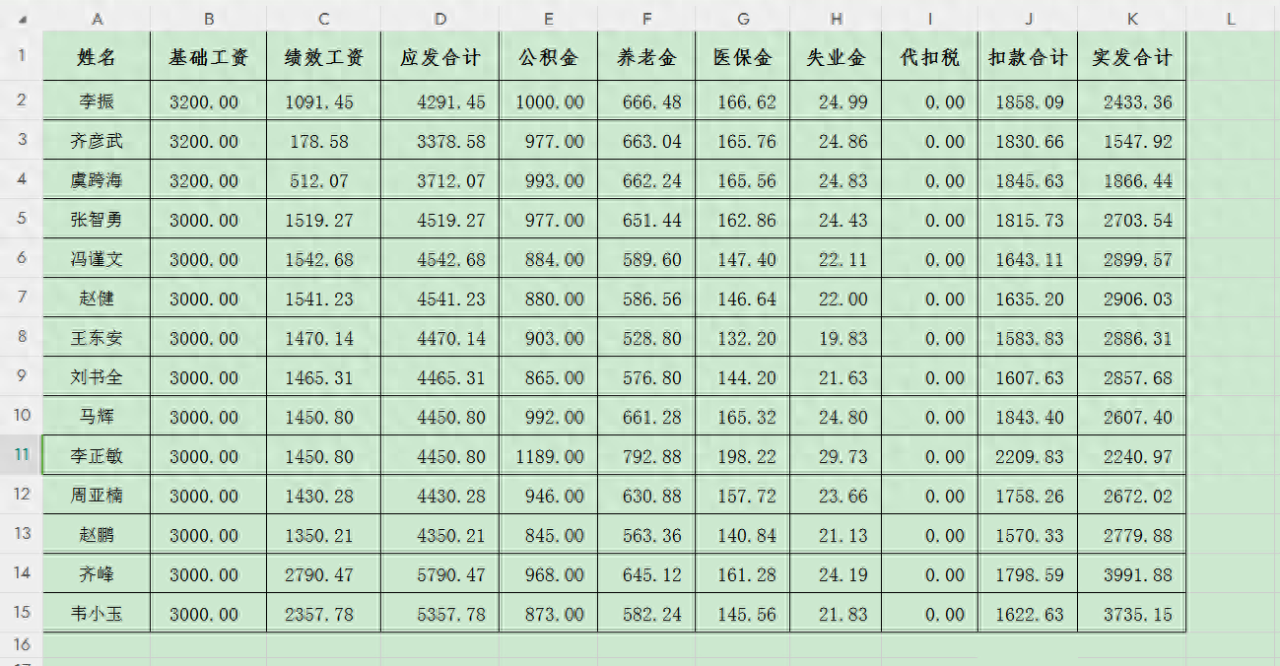

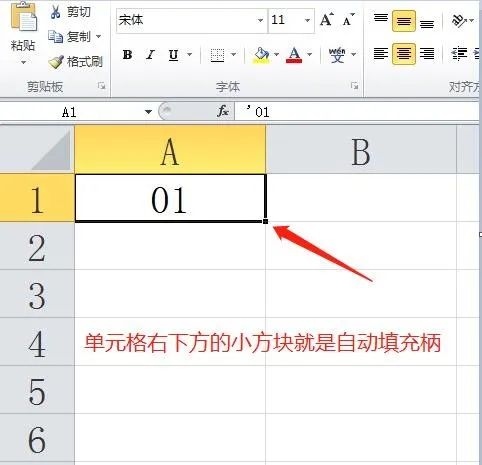
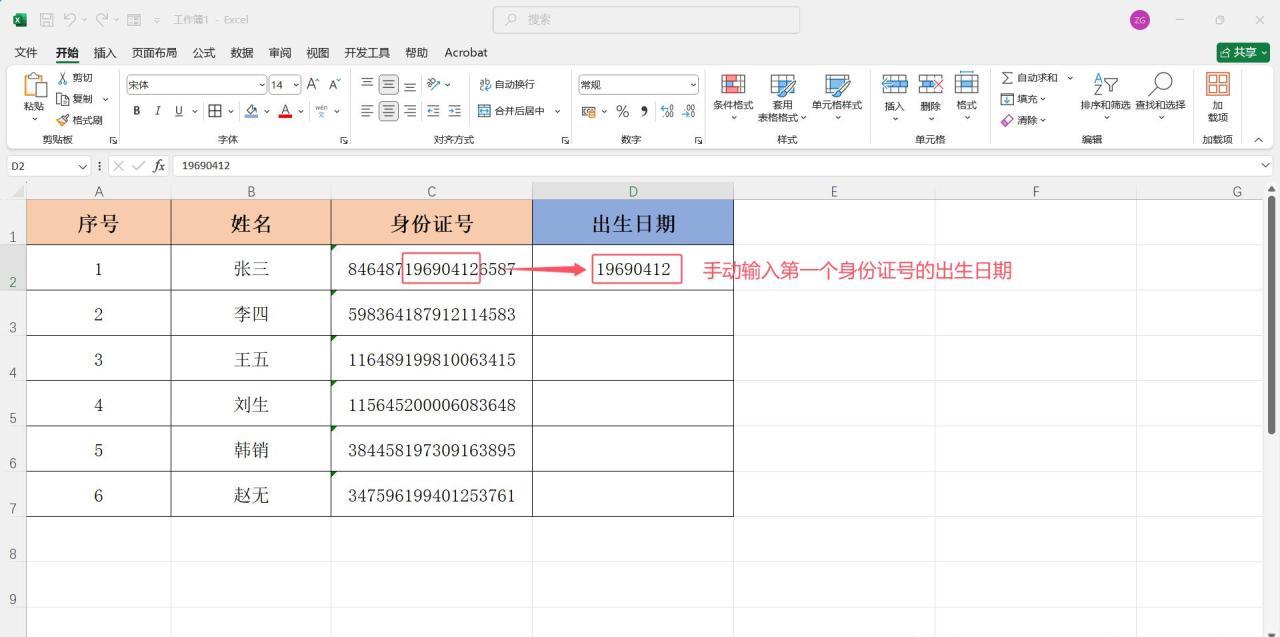
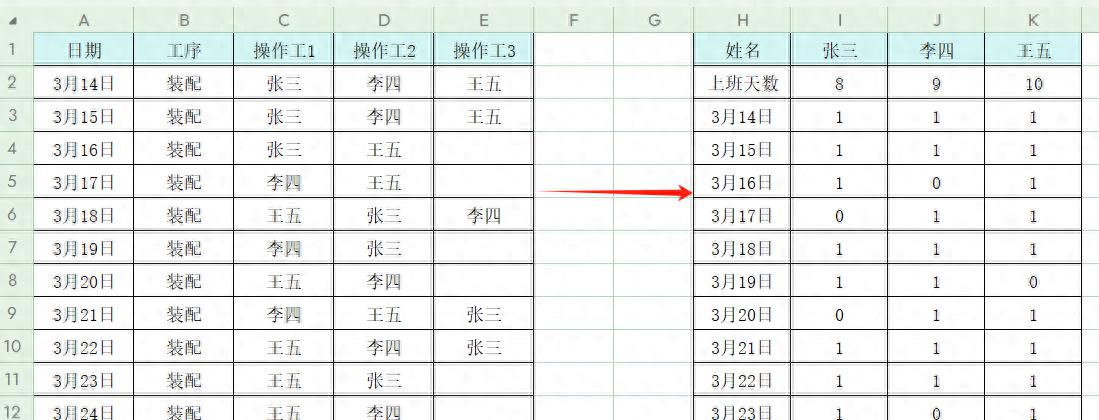

评论 (0)