小伙伴们大家好,今天我们来讲解一个关于在Excel中增加字间距的实用技巧,经常使用Excel表格办公的小伙伴们都知道在Word中,对于调整字间距是轻而易举的,因为Word是专业处理文本以及文字排版的工具,而Excel是专业的数据运算及处理软件,对于增加“字间距”就显得有些力不从心了。
如下图所示:
A列为一列手机号码数据,我们想要在B列通过对A列的数据字符之间批量增加1个空格字符的方式,达到增加字间距的效果。
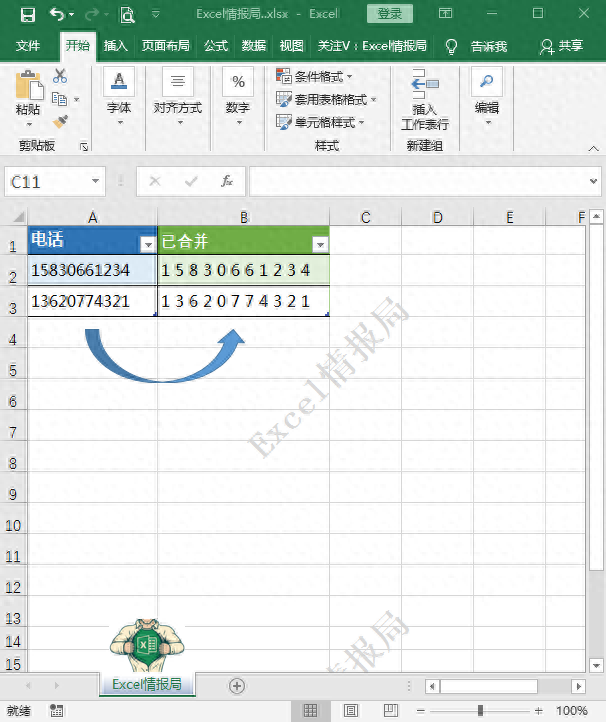
2解题思路
以前我们解决此类问题,小编总结过通过使用MID ROW函数依次分别提取单元格中的每个数字,以数组的方式存储,然后借助TEXTJOIN函数用空格作为分隔符将其合并连接起来的方式解决:(点击下方链接查看)
单元格内的字符串,如何实现每隔N个字符加空格的效果?
而今天我们试着使用Power Query编辑器的方法,通过简单的点击鼠标,快速的实现增加1个字符字间距的效果。
下面我们就来看一下具体操作方法。

我们点击A列数据源中的任意一个单元格,接着单击【数据-从表格】,在弹出的【创建表】的对话框中,我们默认勾选【表包含标题】,点击【确定】后即可将数据加载到Power Query编辑器中。具体操作方法如下图所示:
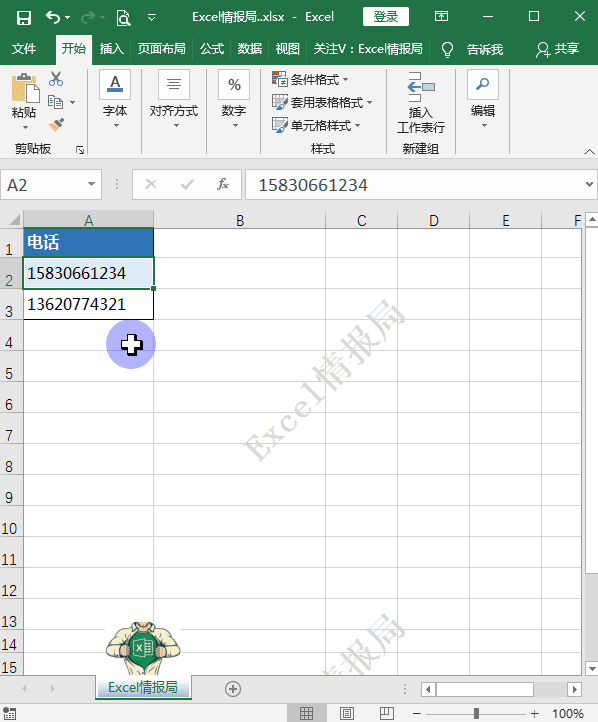
对加载到Power Query编辑器中的电话列数据进行按字符数拆分列的操作。
选中电话列,单击【主页-拆分列-按字符数】进行分列,在弹出的【按字符数拆分列】的对话框中,我们将【字符数】设置为:1,【拆分】设置默认为:重复。最后点击【确定】即可按单个字符的长度进行分列,每个号码数字放置的不同的列中显示。这样比Excel中传统的分列功能更加的快捷高效。
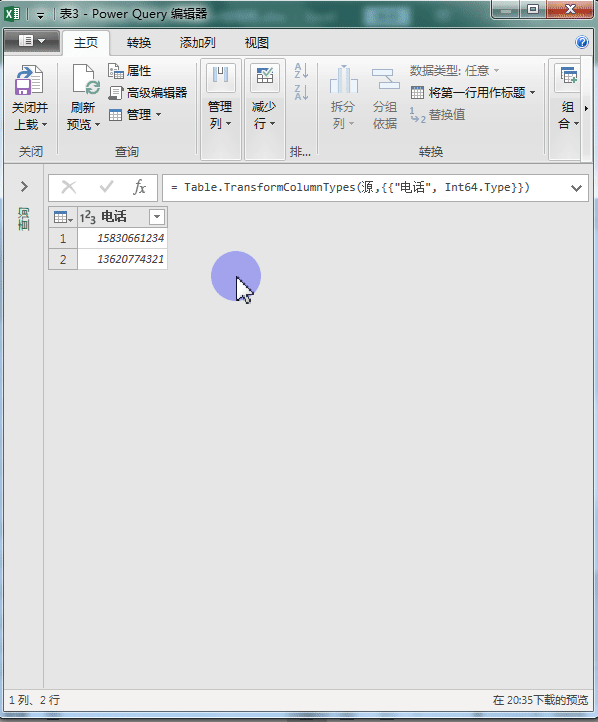
我们继续对刚才拆分列拆好的多列数据进行合并列的操作。
我们选中第1列,通过按住Shift键的同时,继续点击最后1列的方式全选所有列数据,单击【添加列-合并列】,在弹出的【合并列】对话框中,可以自定义选择合并时的【分隔符】是什么,在这里我们选择的是“空格”,这里默认的是增加1个空格作为间隙,如果我们想要增加2个或者更多的空格,可以通过【分隔符-自定义】通过键盘敲击任意多个空格的方式实现。然后将除“已合并”列以外的列选中删除。
最后点击【确定】后即可完成各个数字之间批量添加空格的效果,这样就间接的实现了增加1个字间距的效果,这样添加的字间距是实打实的空格,而并不只是肉眼看上去的单元格格式。
这里的【合并列】的功能与Excel中的TEXTJOIN函数非常相似,对于使用函数非常薄弱的小伙伴来说,Power Query中的【合并列】功能就显得非常的易于上手了。
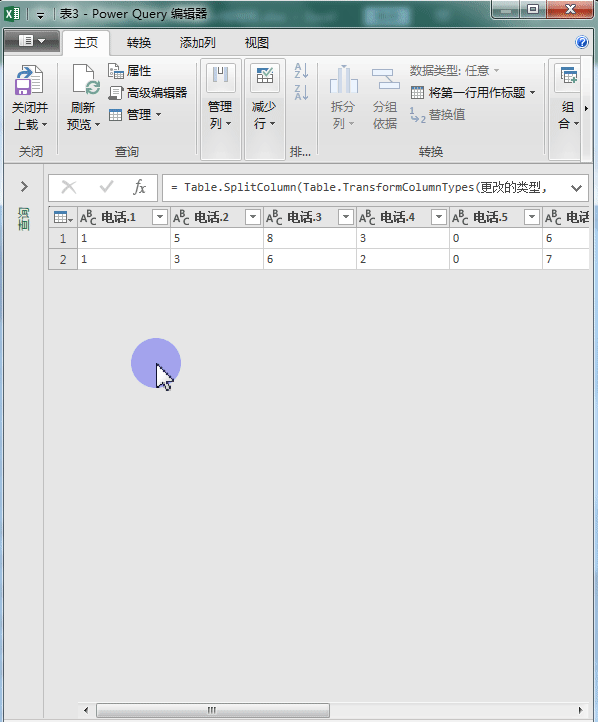
最后我们只需要将制作完成的数据从Power Query中加载回到Excel表格就行了。
单击【主页-关闭并上载至】,选择【加载到】的位置,这里我们选择的是【现有工作表】的B1单元格的起始位置,最后单击【加载】即可操作完成。具体操作方法如下图所示:
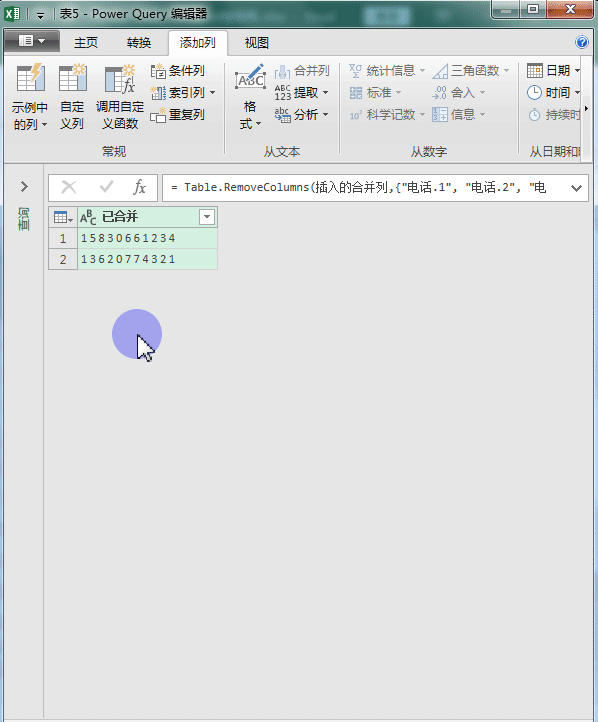


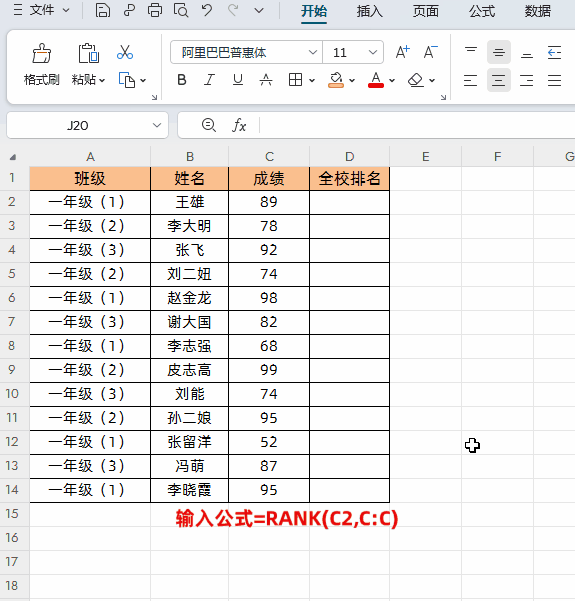
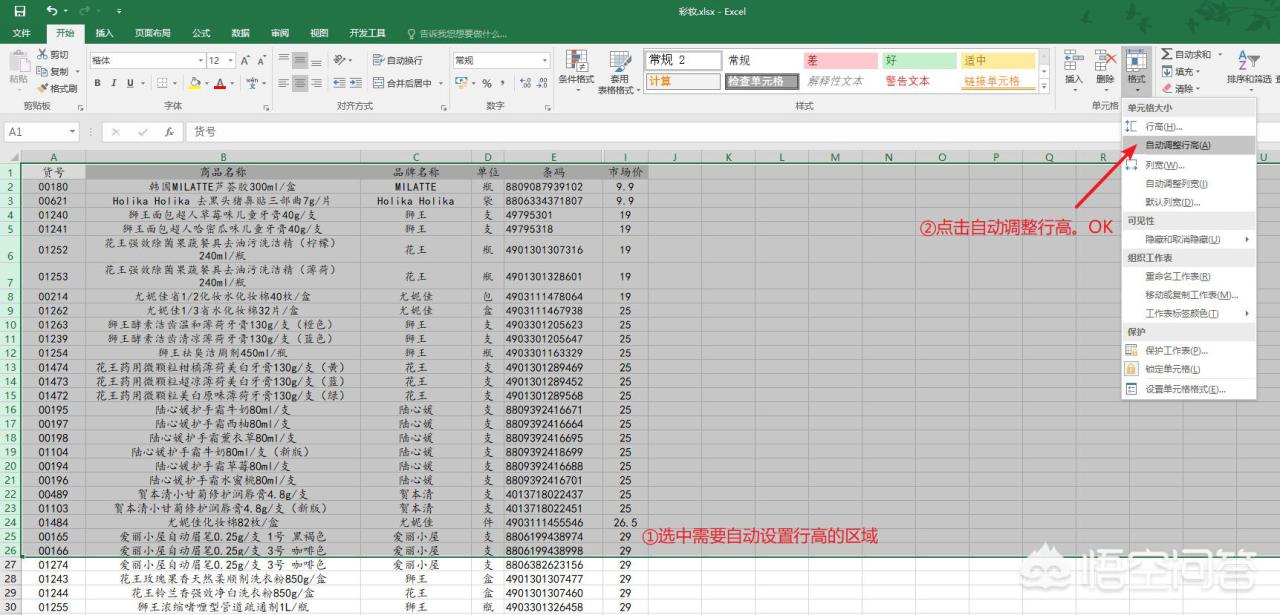

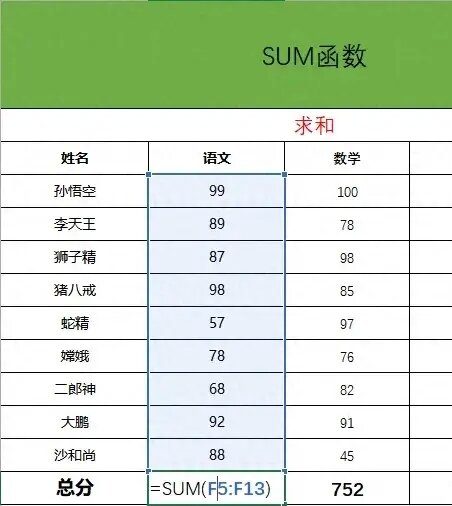
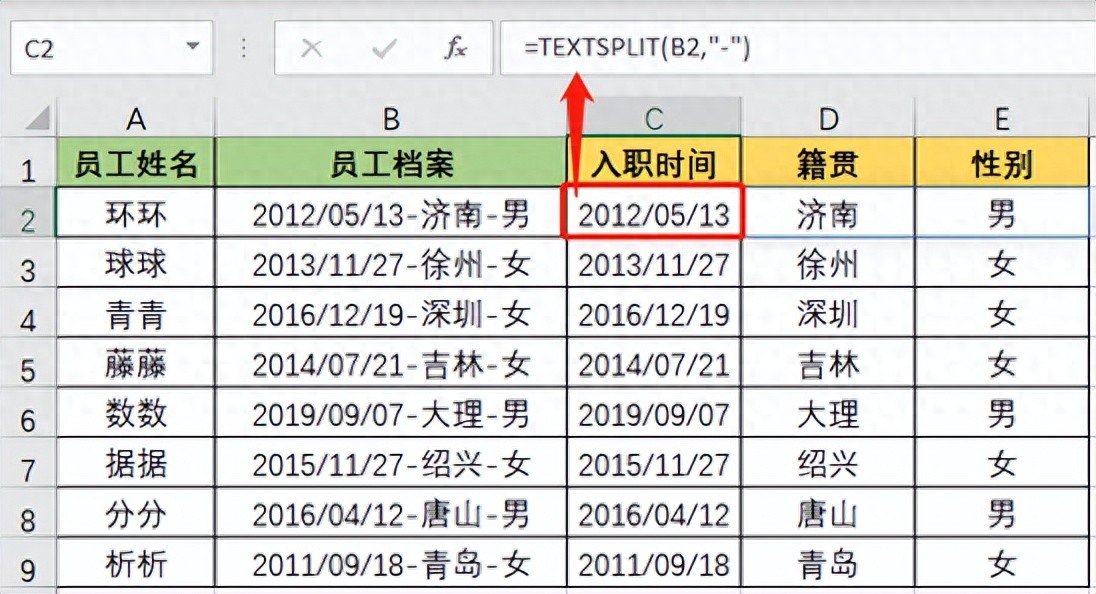

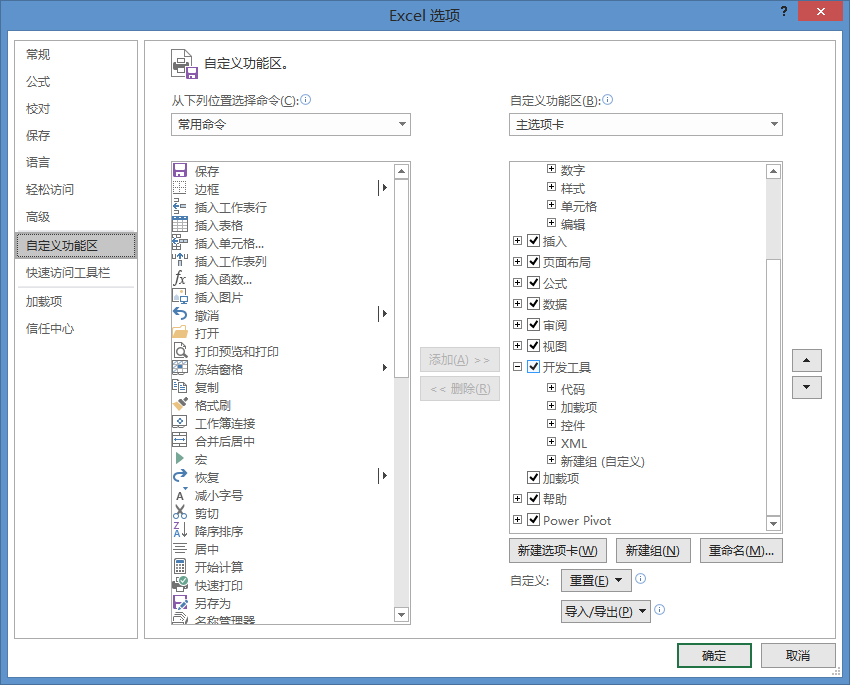
评论 (0)