就“SUM()”函数的求和功能而言,它并不难于理解。但如果想在实际的工作中灵活的去运用,发挥它的最高价值确实需要日积月累的经验。接下来,用两个例子来演示,如何活用"SUM()"函数。
例一、想求得每一行的总数,就在单元格G4中写入公式“=SUM(B4:F4)”后回车,
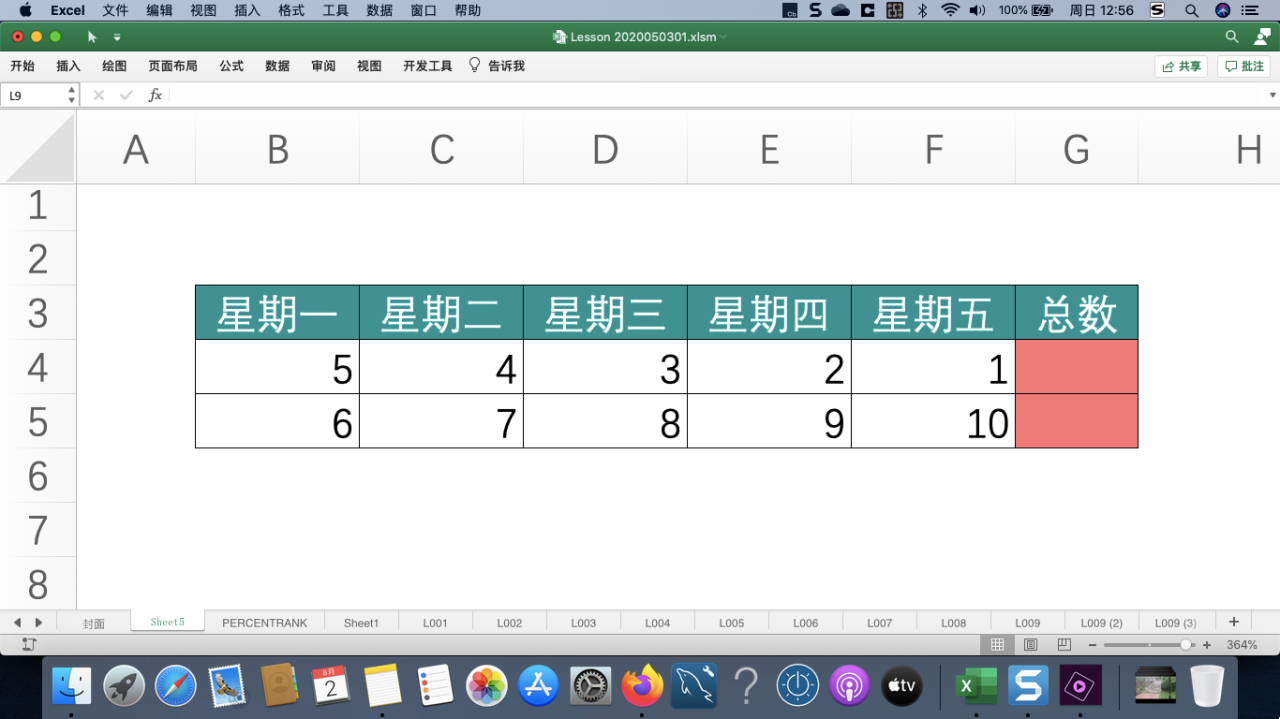
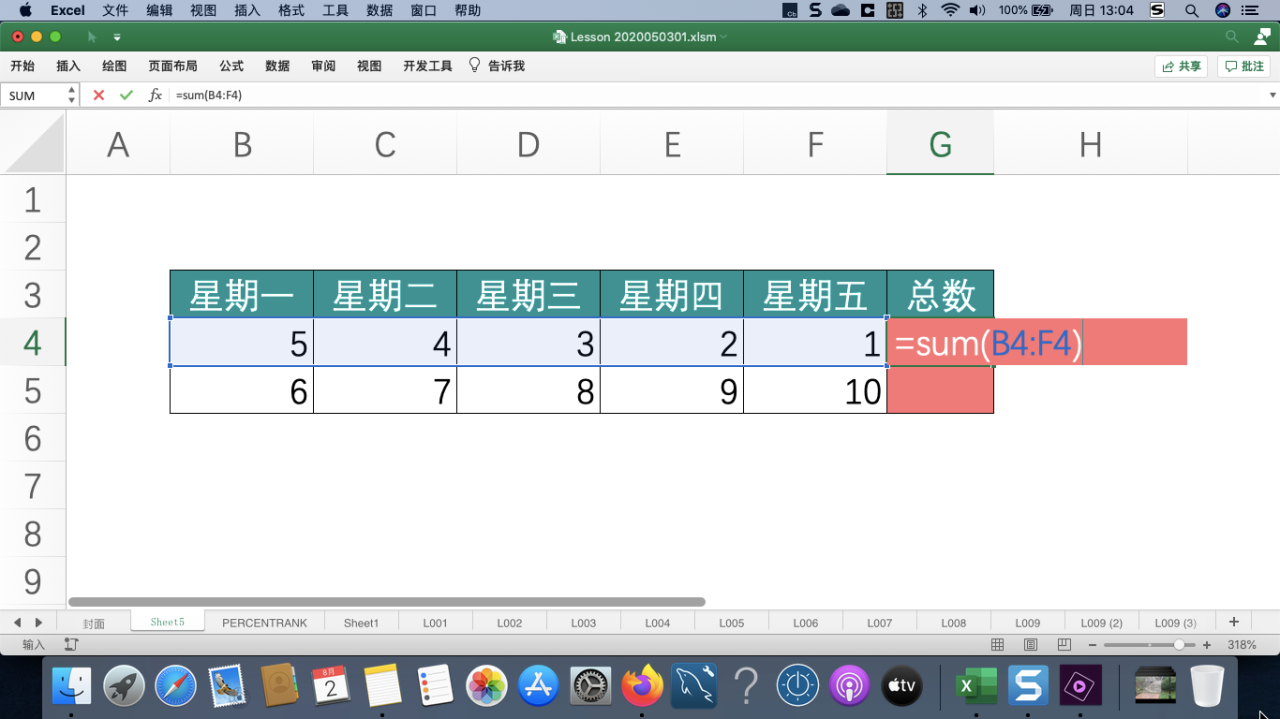
=SUM(B4:F4)
然后我们得到了“5,4,3,2,1”的合计值“15”。
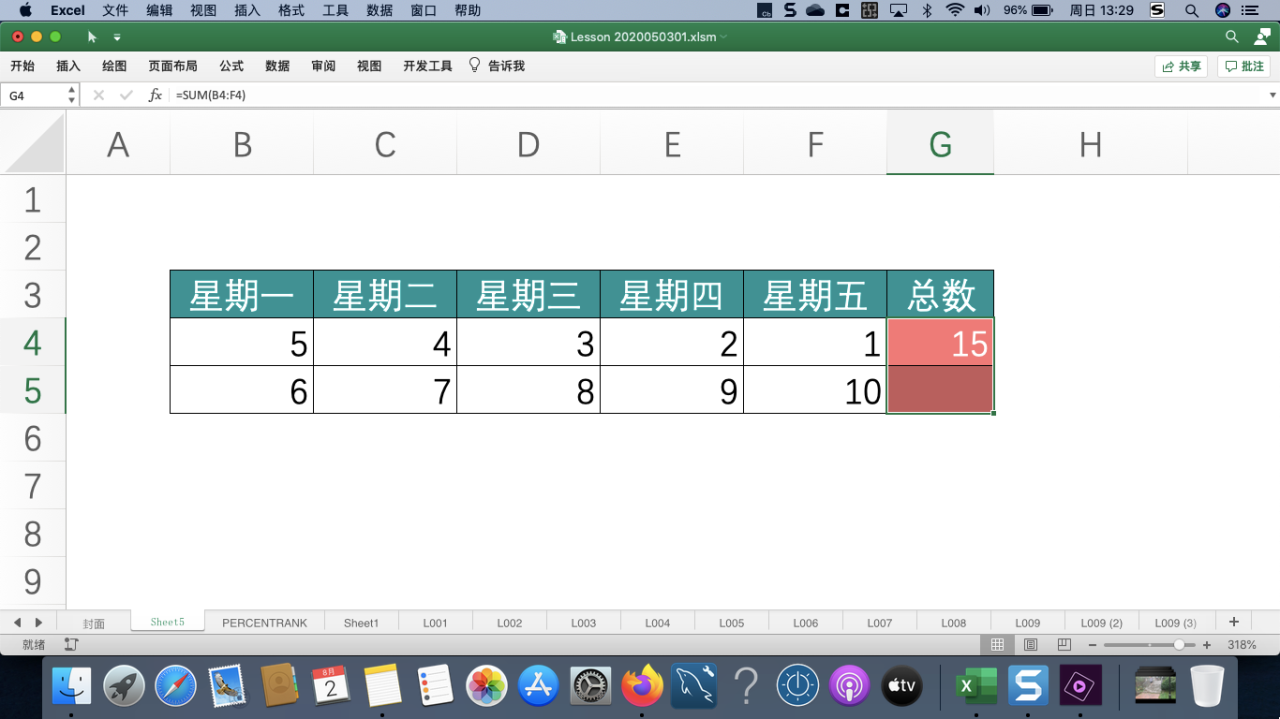
选中单元格“G4:G5”
再选中单元格“G4:G5”按“Ctrl D”,实现以单元格G4为基础,向下填充所选中的所有单元格。可以看到单元格G5显示合计值“40”,这个值是被填充后得到的公式“=SUM(B5:F5)”而计算出来的,它的合计对象是“6,7,8,9,10”。 这是一个非常简单易懂的"SUM()"函数的用法,而大部分人对"SUM()"的用法也都止步于此。
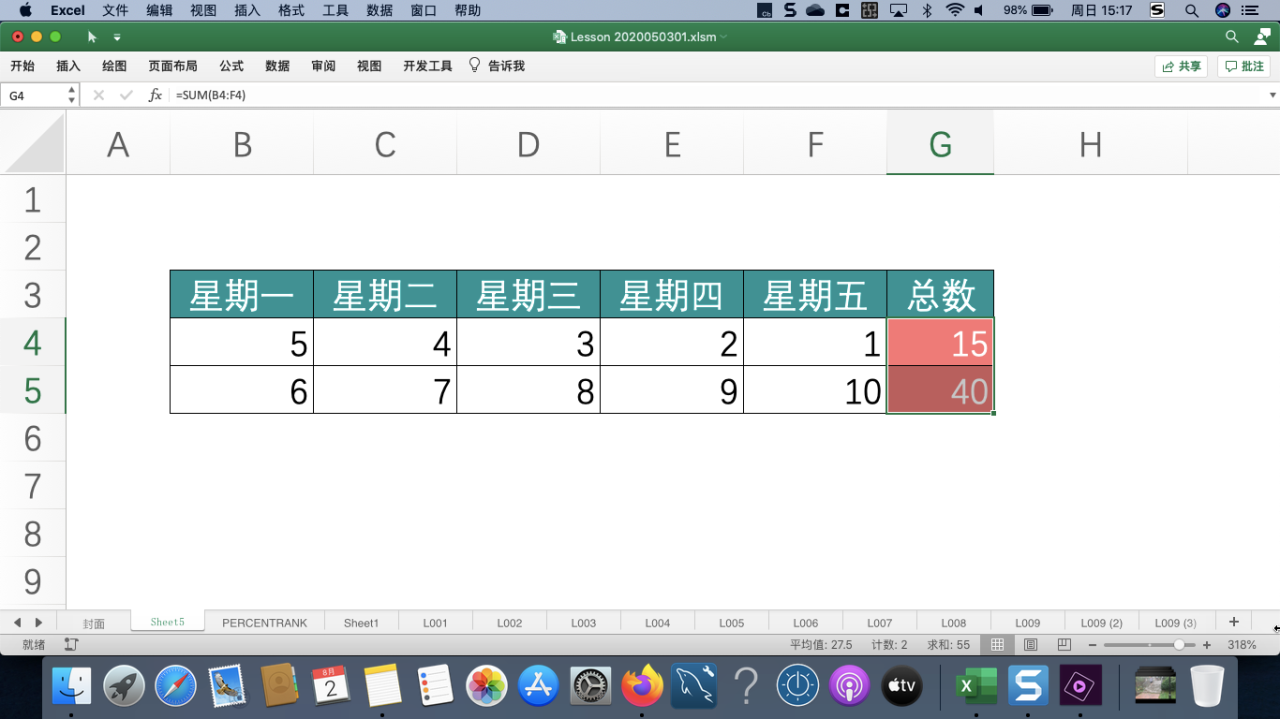
Ctrl D纵向填充
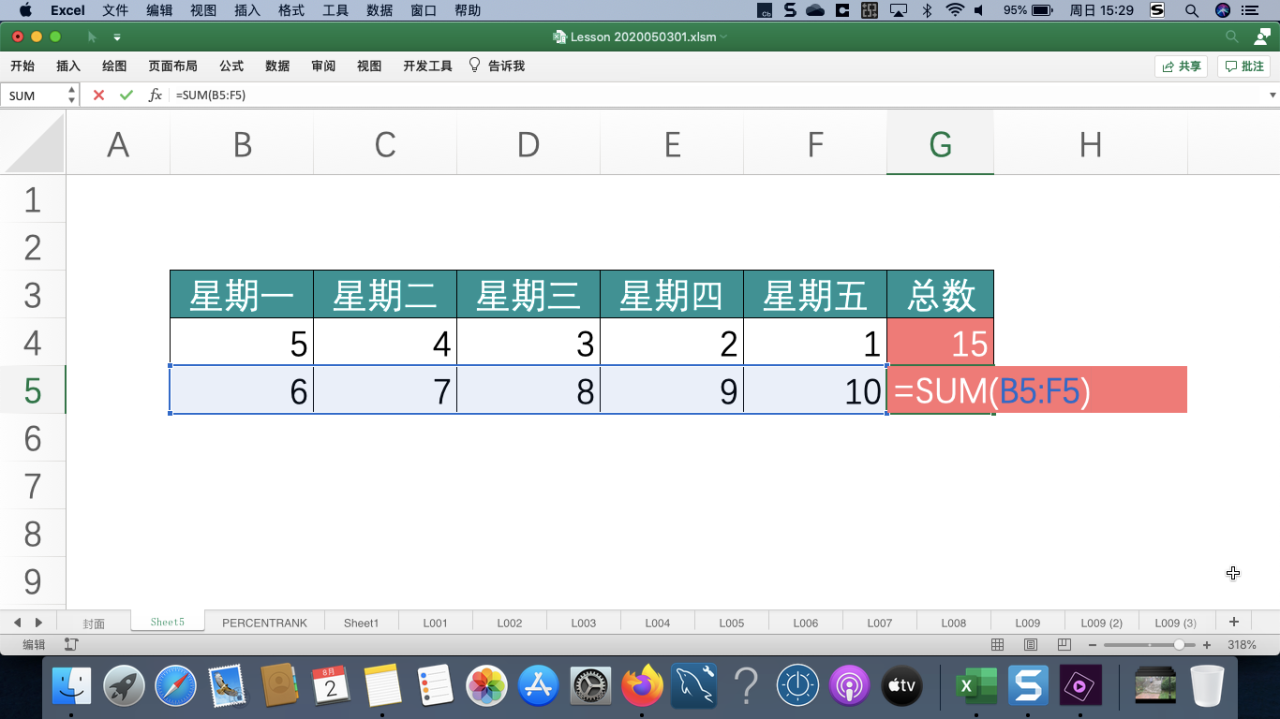
=SUM(B5:F5)
以上所用到的“SUM()”函数中,从语法这个角度来看,用到的是“SUM(合计区间)”这种方法,再来看一下“SUM(合计区间1,合计区间2)”这种语法。
在上面表格的基础上再加入一个合计区域用来合计之前的两个合计结果。
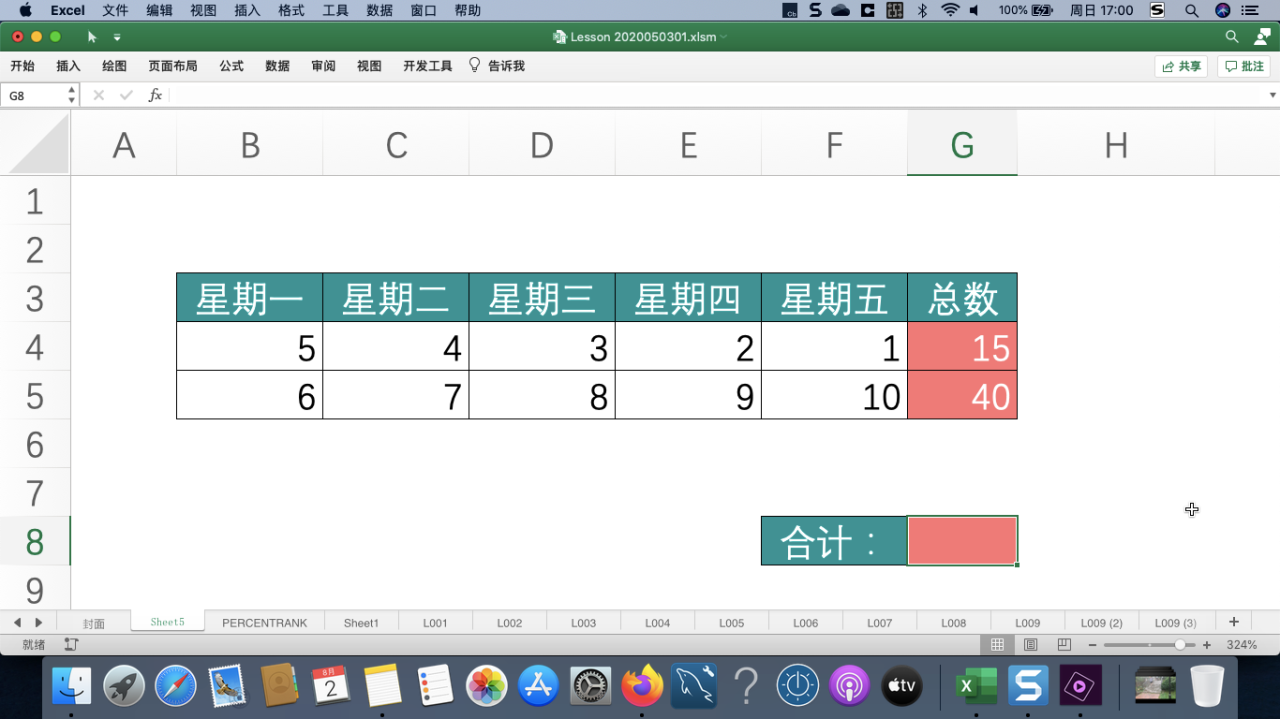
在单元格G8中写入公式“=SUM(B4:F4,B5:F5)”后回车,这样两行的数据都被“SUM()”函数合计出来了。
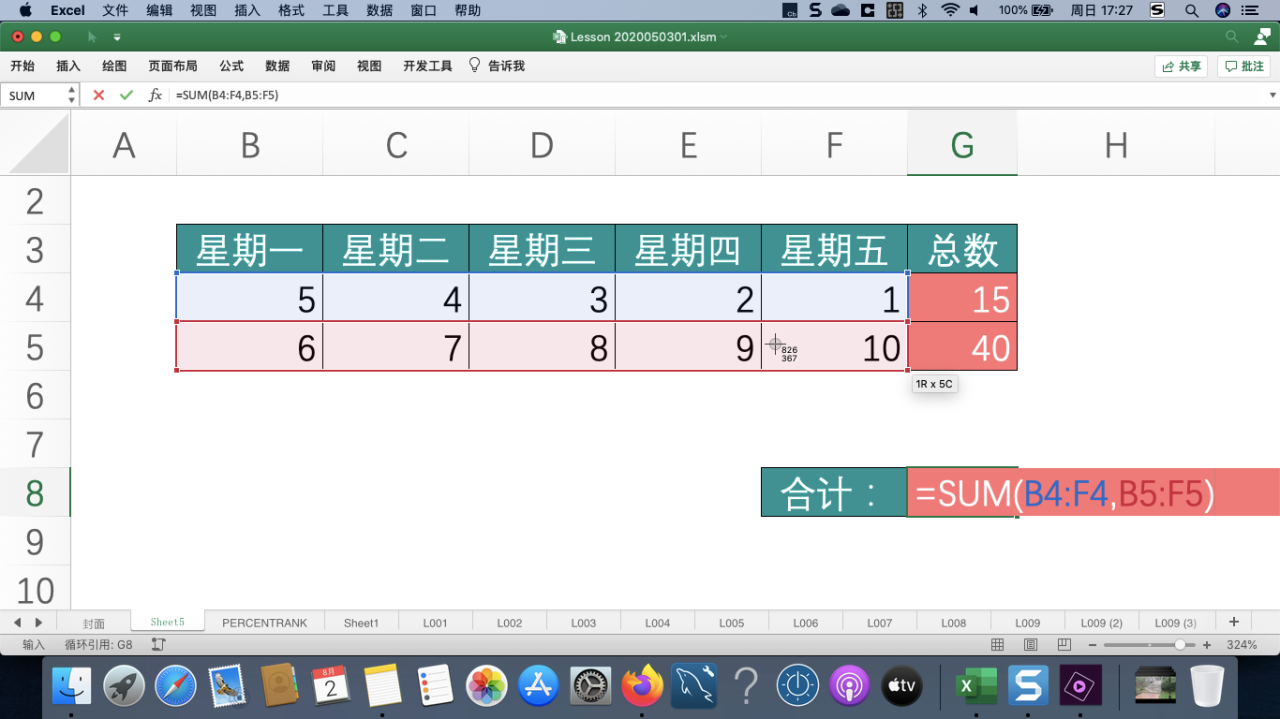
=SUM(B4:F4,B5:F5)
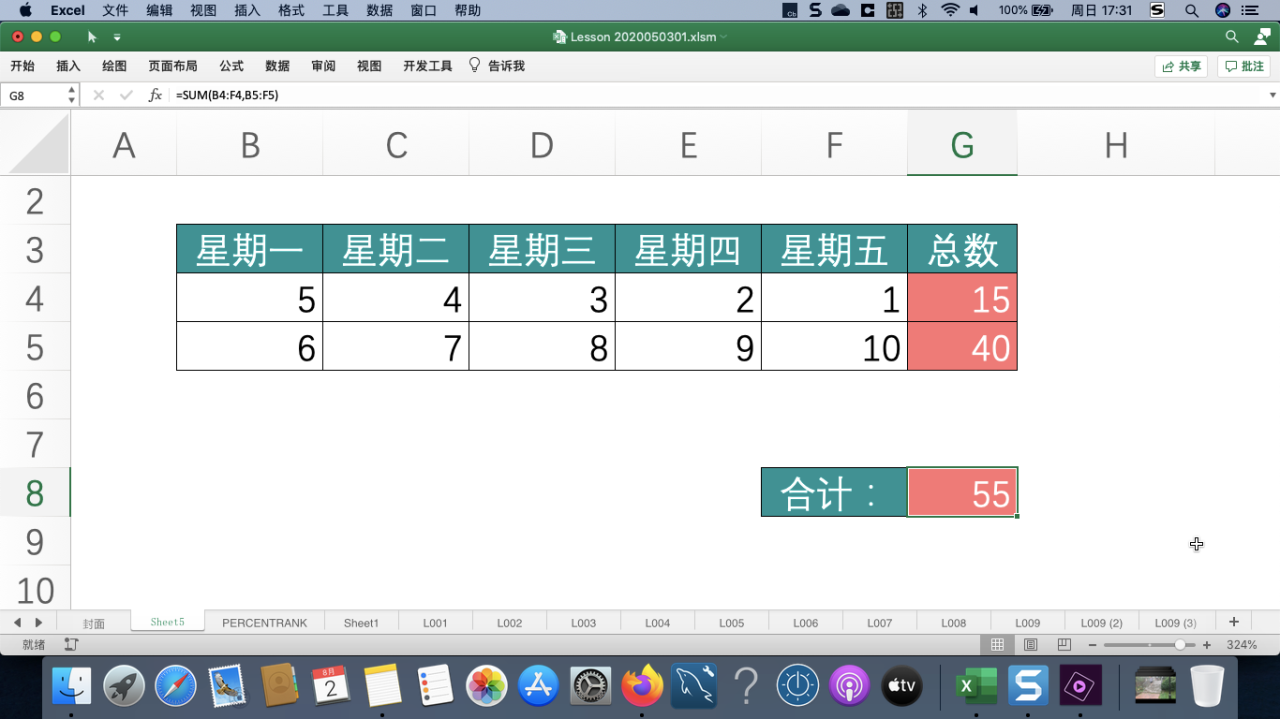
以上的例子利用“SUM(合计区间)”和 “SUM(合计区间1,合计区间2)”合计两行数据,老铁们感兴趣的话,不妨试一试更多行的合计,“SUM()”的语法中是支持更多合计区间的。
例二、“SUM()”函数与“加法”的区别。来看一个出错的“加法”,在单元格D12中写入公式“=A12 B12 C12”,结果返回了一个“#VALUE!”。
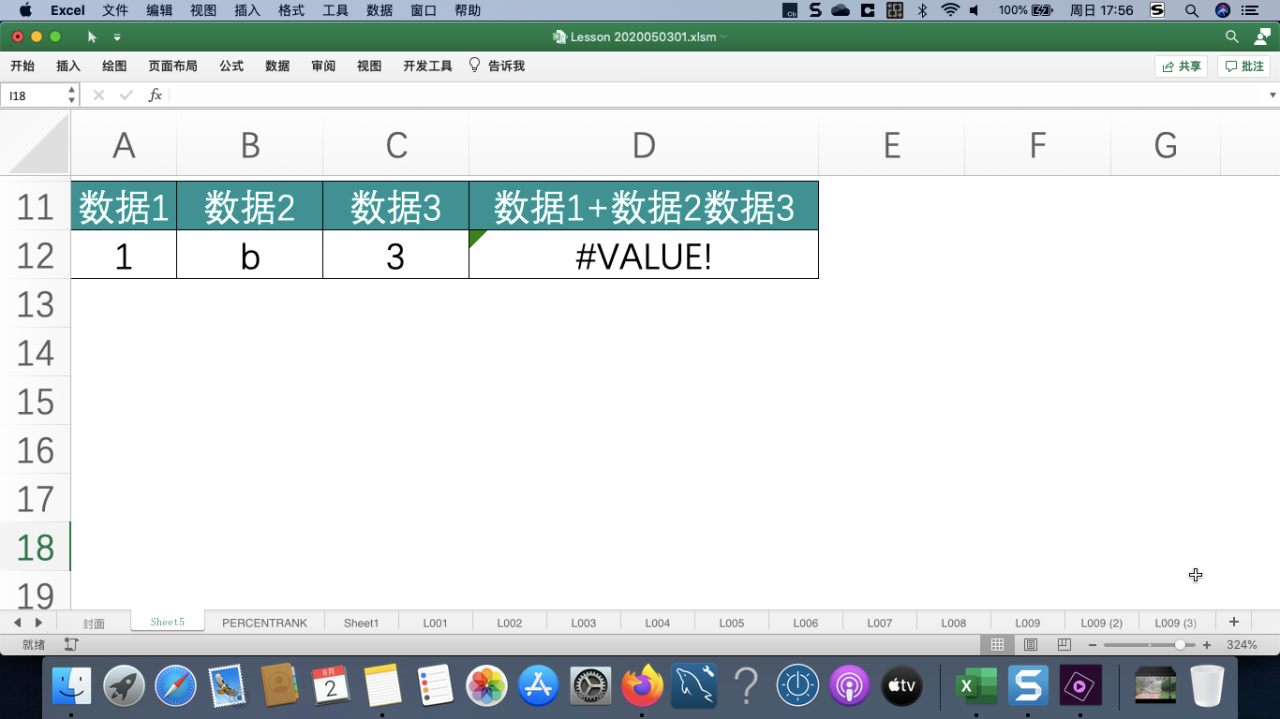
#VALUE!
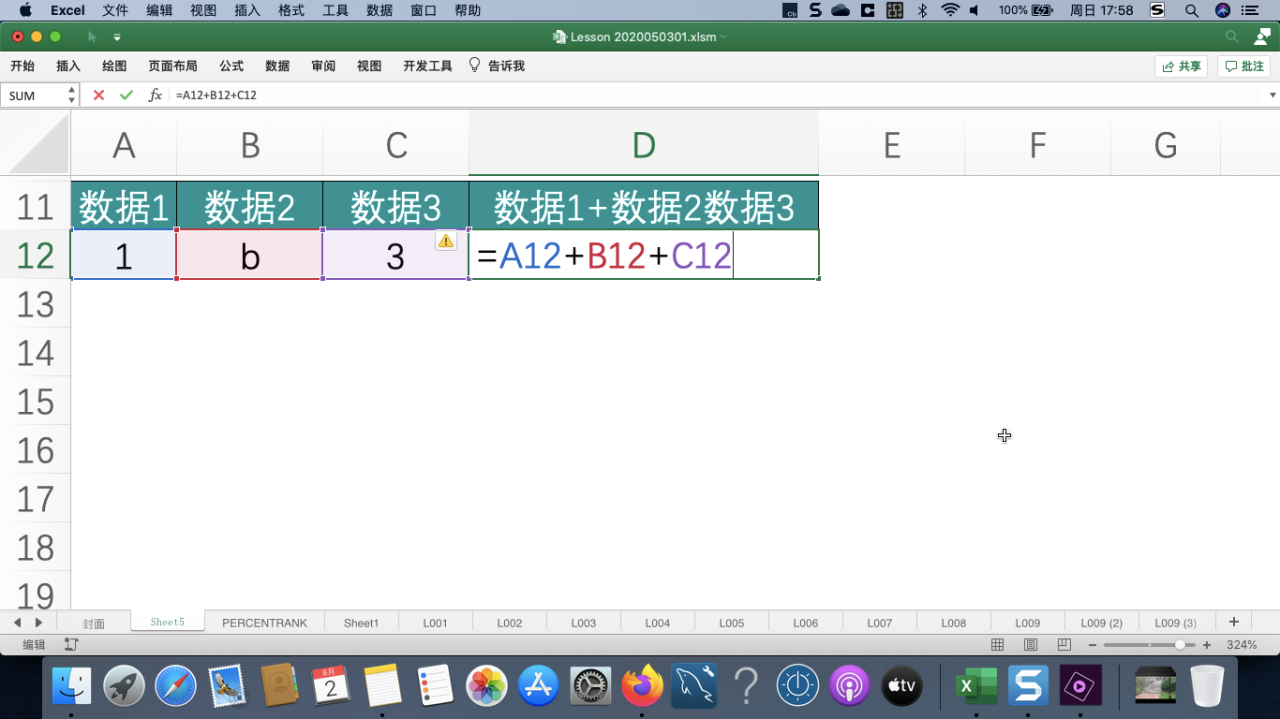
=A12 B12 C12
因为单元格B2中的字符“b”是不能参与加法运算的,道理也不难理解,加法的运算对象都是数字才对。“#VALUE!”出现的原因就是,被写入的公式的语法是正确的,但参与的运算数据是不合法的。所以老铁们在看到“#VALUE!”的时候,千万不要慌张,先去排查一下,参与计算的数据的正确性。那么把这个用于合计的公式“=A12 B12 C12”换成“SUM()”函数来计算一次呢?接下来把单元格D12的公式改为“=SUM(A12,B12,C12)”后再回车。
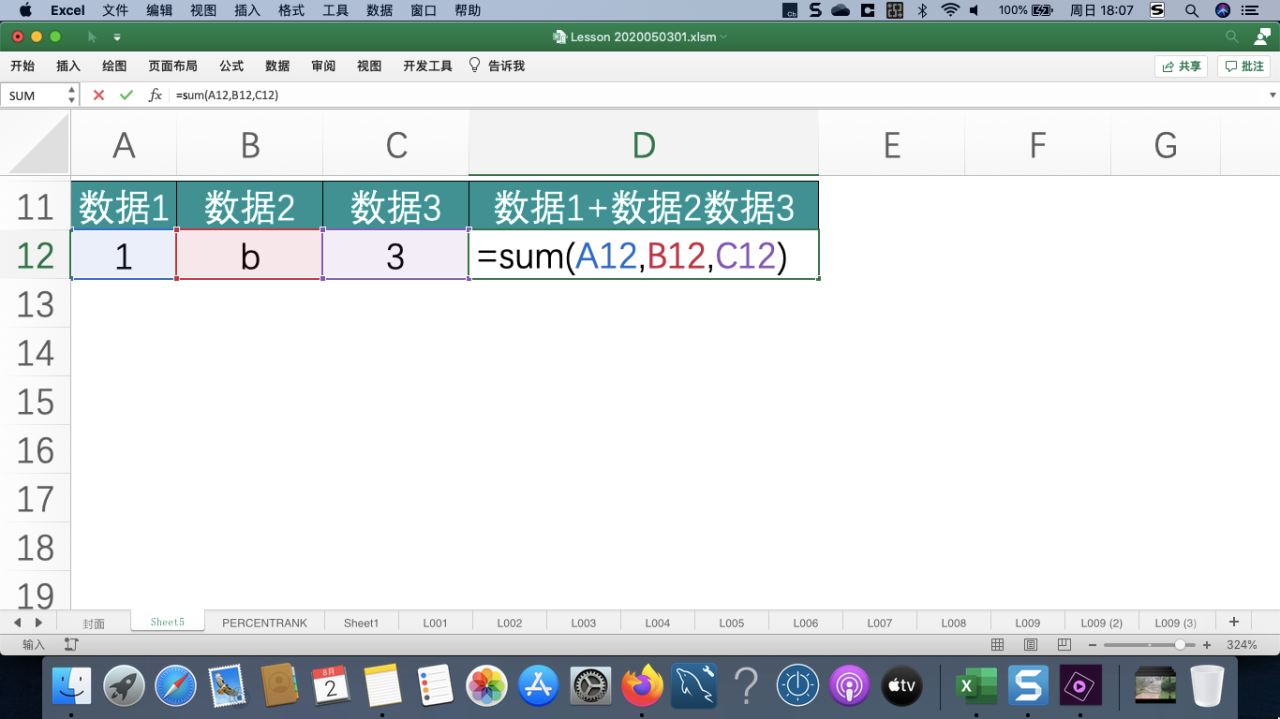
=SUM(A12,B12,C12)
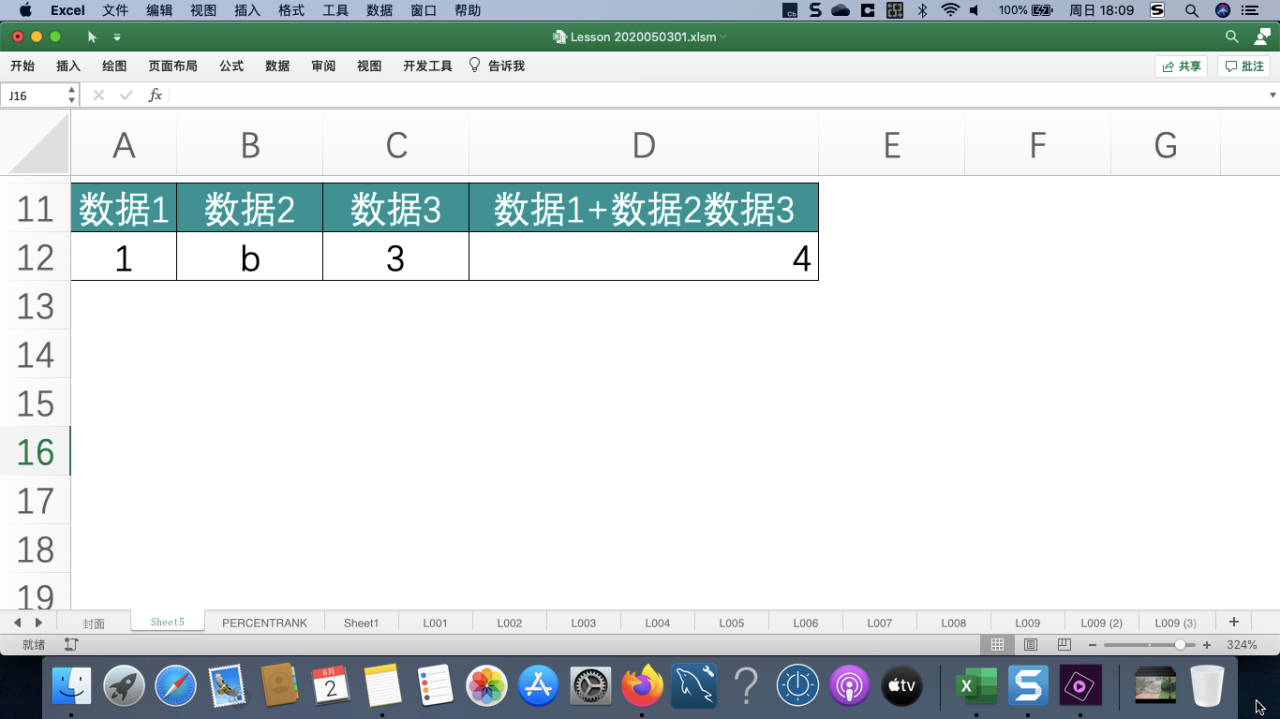
从结果中可以看到计算结果等于“4”,单元格B12虽然出现在公式“=SUM(A12,B12,C12)”里,但很显然它并没有被当作合计对象而参与计算,可见用“SUM()”函数来实现合计功能比“加法”运算更加方便。
“SUM()”函数是一个利用率极高的函数,如果老铁们的工作每日与Excel表格相伴,这类简单高频的函数必须要逐个分析下功能和用法,它们会让制表的工作很方便。









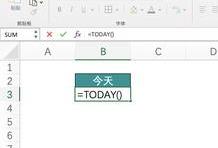
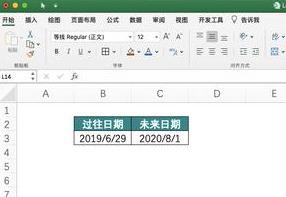

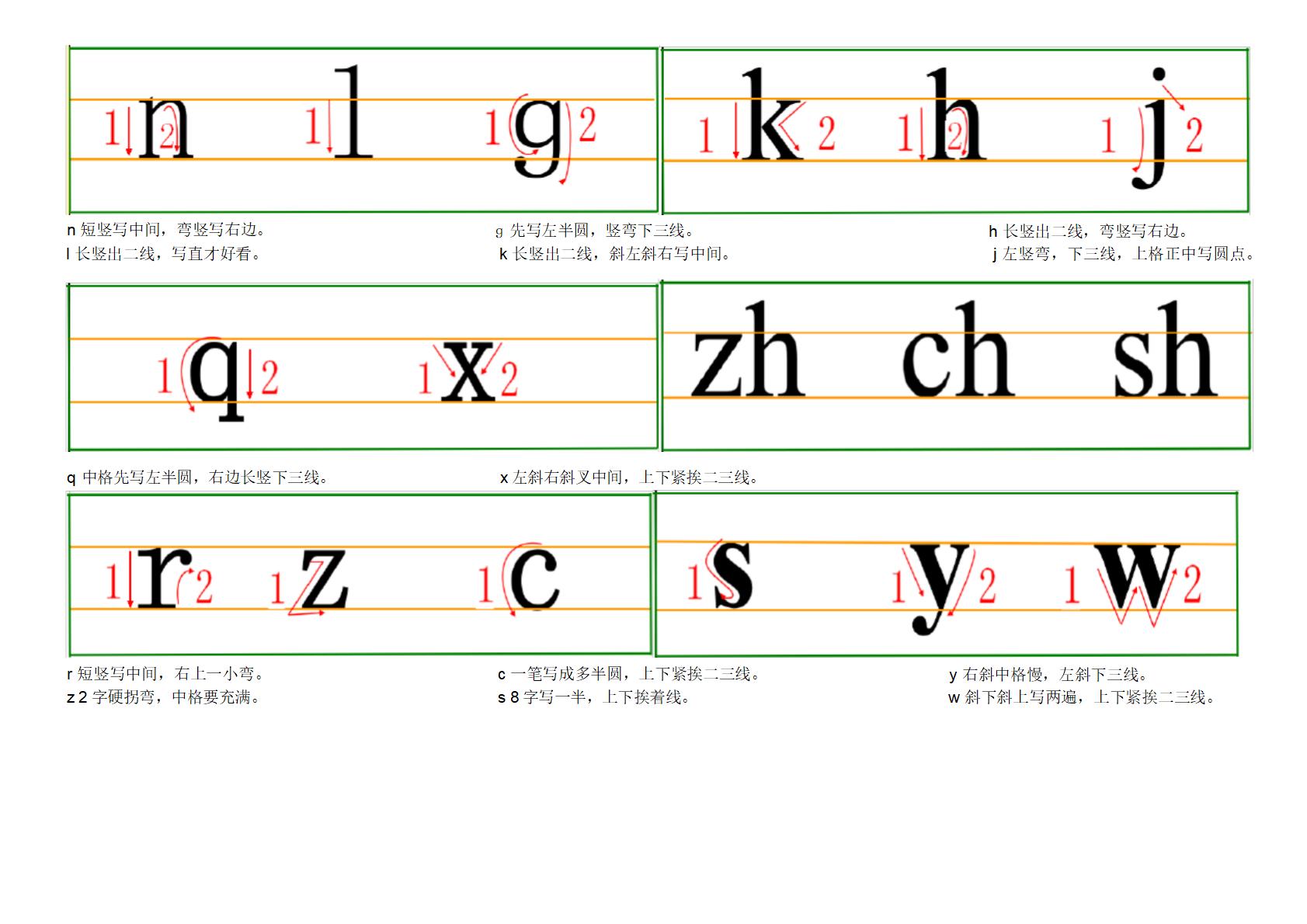
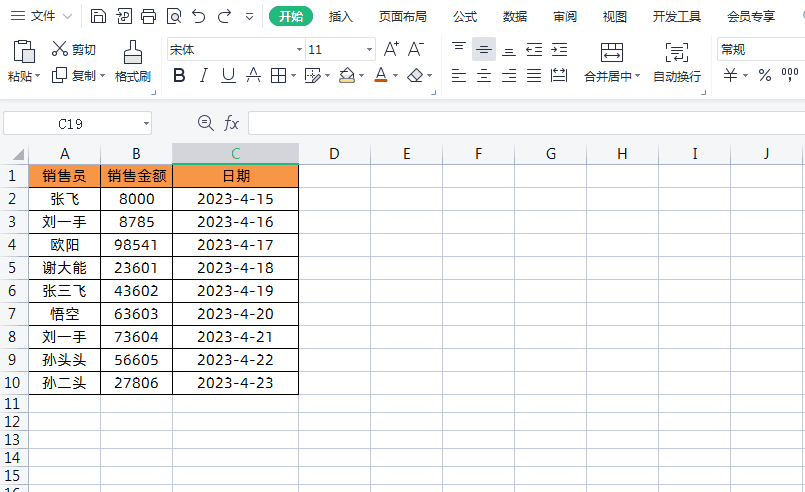

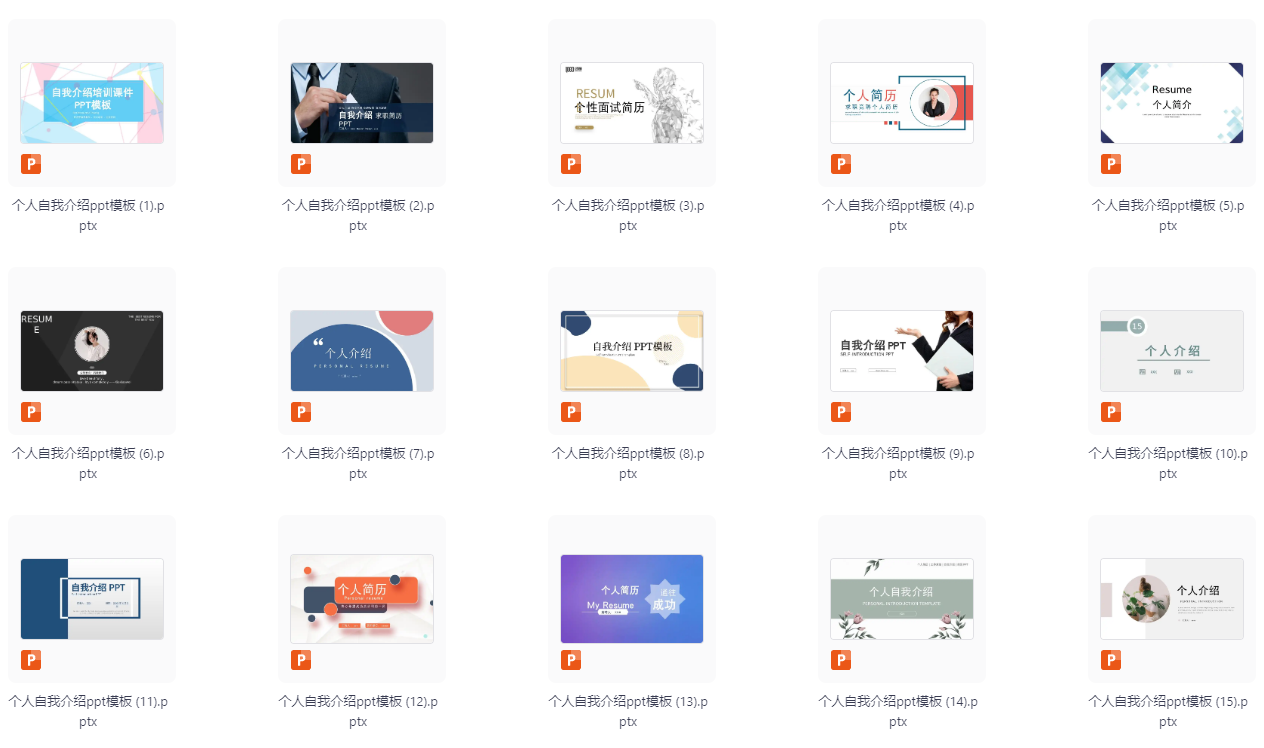
评论 (0)