在WPS表格或excel中,我们经常需要处理多个相关联的数据表。如何确保当一张表格中的数据发生变化时,另一张表格能够同步更新呢?本文将教你一个实用的技巧——使用Offset函数来实现这一功能。本文将详细介绍如何使用 OFFSET 函数来实现这一功能,帮助你提高工作效率。
一、准备工作
打开wps表格,然后在sheet1中创建一个需要同步到其他表格的数据区域;
在创建的数据区域中填写好相关测试数据,以便后续测试使用。
二、同步数据至目标区域
在填写好sheet1中的数据之后,我们可以切换到需要同步此区域数据的目标表格中,这里以sheet2为例。
打开sheet2,然后将鼠标光标定位到需要开始同步的区域左上角位置;
然后双击单元格进入编辑模式,在单元格中输入“=offset()”,然后移动光标至括号中就能看见相关参数了;
如果你使用过offset的话你可以直接输入相关参数,包括参照区域,行数,列数、高度和宽度,其中高度和宽度是可选参数,可输入也可以不输入;
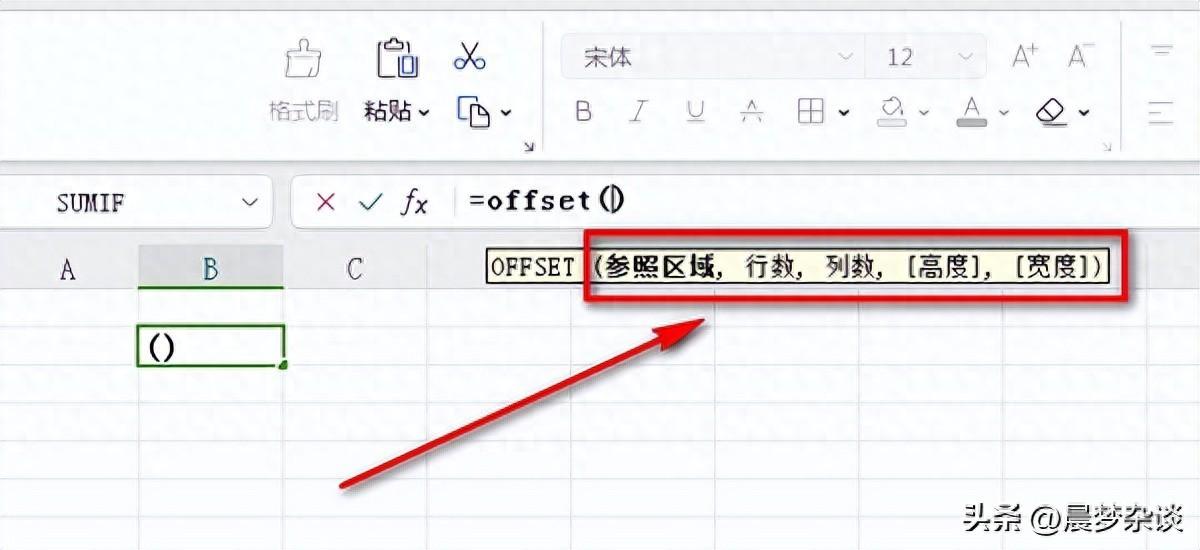
如果你没有使用过不知道有哪些参数,你可以直接点击其中黑色加粗的文字,比如上图中的“参照区域”,点击过后我们切换到sheet1中选择需要同步表格的左上角那个单元格,也就是B2这个单元格。
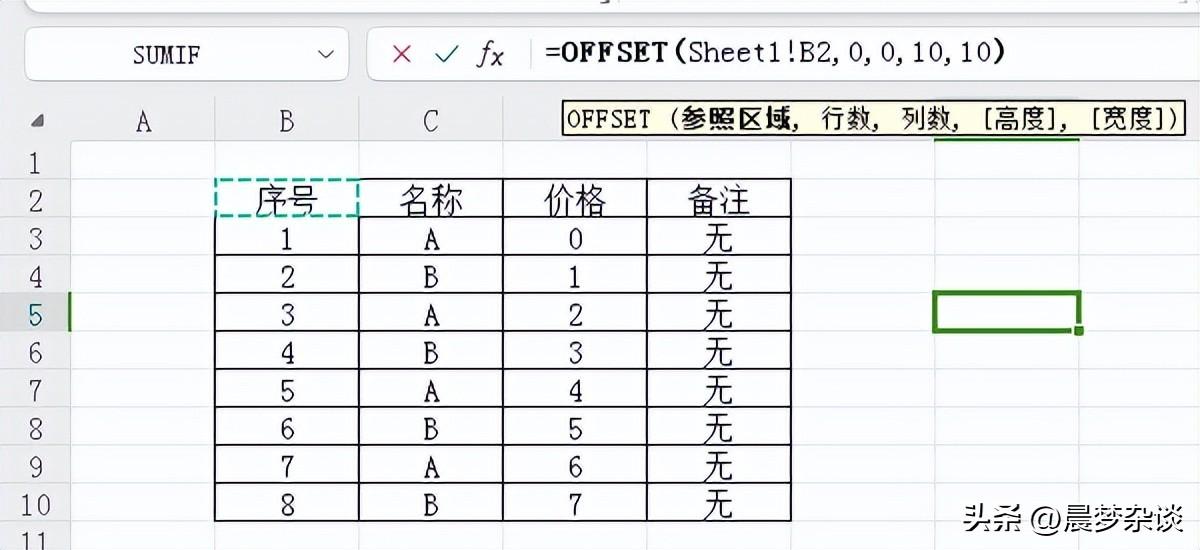
然后输入逗号,公式中的第二个参数就会亮起来,第二个参数是行数,这个表示需要返回的引用相对于起始引用的行偏移量,这里我们输入0,
然后输入逗号,公式中的第三个参数就会亮起来,第三个参数是列数,这个表示需要返回的引用相对于起始引用的列偏移量这里我们输入0,(这两个参数其实定位的就是B2这个单元格,表格从B2这个单元格开始同步)
然后后面的高度表示相对引用起点需要同步的行数,宽度表示需要同步的列数,也就是从B2这个单元格开始算,需要同步的行数和列数,这里我们输入9和4,因为表格就这么大;
输入过后就能看见sheet2中将前面的表格同步过来了;
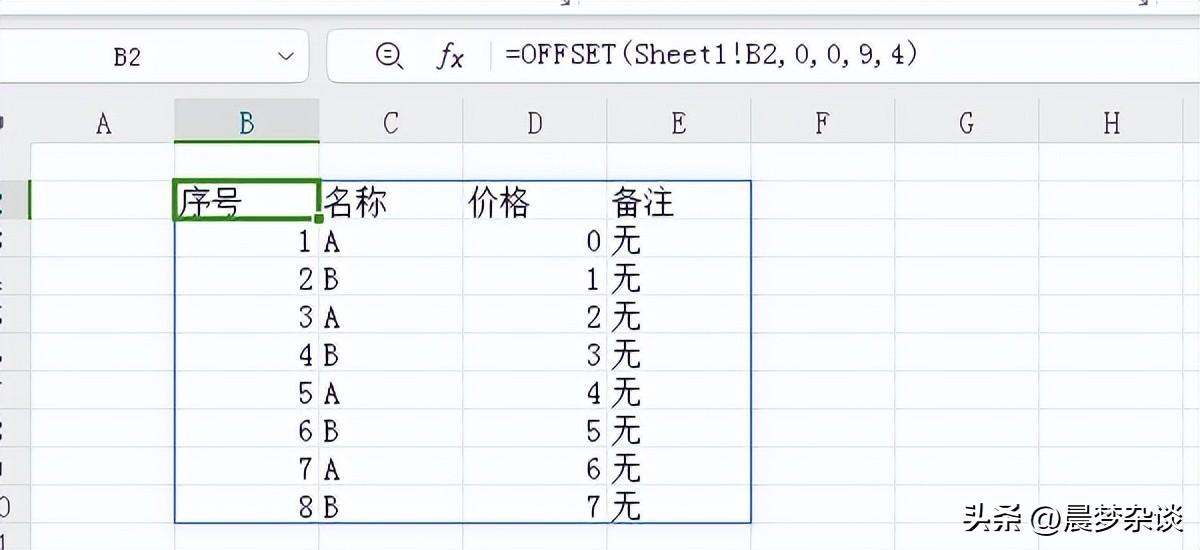
三、测试同步效果
我们可以在sheet1的表格中改动一些数据,比如将价格全部改成10;

然后我们来到sheet2中就可以看见这里的表格数据也更新了。
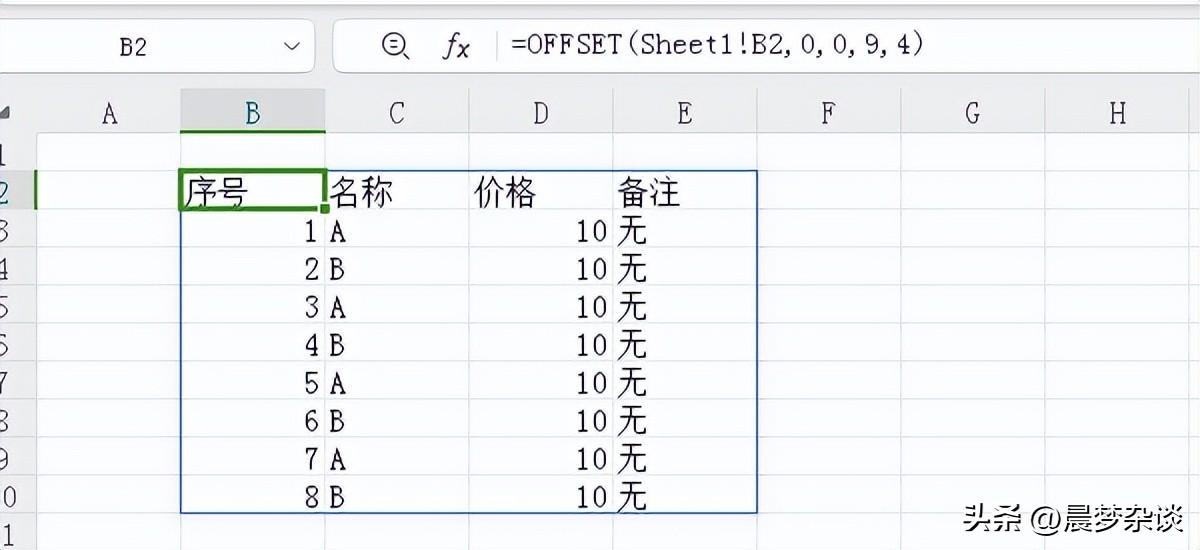
注意事项:
确保两张表格的结构和数据类型一致,否则可能会导致同步失败。
在使用 OFFSET 函数时,需要注意起始单元格的位置和数据范围的大小,以确保公式的正确性。
如果需要取消数据的同步更新,可以在第二张表格中删除公式。
总结:
通过使用 OFFSET 函数,我们可以轻松实现 WPS 表格中两张表格内容的同步更新。这一技巧可以大大提高工作效率,减少数据错误。在实际应用中,根据具体需求,可以灵活运用这一技巧。



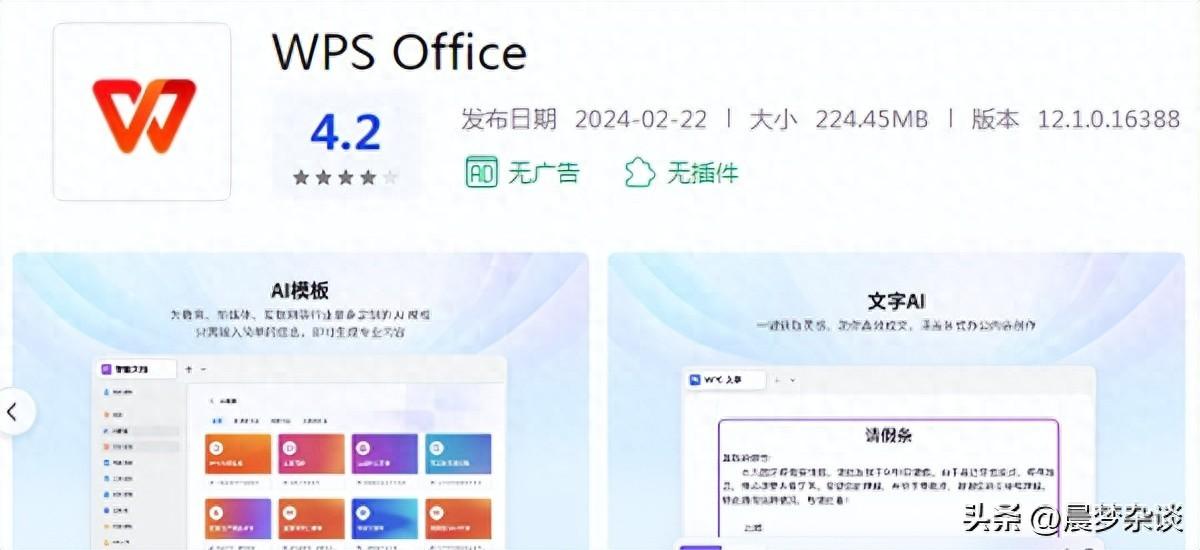

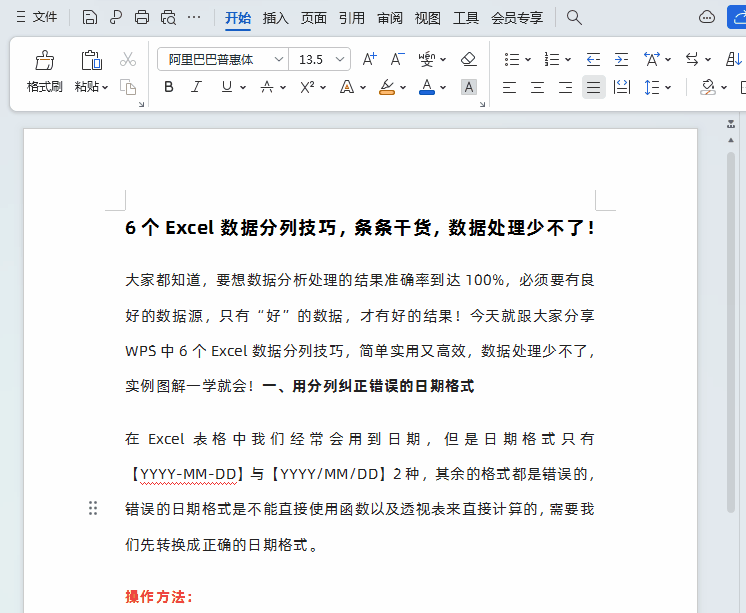
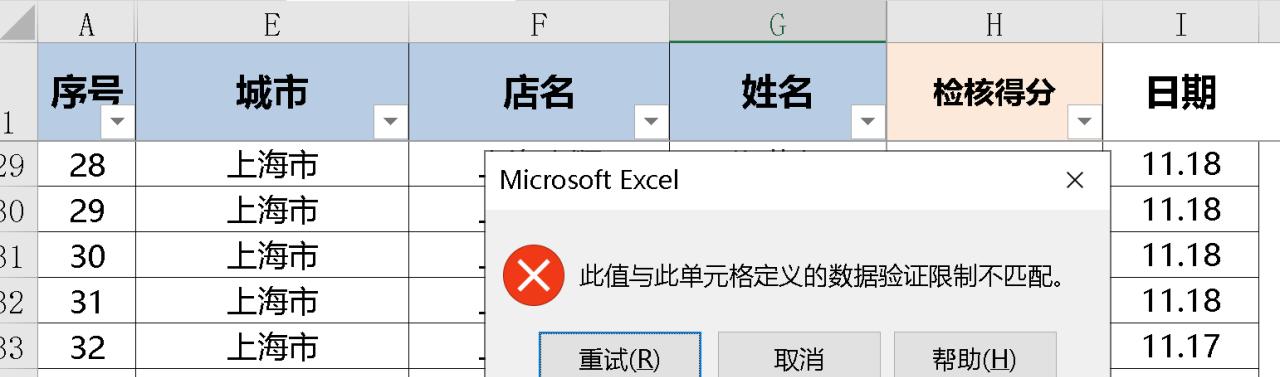
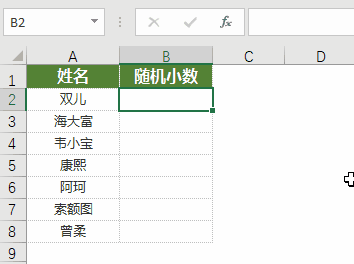
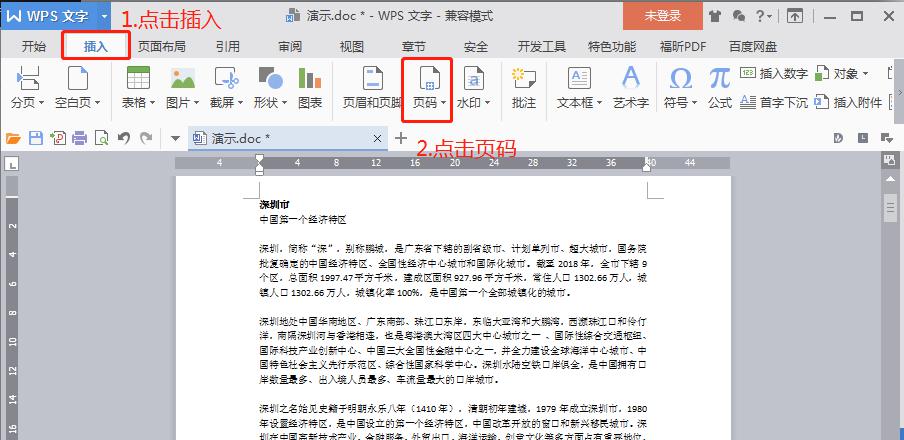
评论 (0)