在工作中我们不仅仅在Excel中会使用到下拉菜单,在Word中也可能会使用到;在填写信息表时为了不让信息出现五花八门的情况,那我们提前设置好下拉菜单,这样就节省了很多时间和麻烦。
下面我们用课程表来举例:
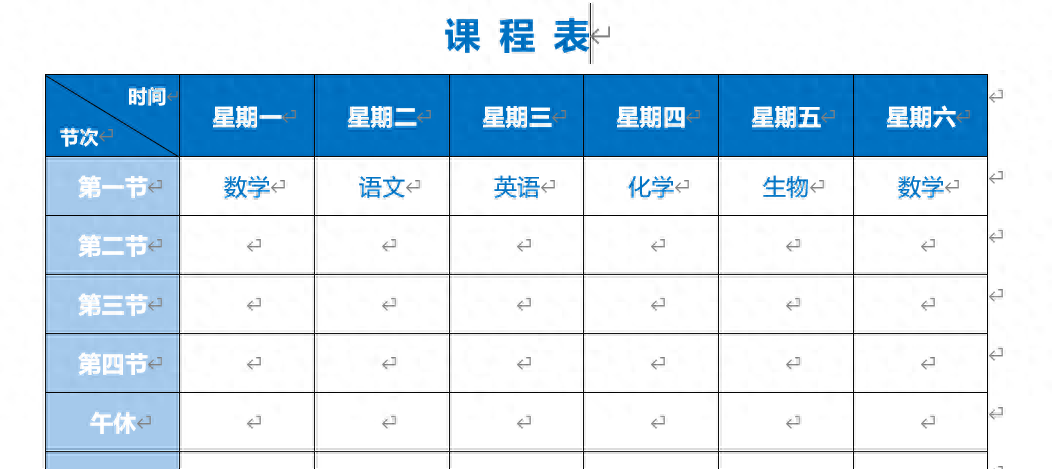
1、打开开发工具
在菜单栏中选择【文件】,点击【选项】;
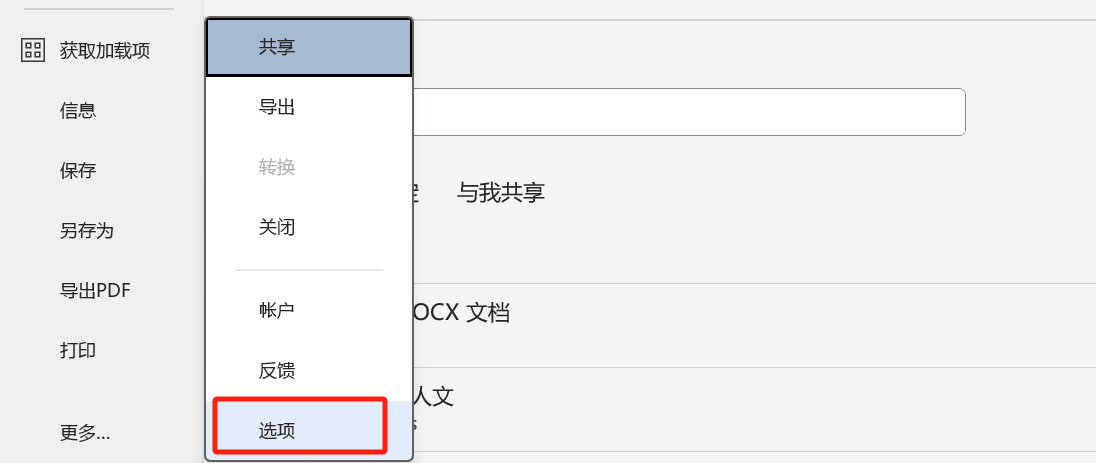
选择【自定义功能区】,再在【自定义功能区(B)】中选择【主选项卡】;
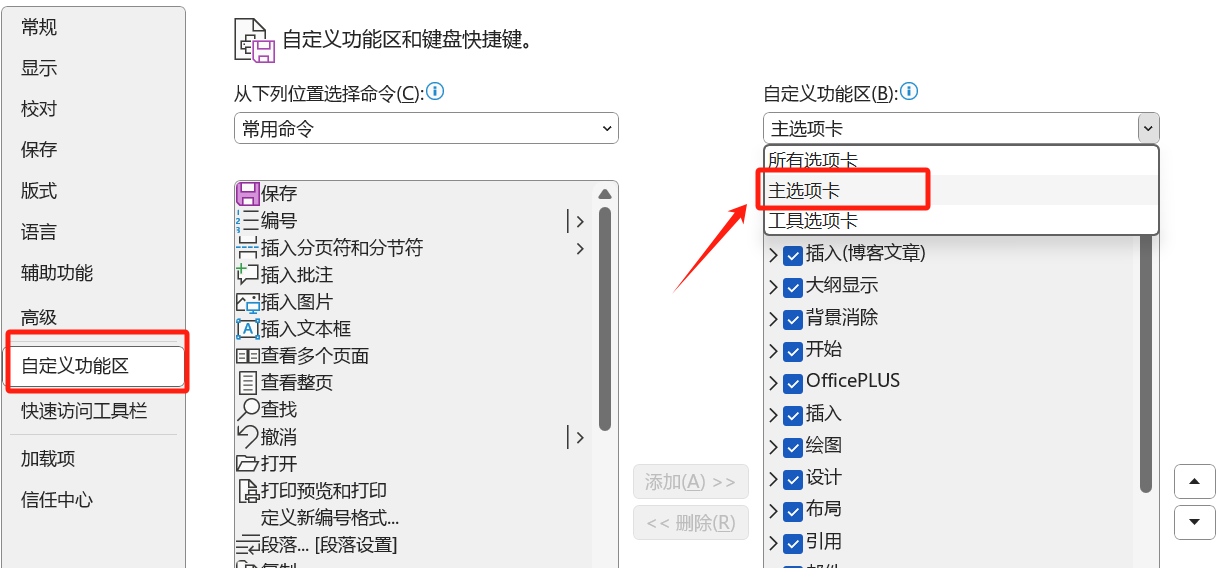
在【主选项卡】下找到【开发工具】勾选上;
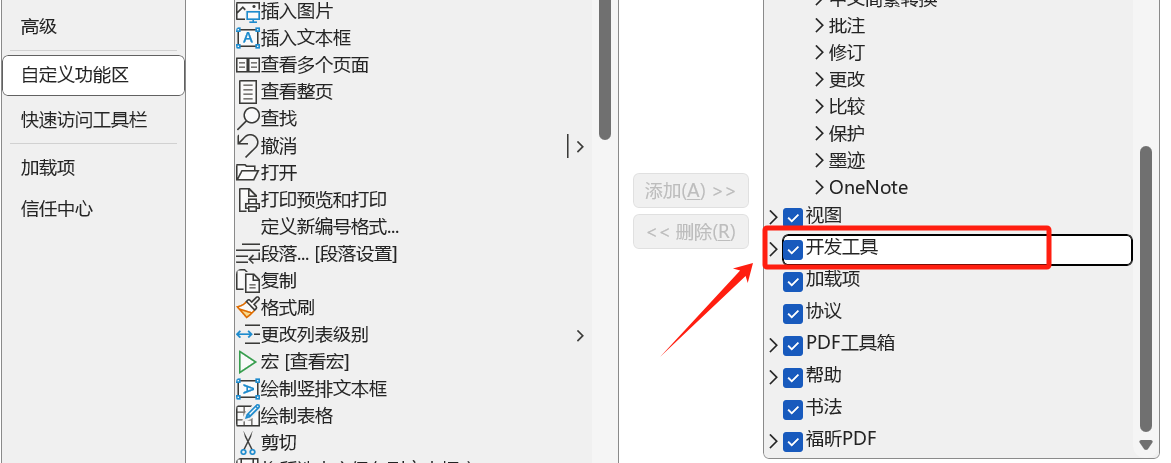
2、设置下拉菜单
选择要设置下拉菜单的单元格,在菜单栏中选择【开发工具】,点击【下拉列表内容控件】;
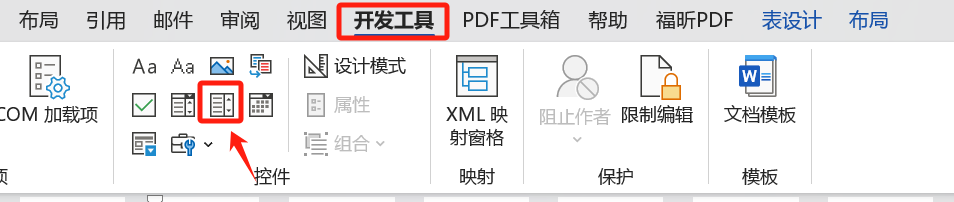
然后再选择【开发工具】中的【属性】,弹出对话框;
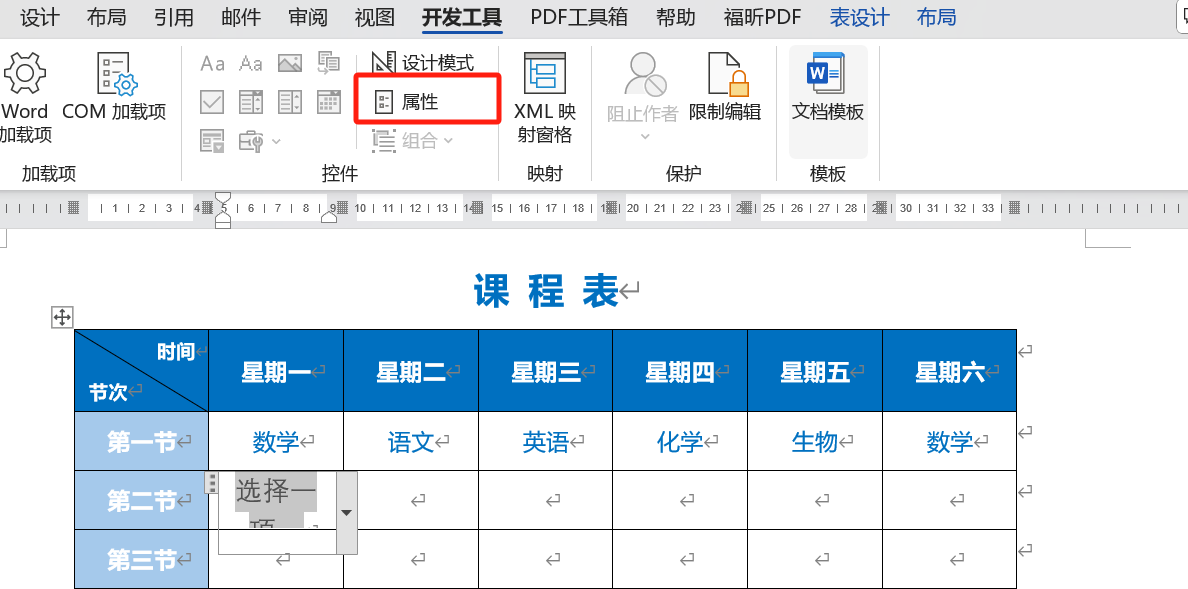
在对话框中先填写【标题】内容,再在【下拉列表属性(L)】中选择【选择一项。】,点击【修改】,修改其内容;
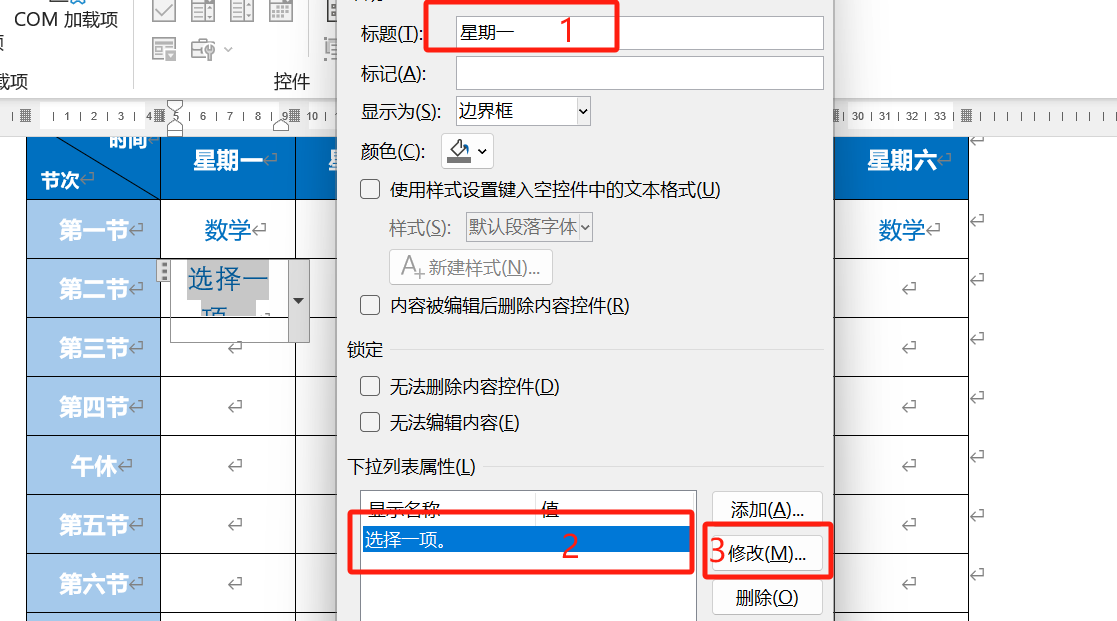
在修改选项中填写【显示名称】和【值】;
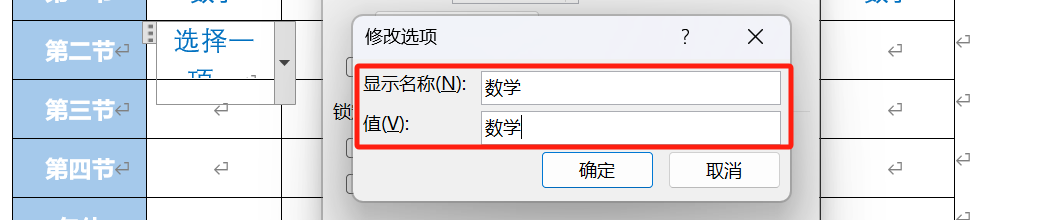
其它需要设置的内容点击【添加】;
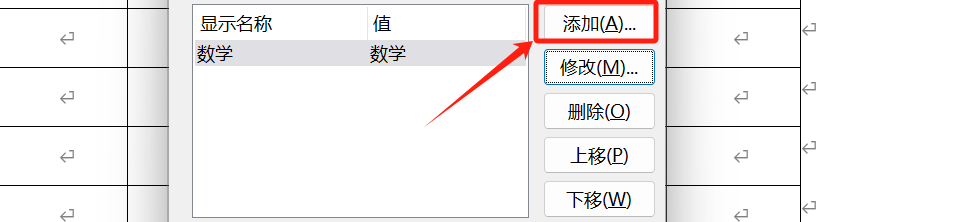
在添加选项中填写【显示名称】和【值】;
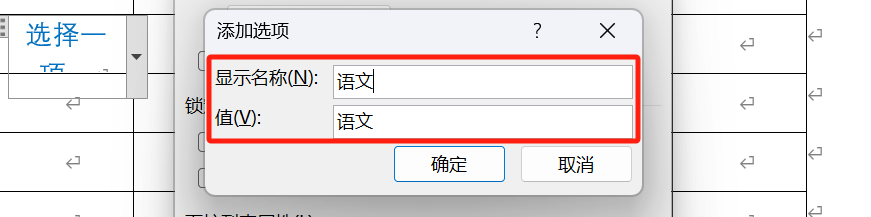
下拉列表内容添加完成后,点击【确定】;
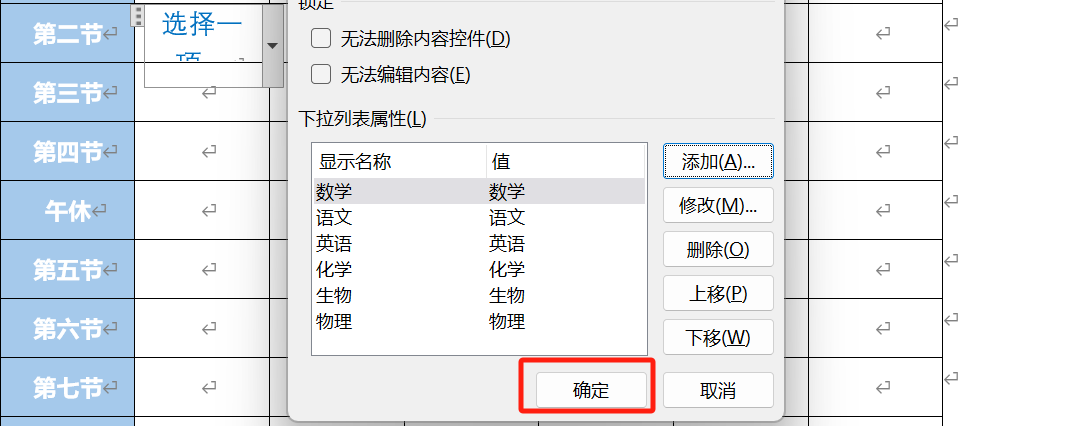
如下图下拉菜单就做好了,也可复制粘贴到其它单元格使用。

很高兴分享Word的一些操作技巧,感谢评论与支持。


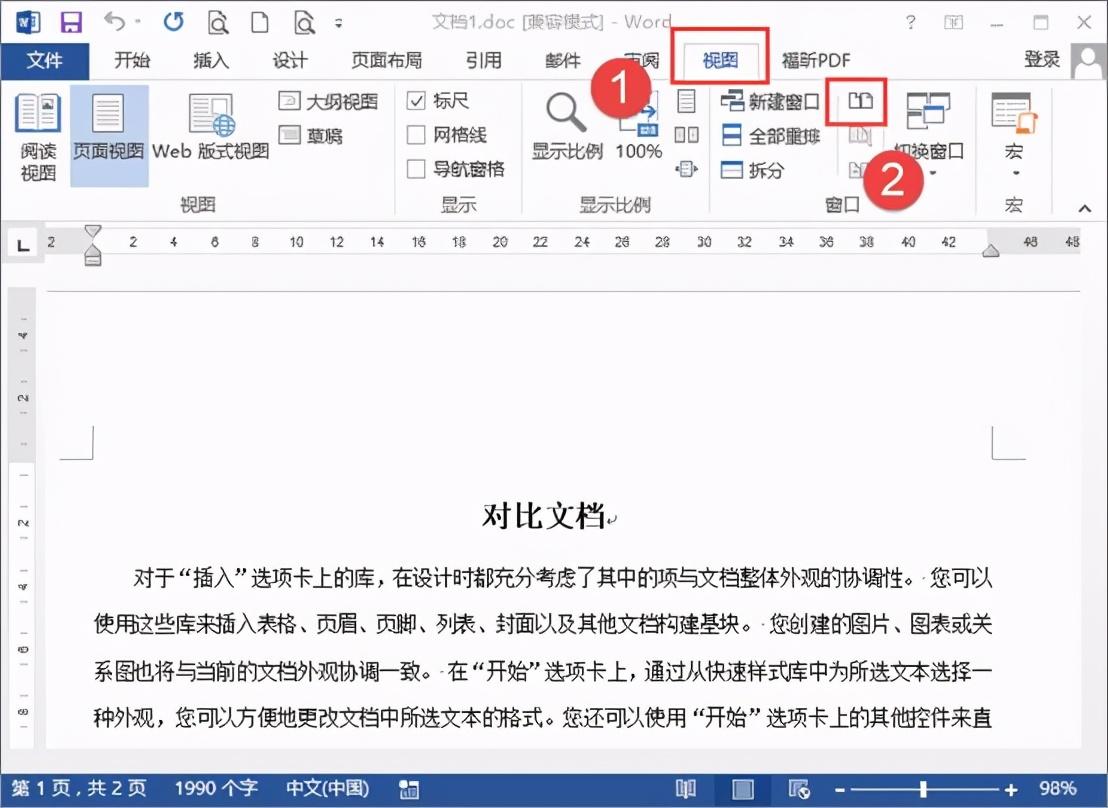
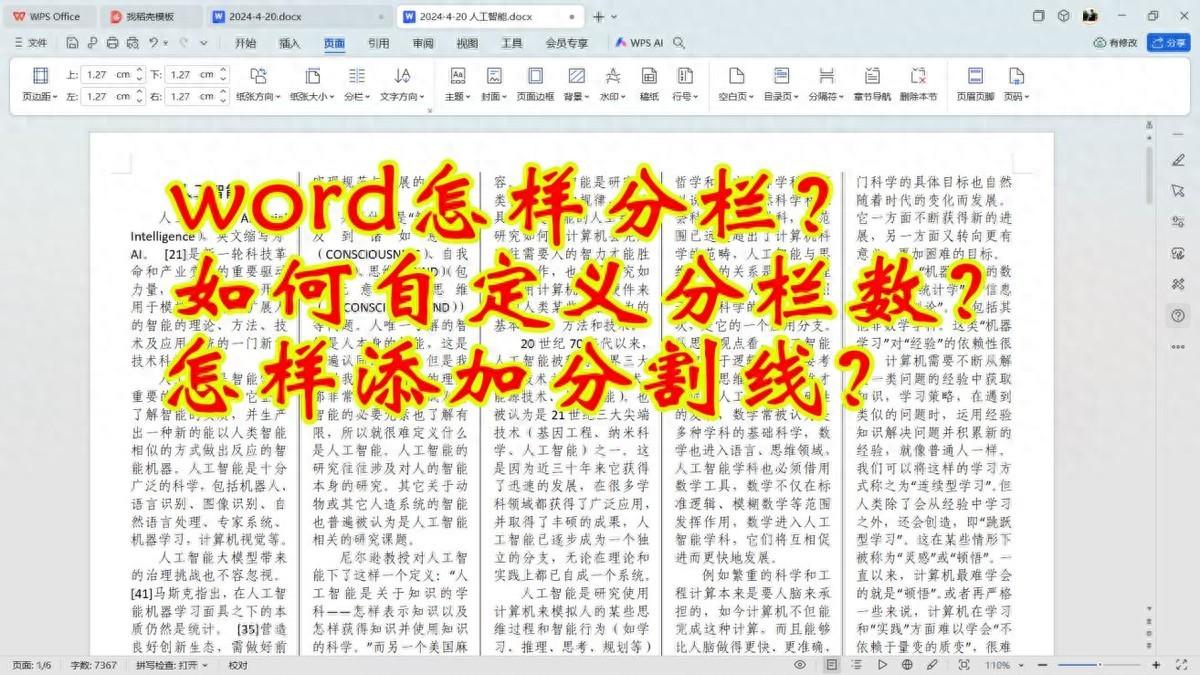

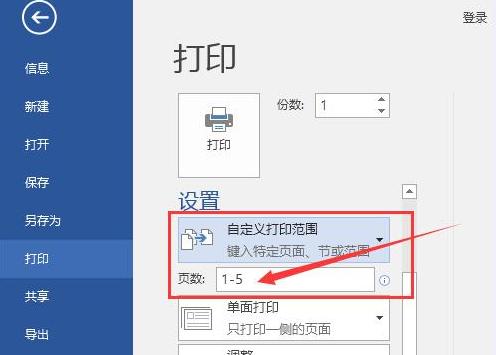
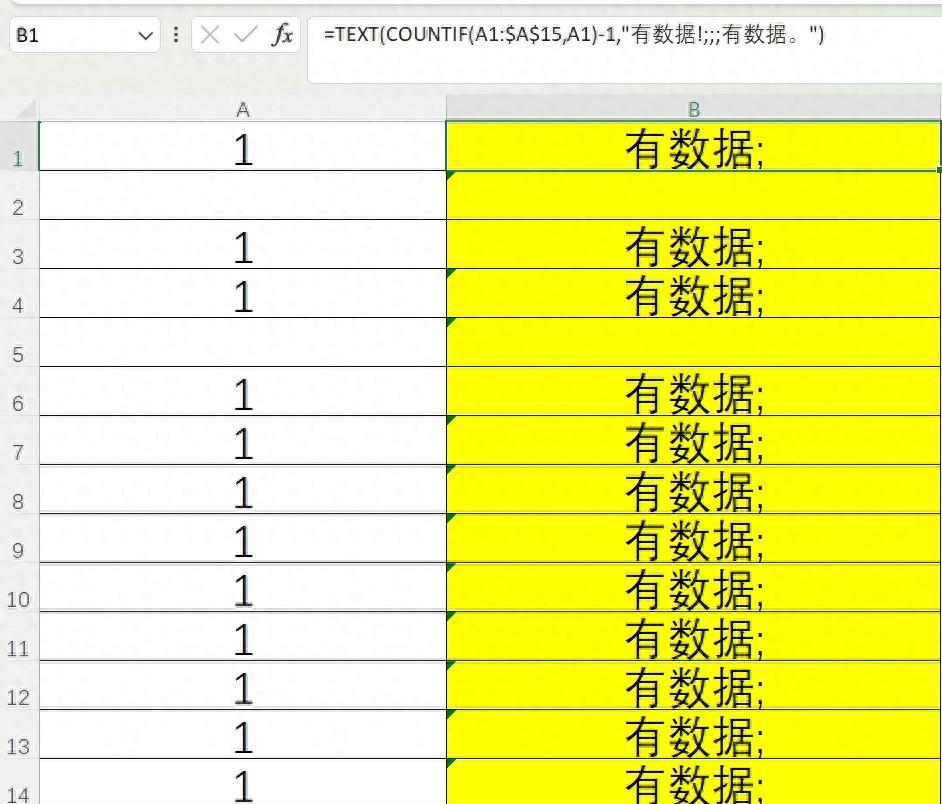
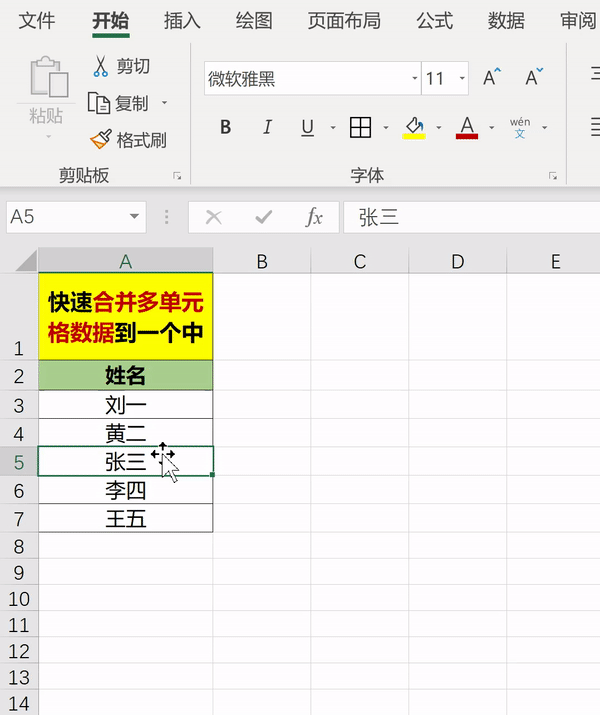
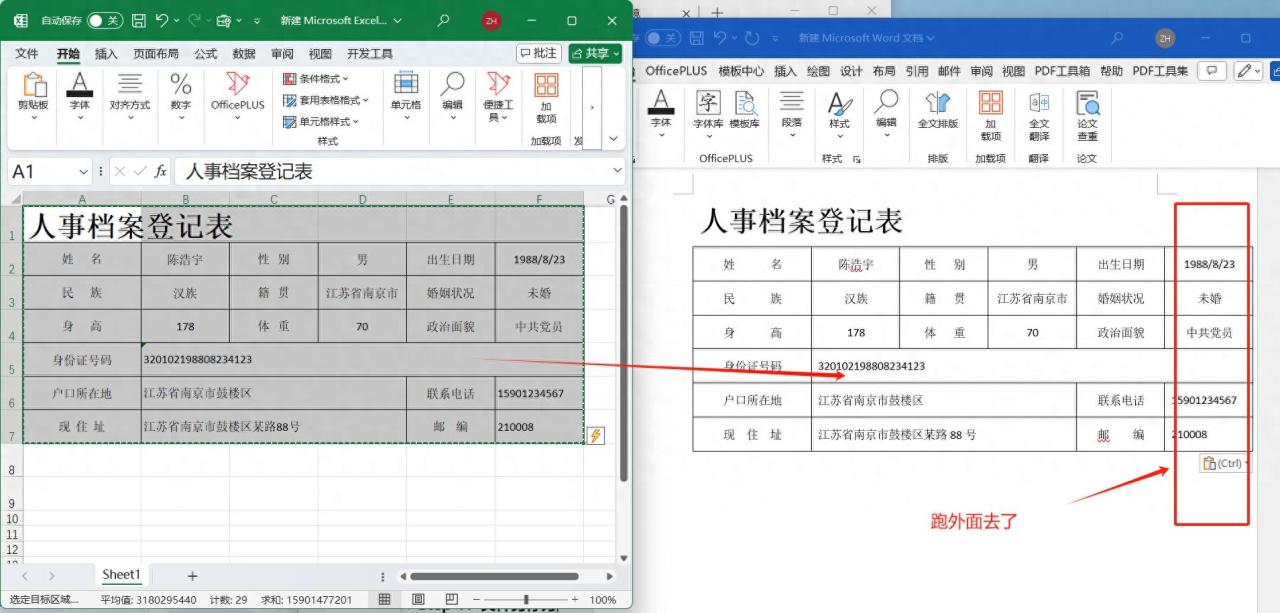
评论 (0)