在我们工作中可能会遇到根据名称批量新建工作簿的问题,今天就让我们一起学习两种批量新建工作簿的方法。话不多少,让我们直接开始吧。
方法一:
操作步骤:
1.在姓名所在的列前插入两列;第一列输入“COPY ”向下拖动填充,第二列输入“模板.xlsx ” 向下拖动填充。
2.在姓名所在的列的后一列输入“.xlsx”向下拖动填充。
3.用CONCATENATE函数或连接符&连接四列单元格中的内容并向下拖动填充。
4.复制连接的内容,在名称为“模板.xlsx”的工作簿所在的文件夹下新建一个文本文档打开并粘贴复制的内容。
5.修改文本文档的后缀名为“bat”,双击运行等待几秒就可以完成批量新建工作簿。

说明:
1.注意COPY和模板.xlsx后面一定要带有空格,否则不能实现批量新建工作簿。
2.这种方法是复制工作簿名称为“模板”的工作簿并重新命名,修改模板中的内容可以达到控制新建工作簿内容的效果。
3.如果新建的文本文档不显示文件后缀名称,可按如下方法调出:
打开任意一个文件夹→点击左上角的“组织”→切换到“查看”选项下→取消“隐藏已知文件类型的扩展名”前的对号→点击“应用到文件夹”并确认。
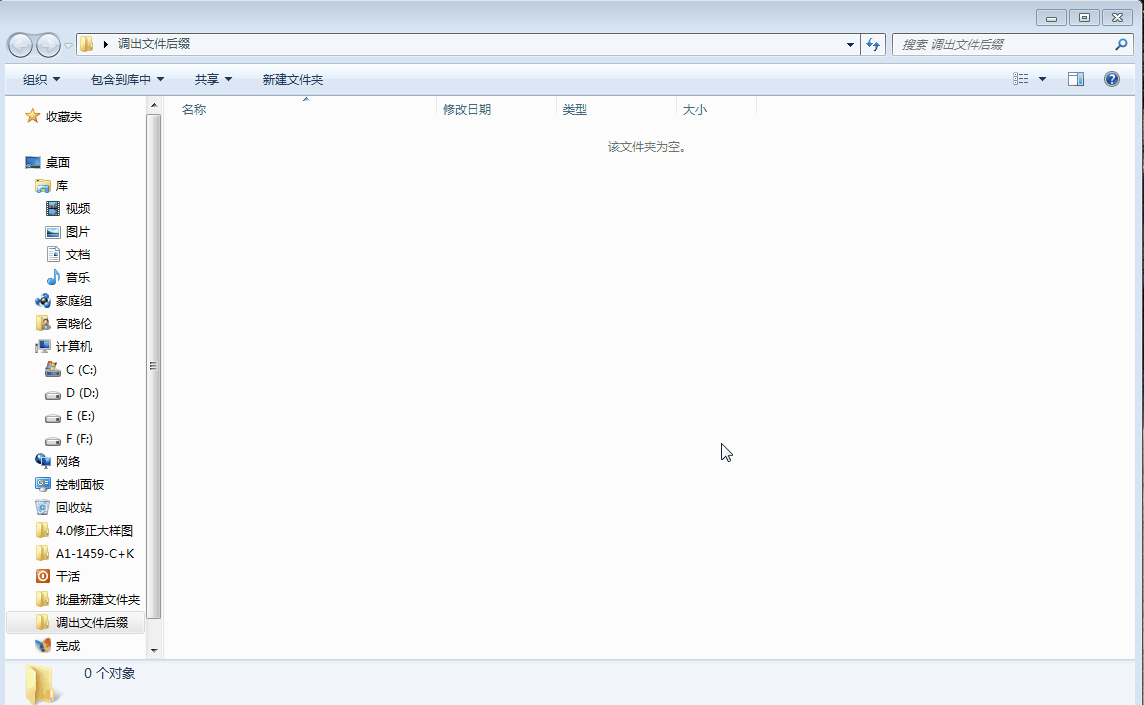
方法二:
操作步骤:
1.将要批量新建工作簿的名称输入到工作表的A列。
2.按下快捷键ALT F11进入代码编辑界面,插入一个模块后复制下方的代码,点击运行或者按F5键运行就可以快速搞定。
Sub 批量新建工作簿()
Application.DisplayAlerts = False
For i = 1 To ThisWorkbook.ActiveSheet.Range("A" & Rows.Count).End(xlUp).Row
ActiveWorkbook.SaveCopyAs ThisWorkbook.Path & "" & Cells(i, 1) & ".xlsx"
Next
End Sub
说明:
1.这种操作方法是将运行代码的工作簿另存为新的工作簿。
2修改运行代码工作簿中的内容可以达到控制新建工作簿内容的效果。
总结,第一种方法的速度明显优于第一种,当新建的工作簿数量较多时建议使用第一种方法。









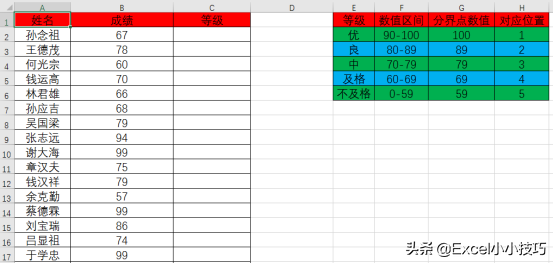
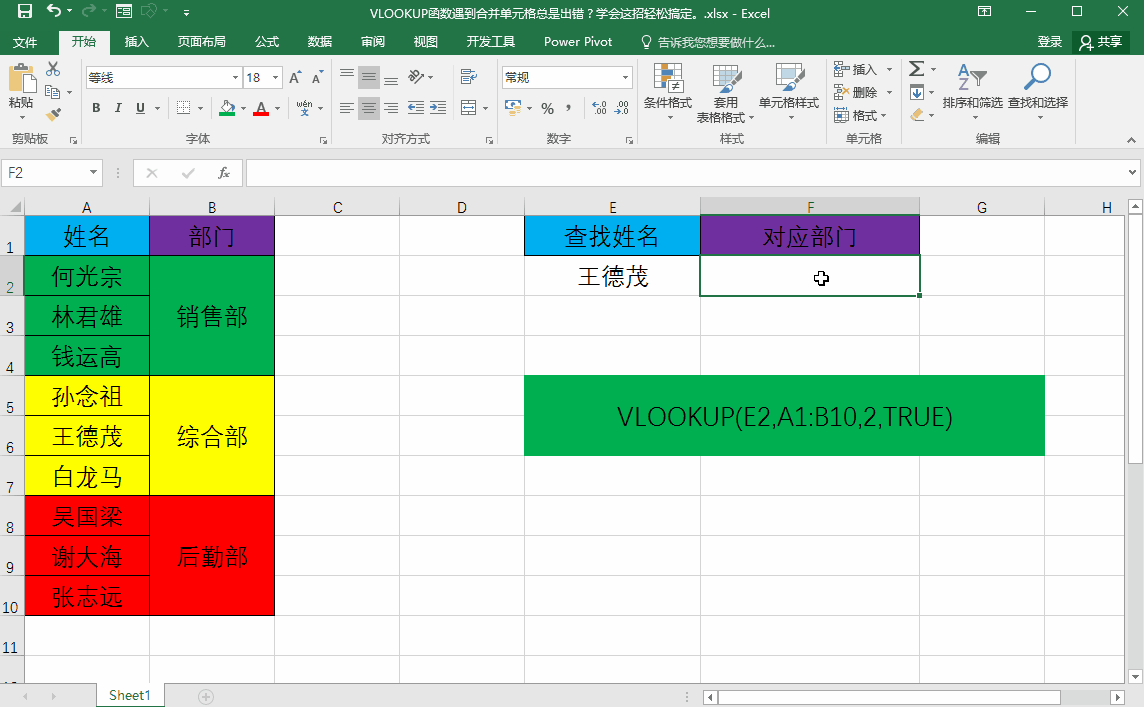


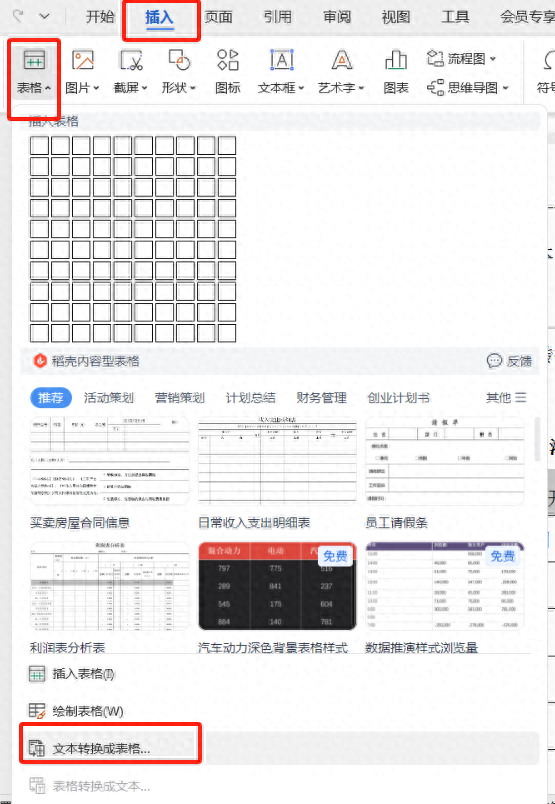
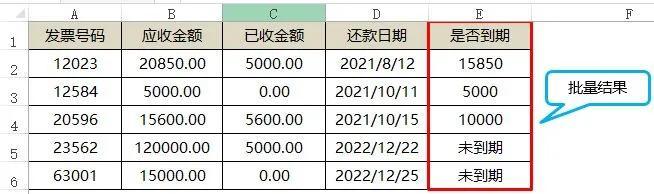
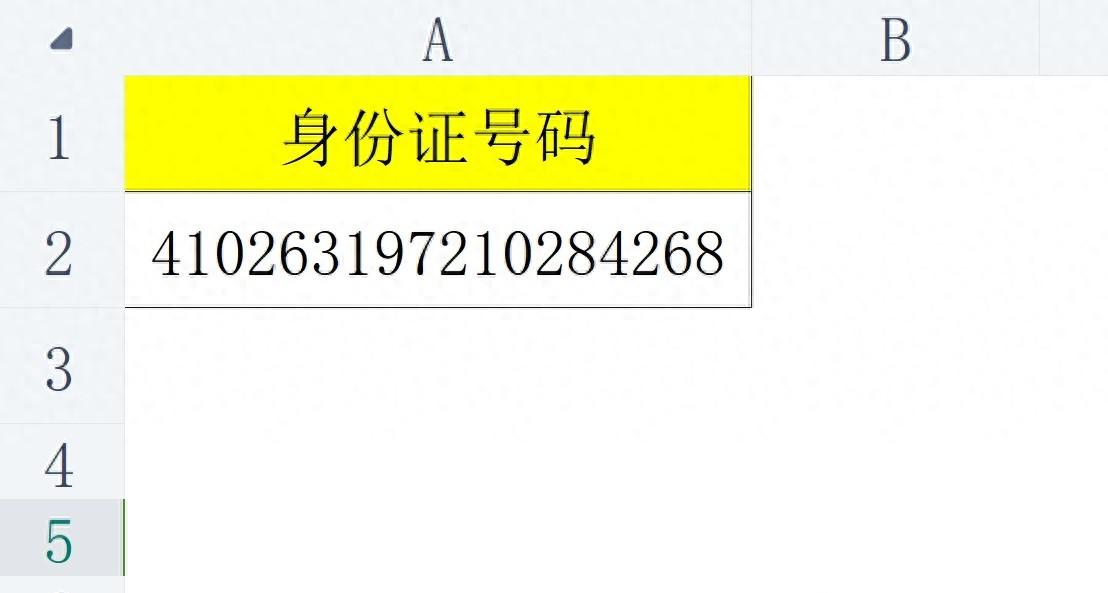
评论 (0)