今天我们将继续深入了解Word 2019 的功能。在前面的教程中,我们介绍了段落设置中的对齐方式、行间距和段落间距。接下来,我们将探讨如何在Word中为文本和表格添加边框和底纹,让您的文档更加美观和专业。
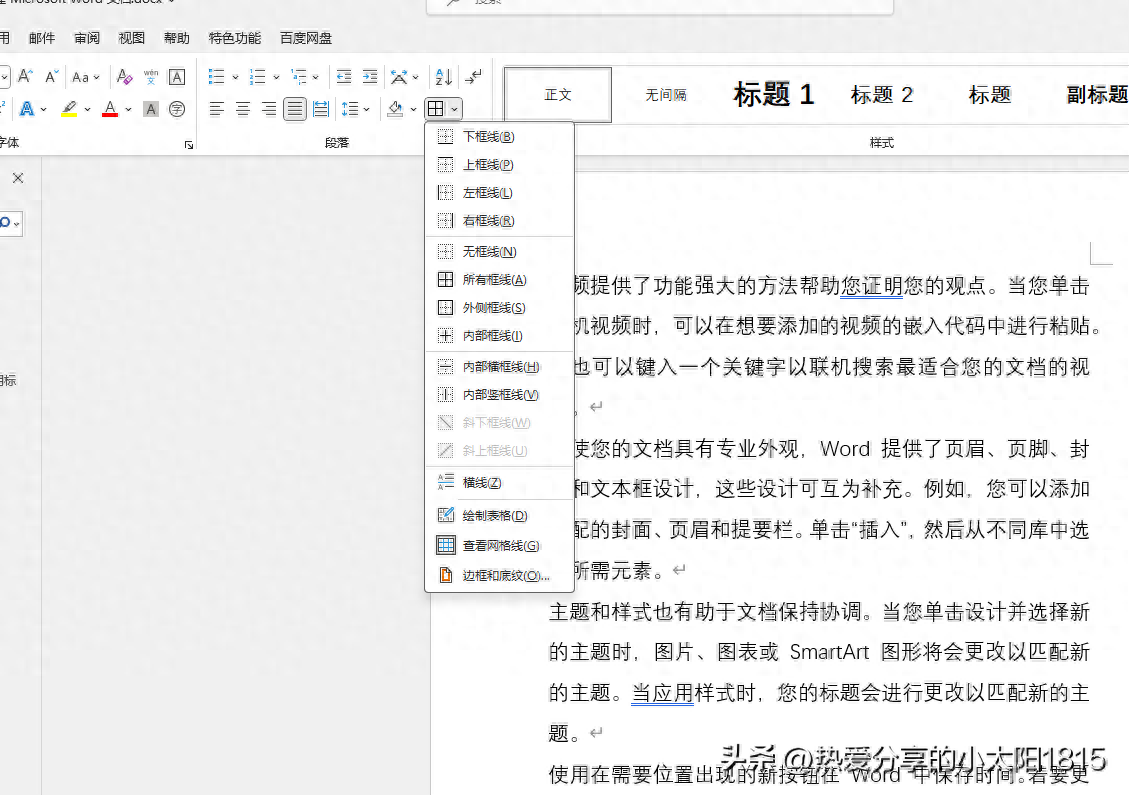
首先我们打开一个我们准备好的Word文档,我选择其中的一段,我们可以给这段文字加一个边框,我们点击段落选项卡中的边框按钮,会弹出边框下拉菜单,这里有上框线、左框线、右框线、下框线、所有框线,我选择其中的所有框线,效果如下图所示:
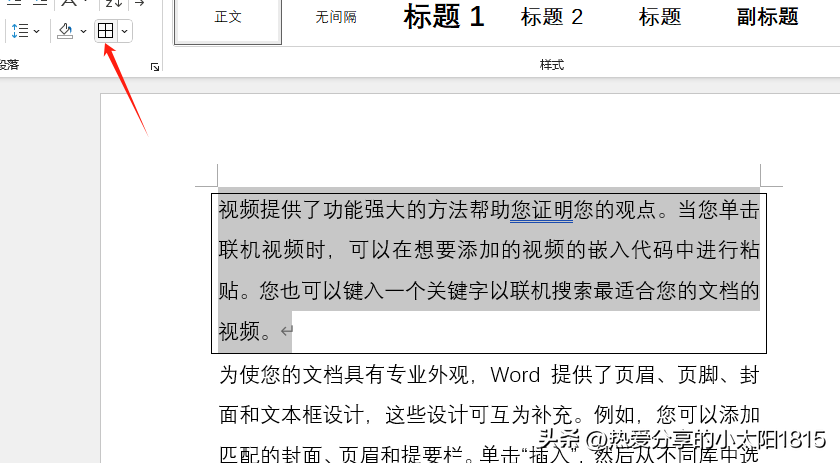
我再点开这个功能按钮,我们看最下面是边框和底纹
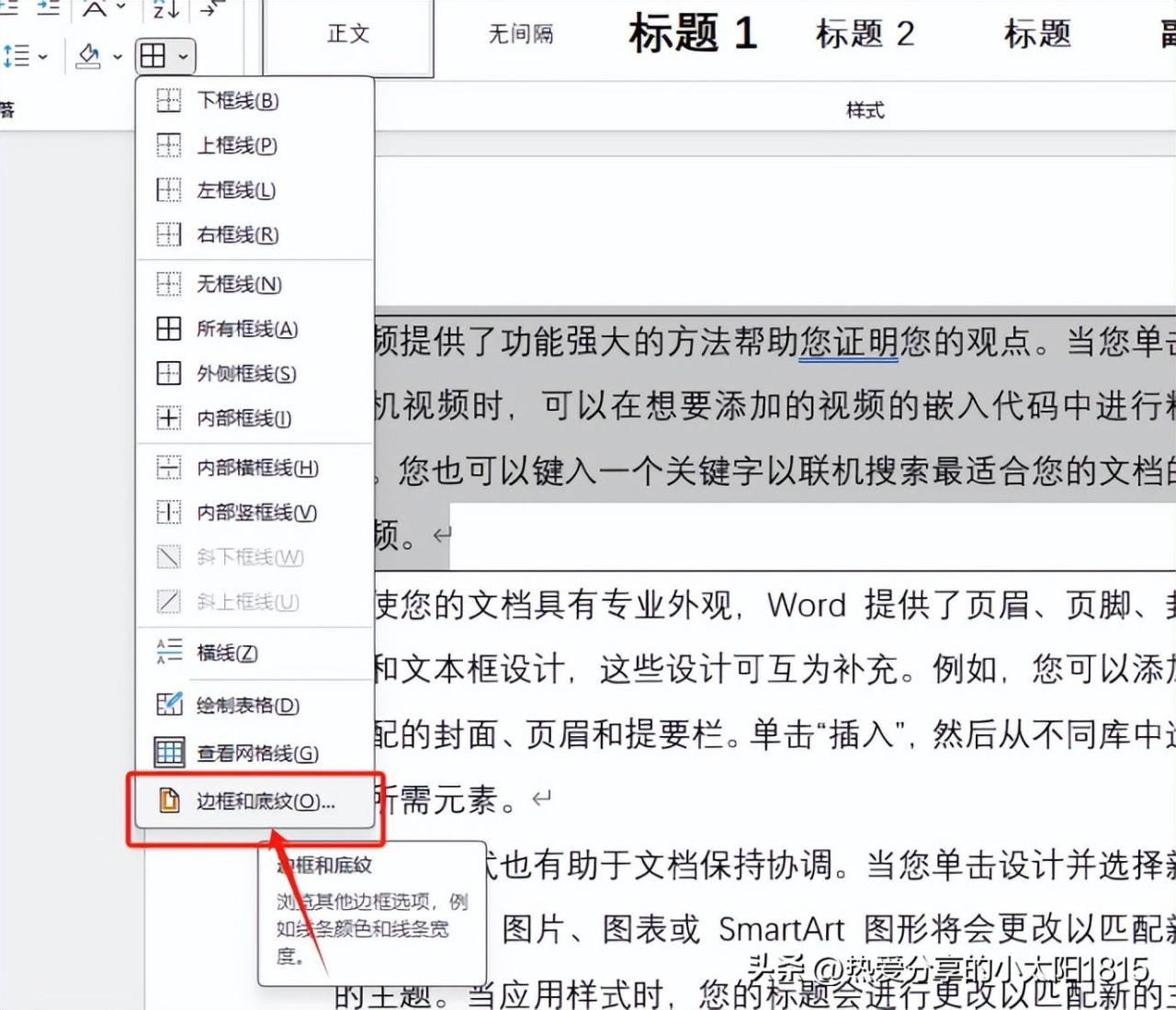
我们进行点击,会弹出边框和底纹设置界面,在边框选项卡内,我们可以更详细的设置边框的样式和应用边框作用的范围。样式一共有无、方框、阴影、三维、自定义几种。
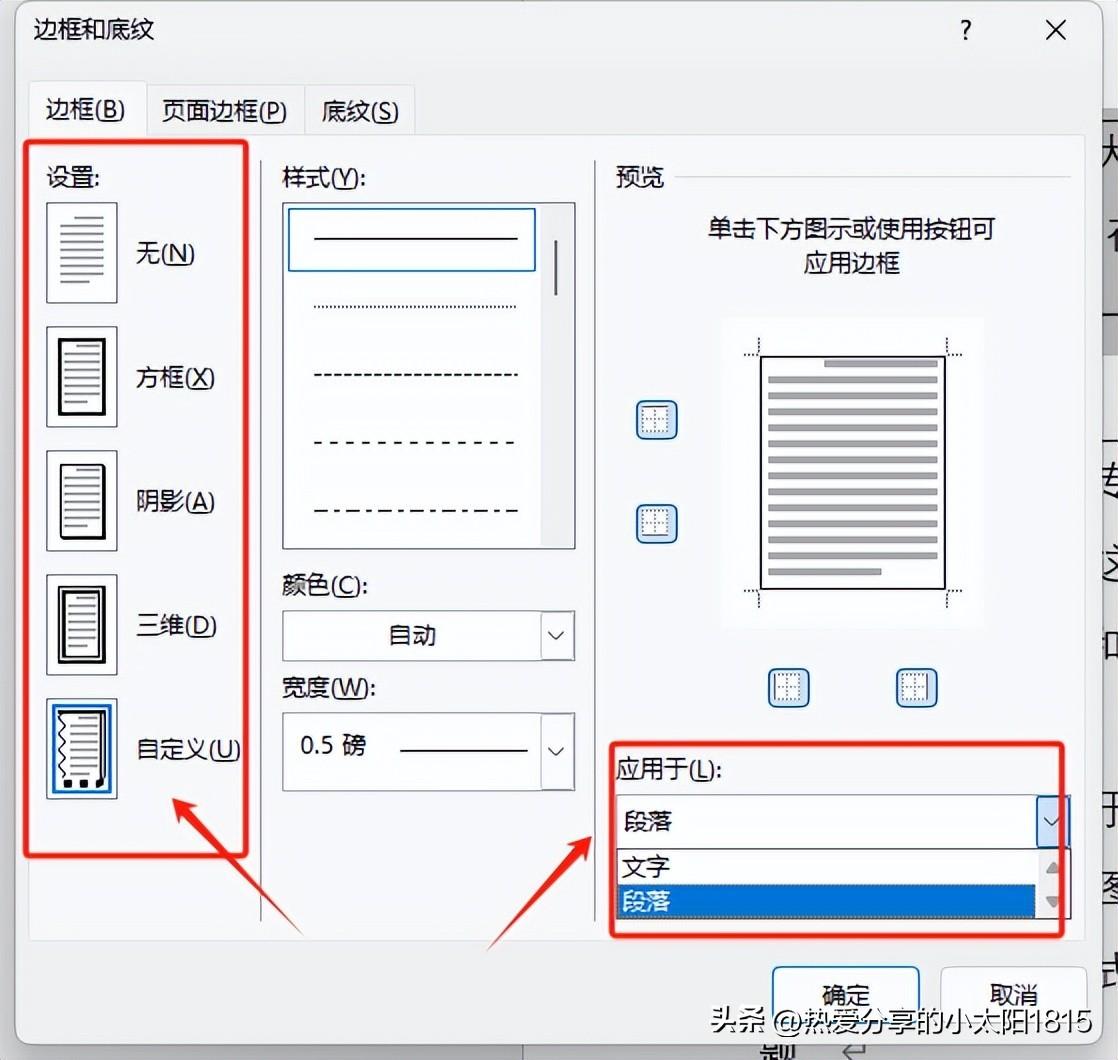
在自定义情况下,我们可以自行的添加边框线,在其他样式下,我们直接点击这里的边框线,也会来到自定义这个样式,在样式下方我们进行点击可以设置边框的样式、点击颜色下方的按钮,可以设置边框的颜色。点击宽度选项卡,可以设置边框的宽度。
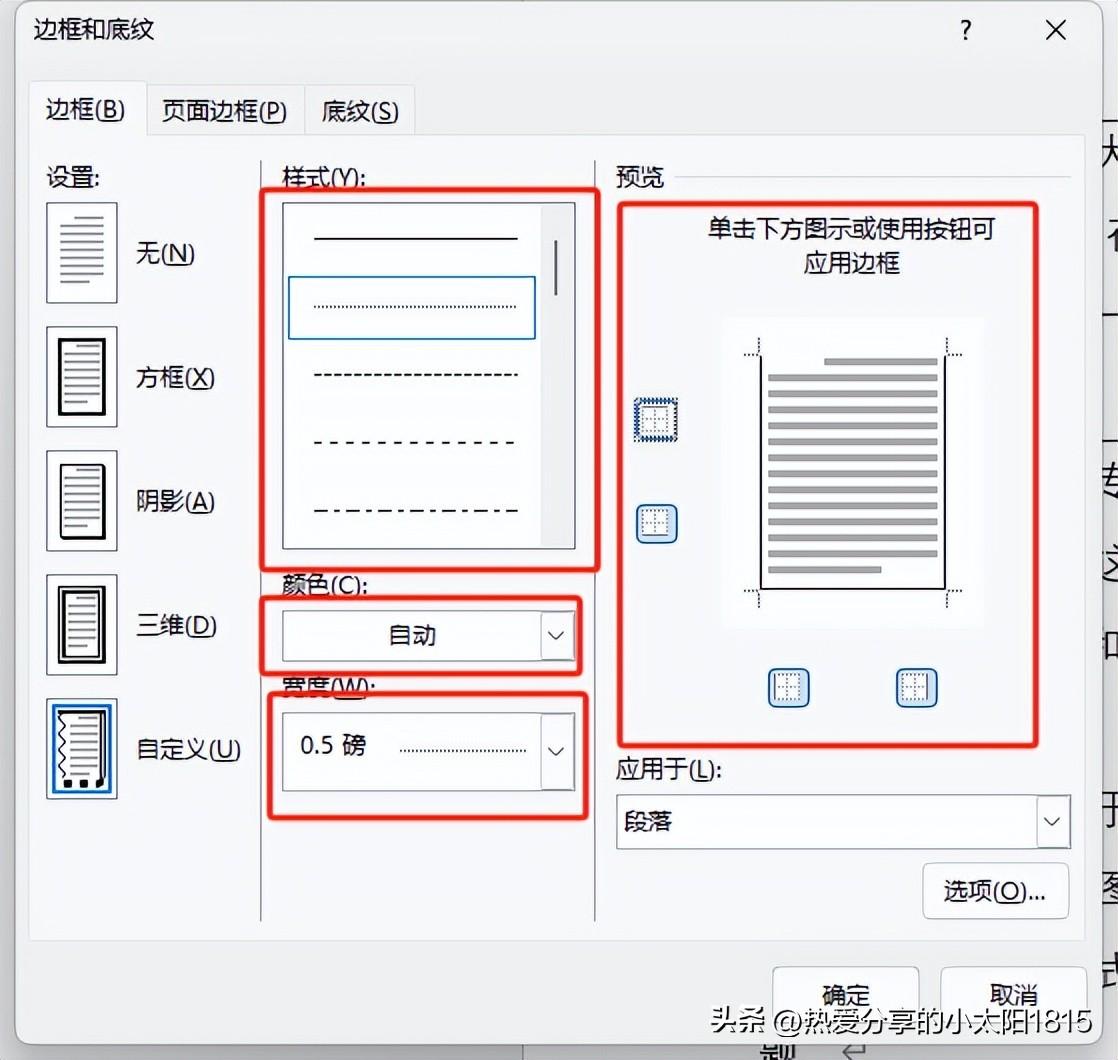
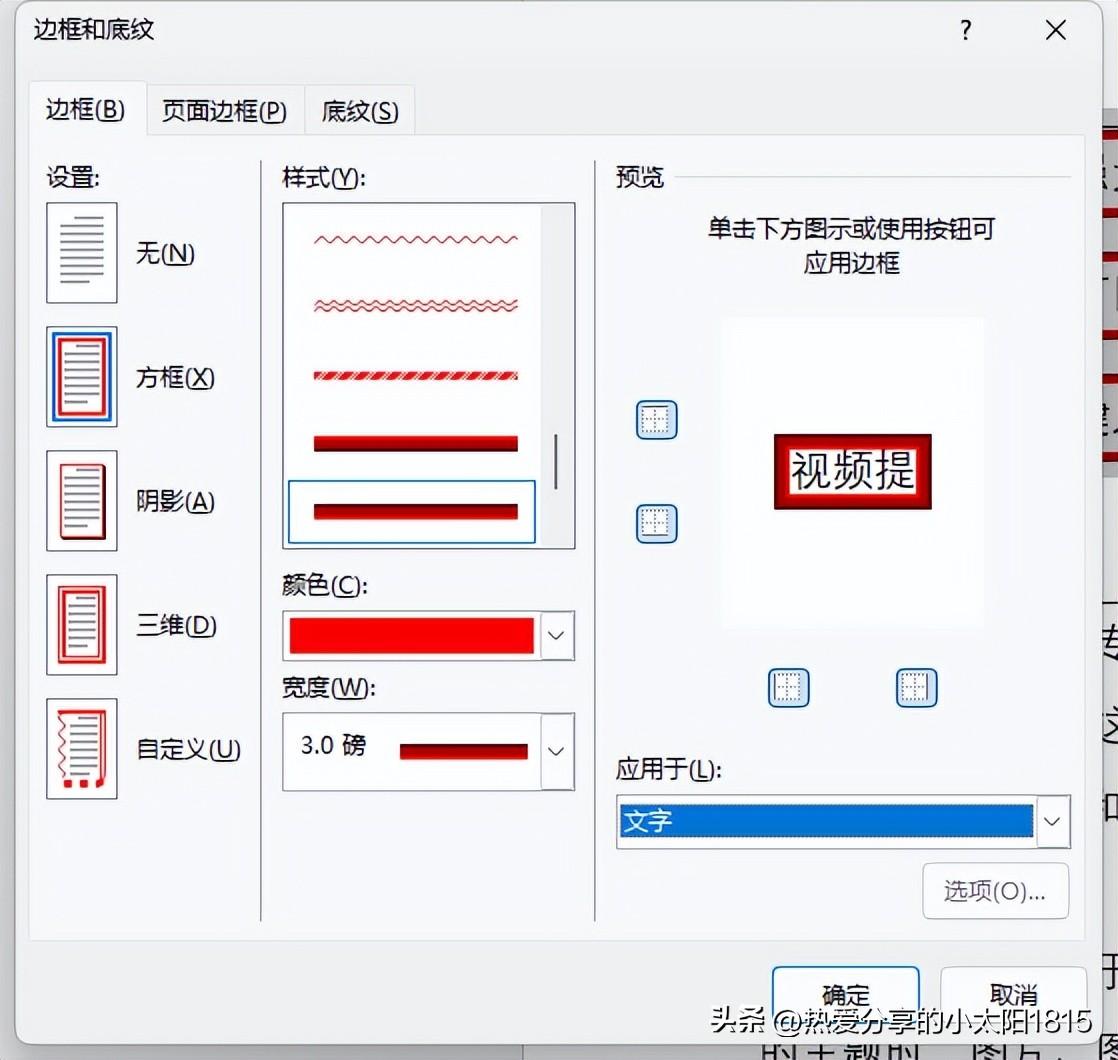
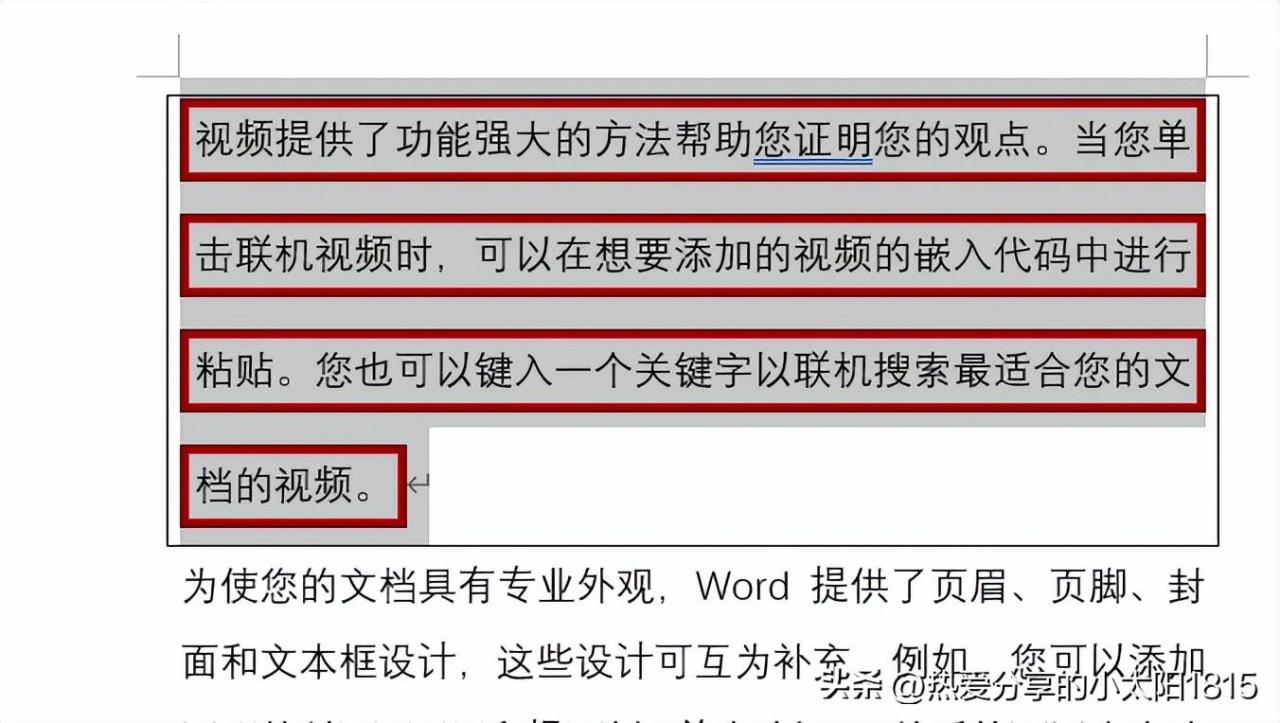
我们接下来讨论页面边框的设置。与之前的边框设置类似,这里也提供了多种选项。不同的是,这里的设置多了一些新功能。首先,我们来看“应用于”选项,它决定了边框作用的位置。您可以选择将边框应用于整篇文档,也可以选择仅作用于本节等不同的范围。这样可以根据您的需求,灵活地设置边框样式。
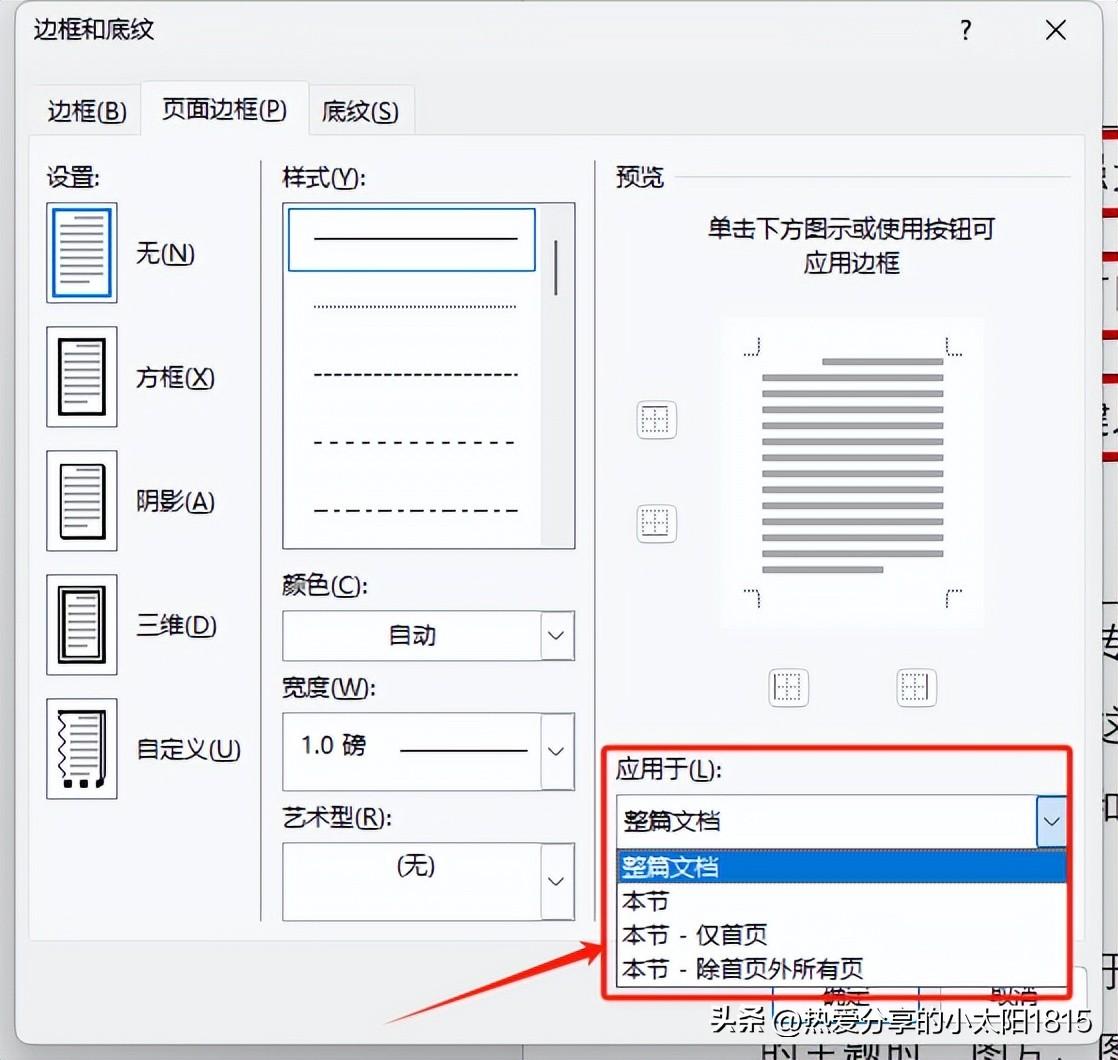
此外,还有一个独特的“艺术型”设置。您可以选择其中一款边框样式,点击后,文档的四周边框将发生改变。
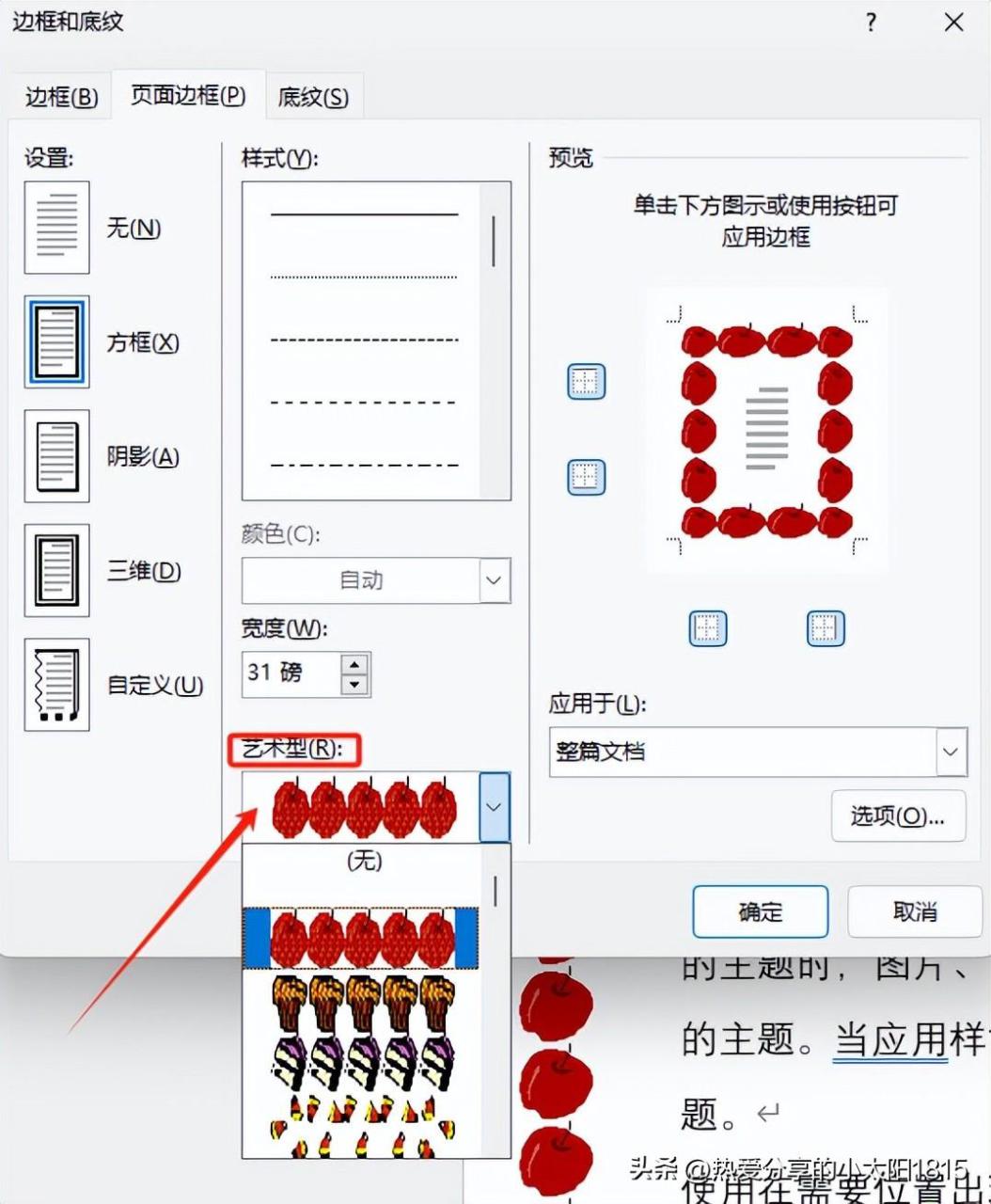
这样一来,您的文档将更具个性化和艺术感。请尝试点击其中一款边框样式,看看效果如何。
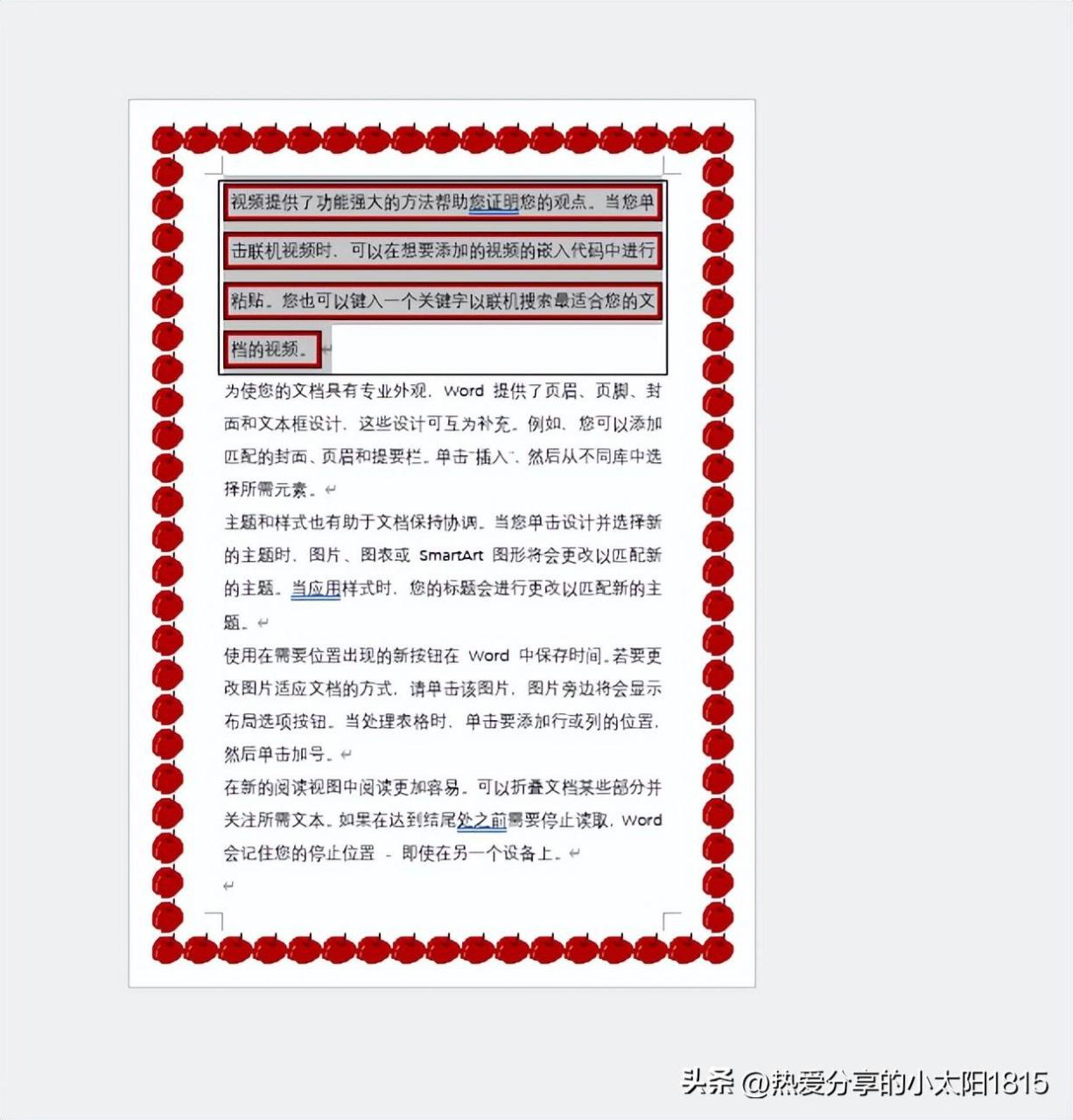
接下来,我们继续查看边框和底纹设置界面。在底纹选项中,我们可以设置底纹的颜色、底纹的样式以及样式的颜色,需要我们时刻注意预览区域的变化,以便实时查看效果。
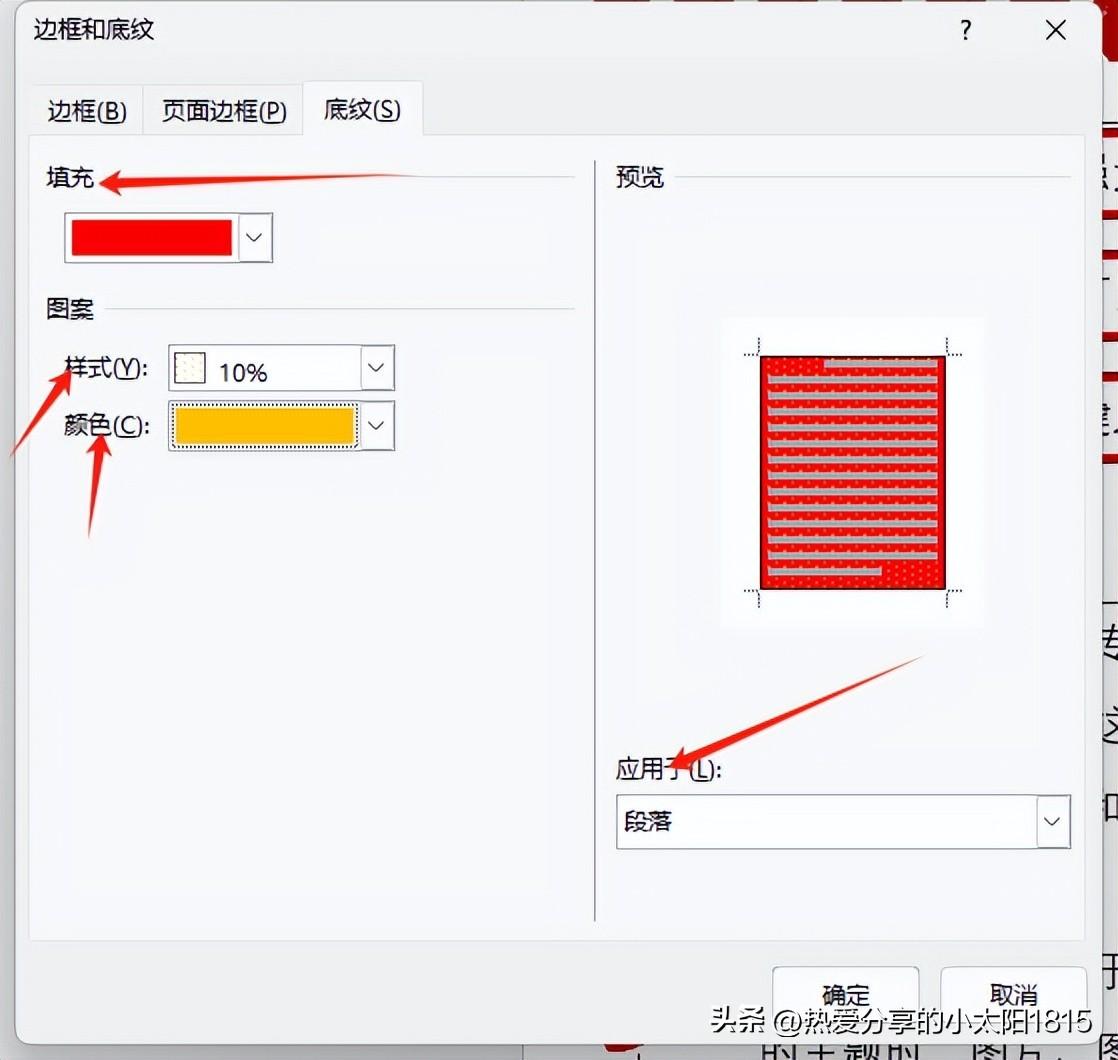
通过底纹设置与通过边框和底纹设置界面设置底纹有什么区别呢?下面进行举例说明:
1、我们选中一段文字,然后打开边框和底纹设置界面,找到其中的底纹选项卡,设置底纹应用于整个段落,然后我们确认设置,会发现整个段落的底纹连贯一致。
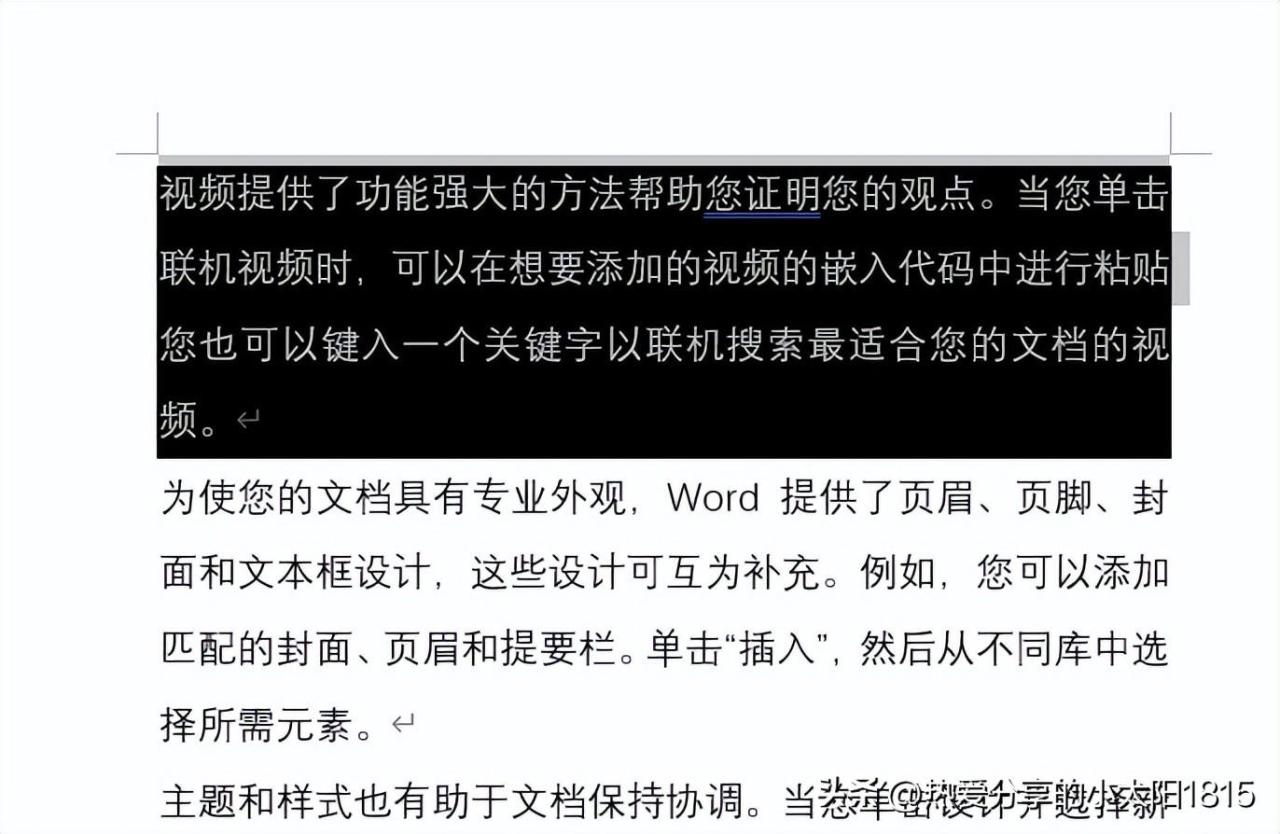
2、如果我们选中了一段文章,然后点击段落选项卡中的底纹按钮进行设置,那么各行的底纹将会单独存在。这样,即使底纹颜色和样式相同,各行之间的底纹也会呈现出明显的分割。
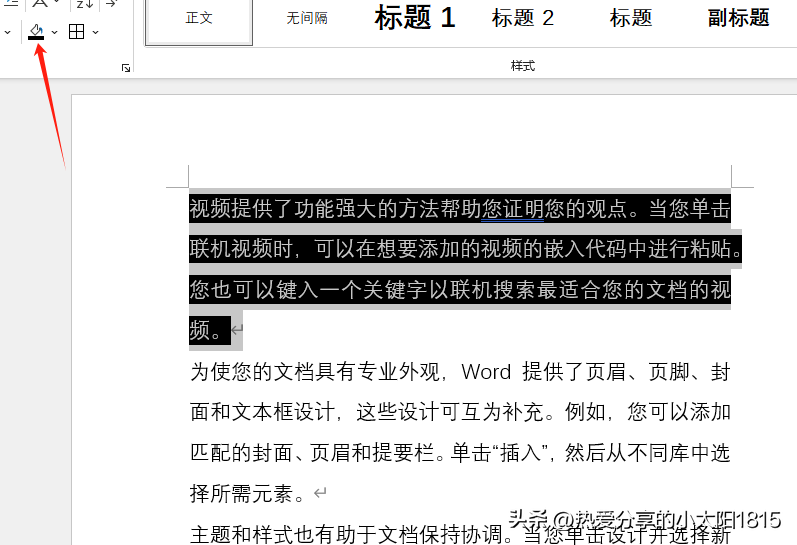


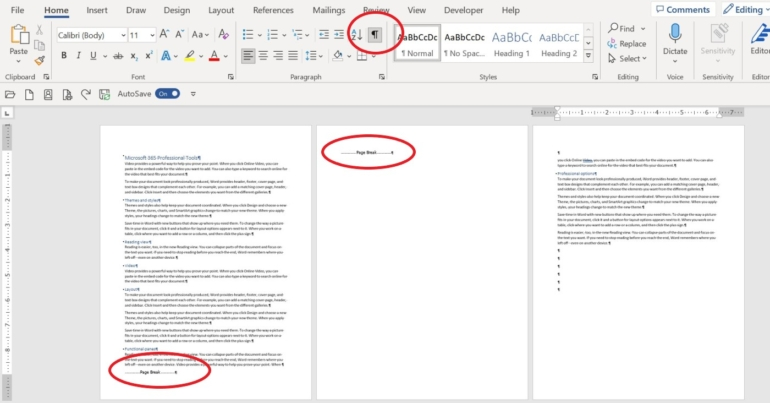
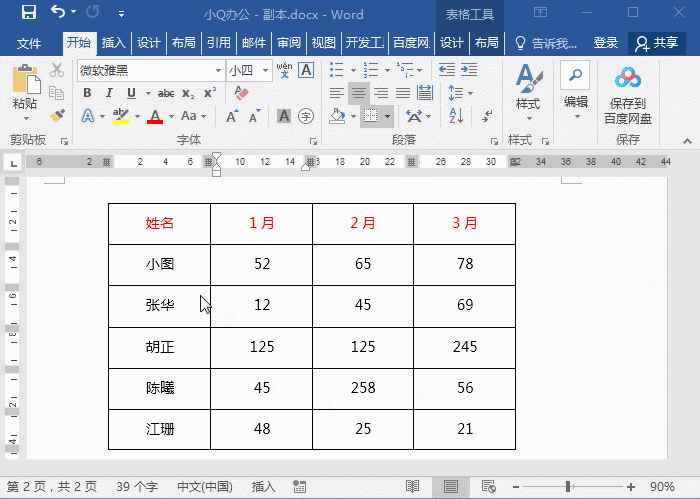

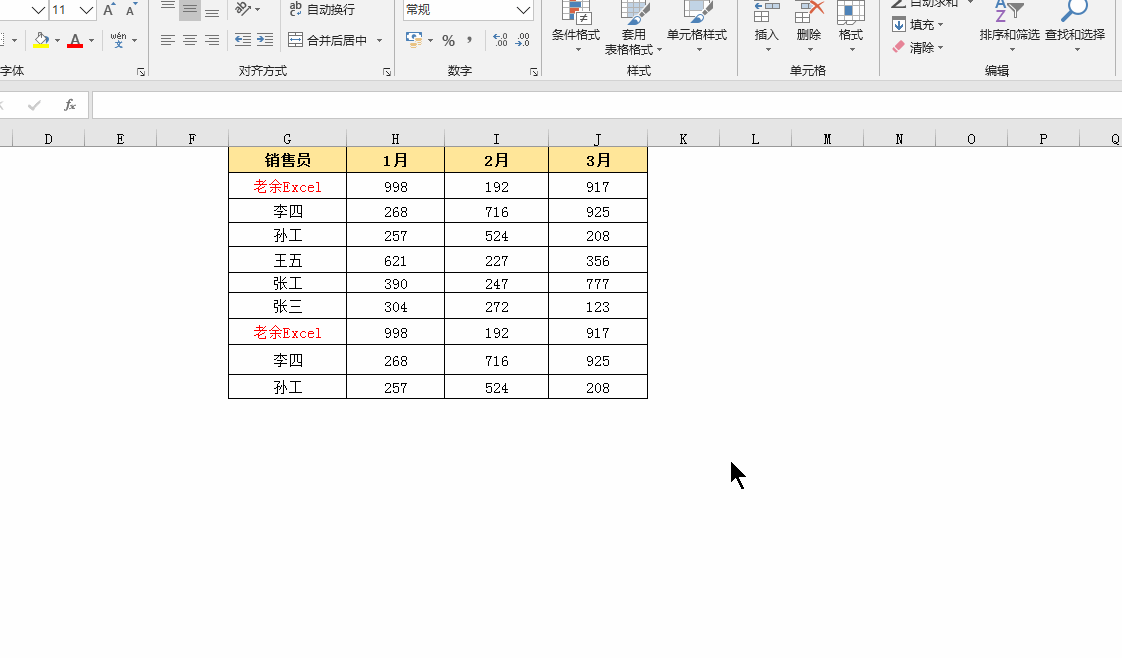
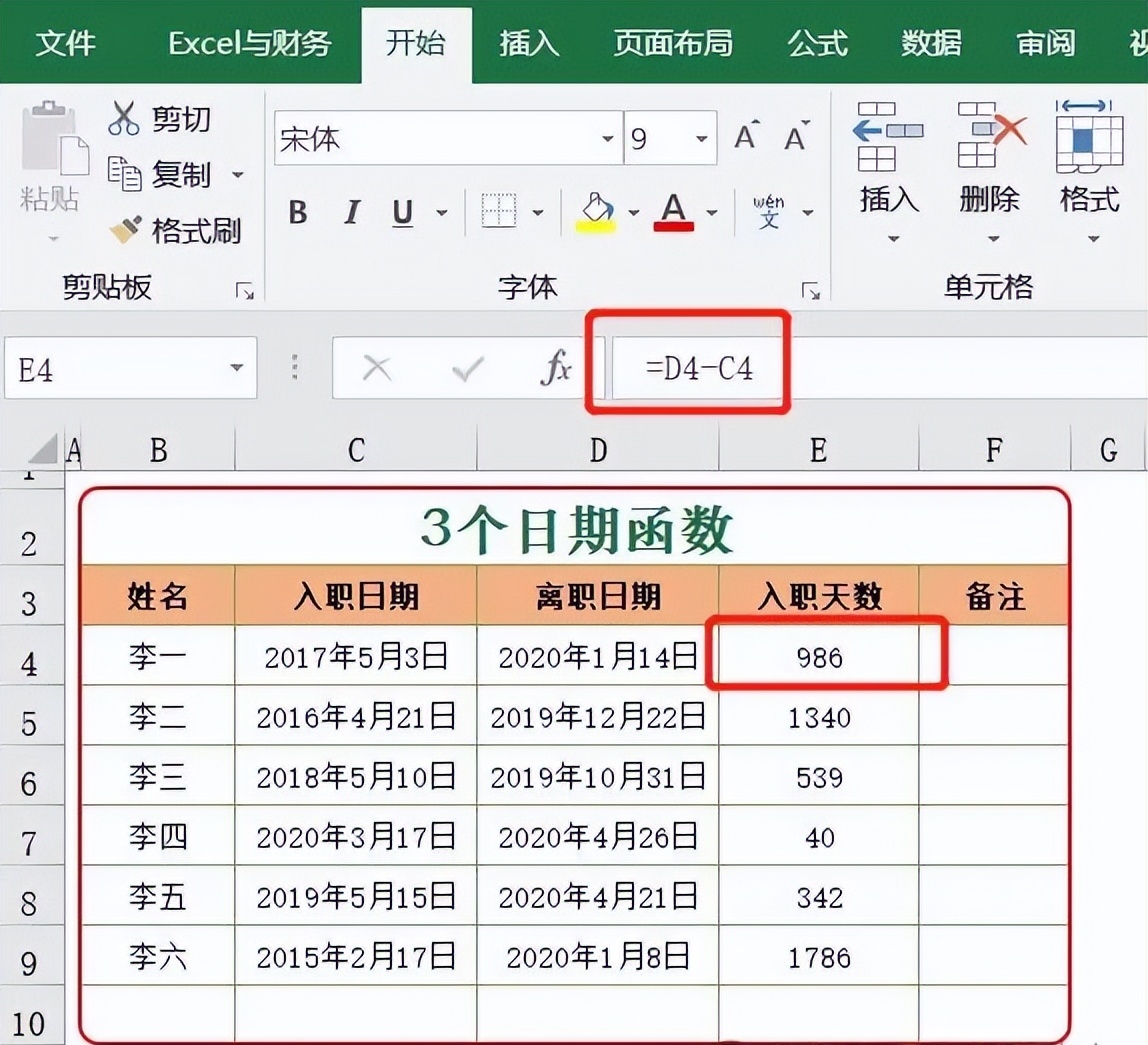
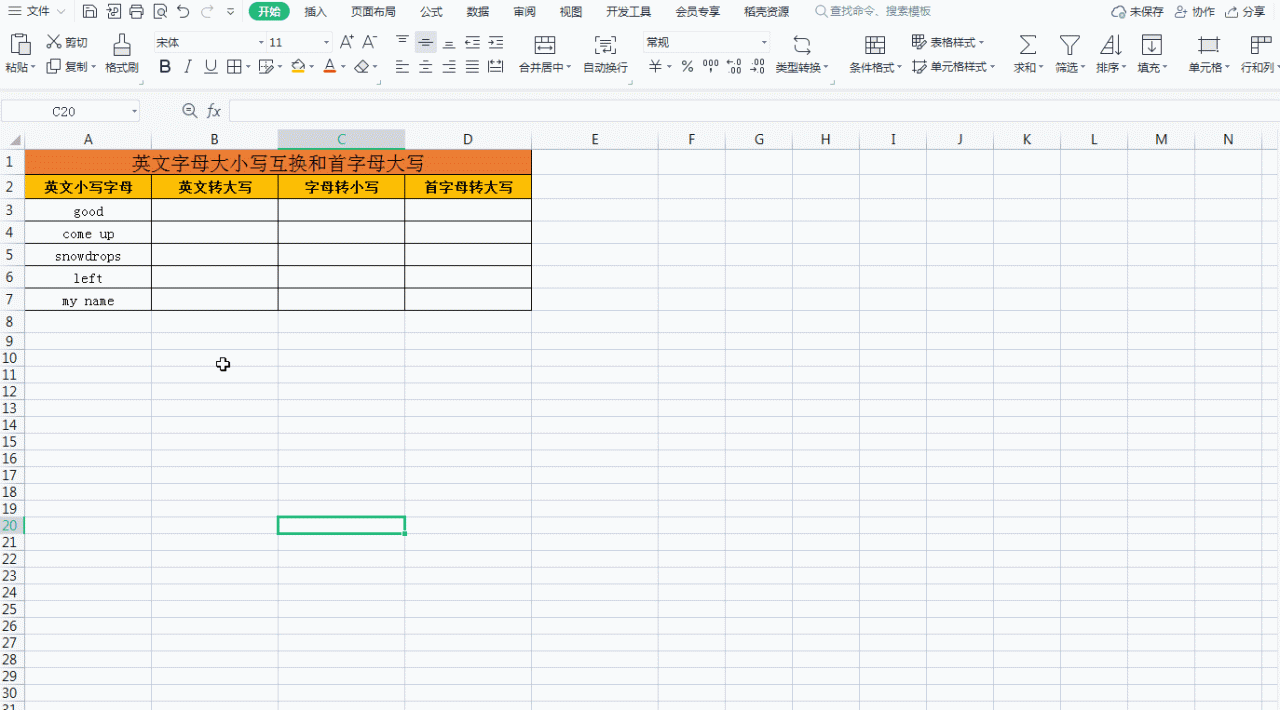

评论 (0)