简单的柱形图大家一定都做过,但是本篇还是要讲讲基本的柱形图怎么做,为后续文章做铺垫。下面我们就来看看基础的柱形图制作吧。
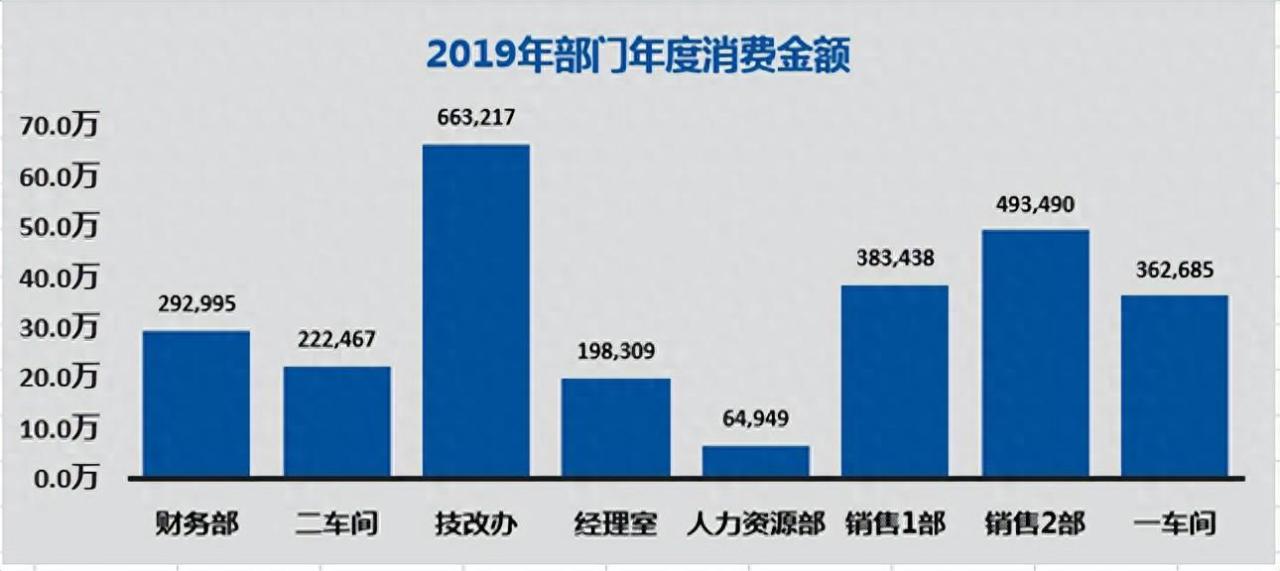
如图是某公司年度消费的金额,现在我们需要将它做成柱形图来展示。下面我们来看看制作步骤。
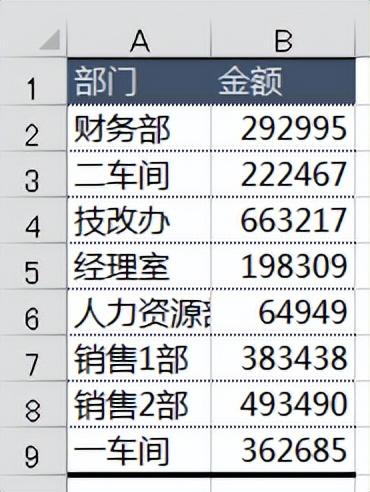
1.点击插入-柱形图
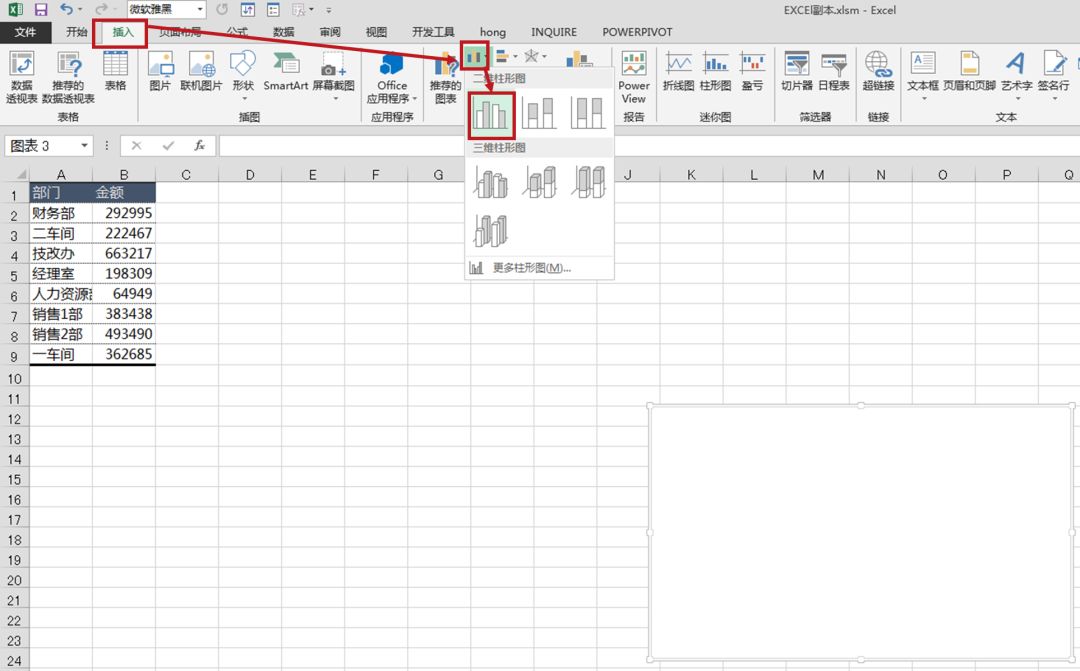
2.单击选中空白柱形图,右键单击-选择数据
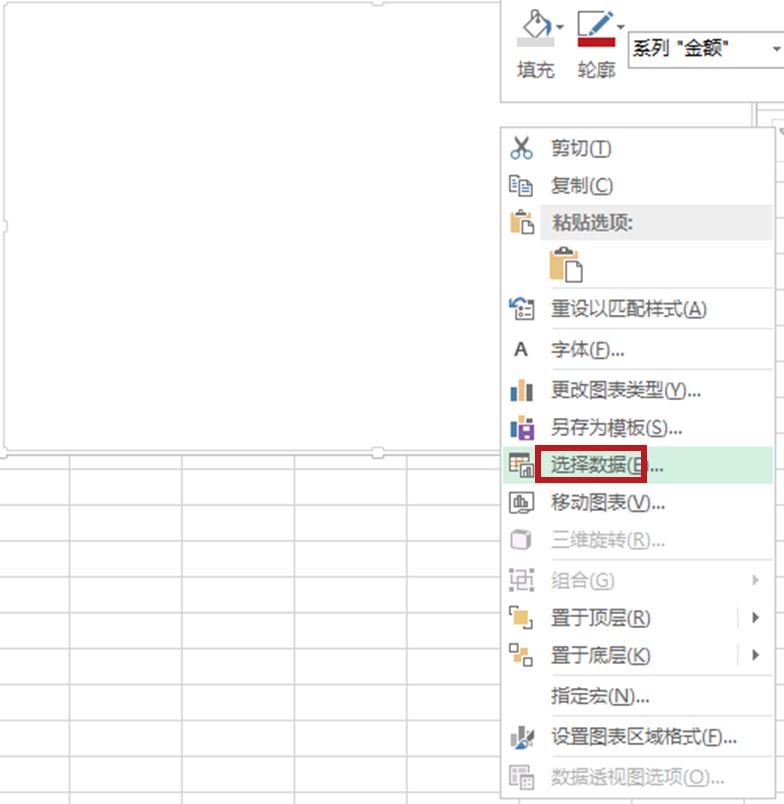
3.单击添加
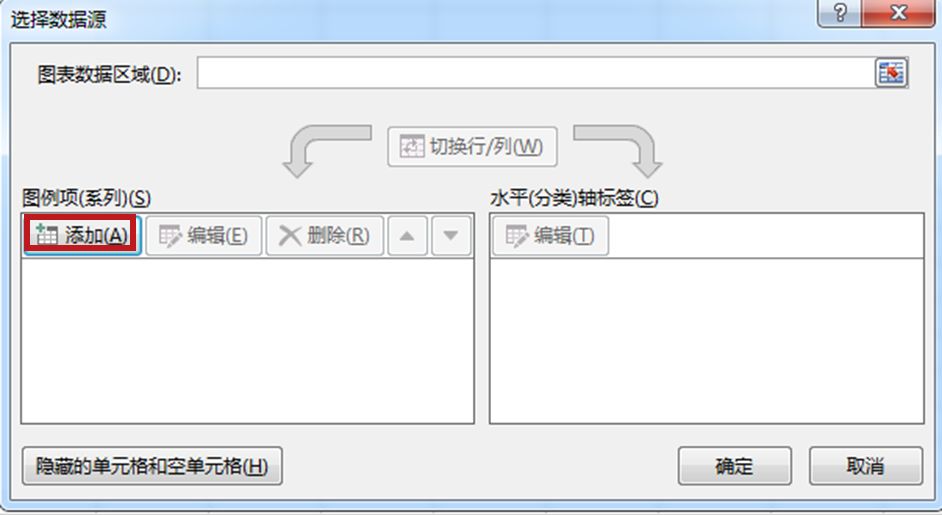
4.系列名称选择金额单元格,也可以自己输入想要的汉字,系列值选择数值区域(y轴),然后单击确定
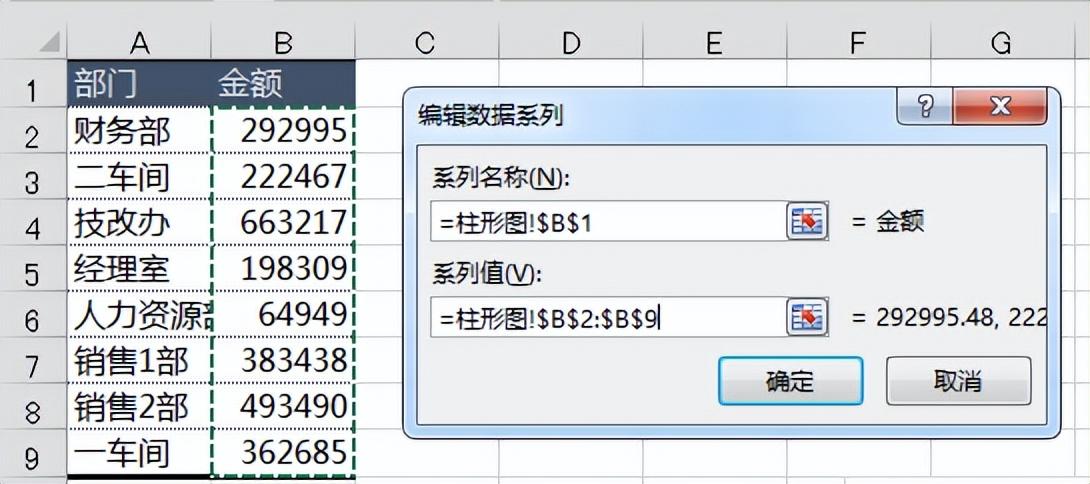
5.单击水平轴的编辑,选择部门区域(横坐标),然后单击确定。
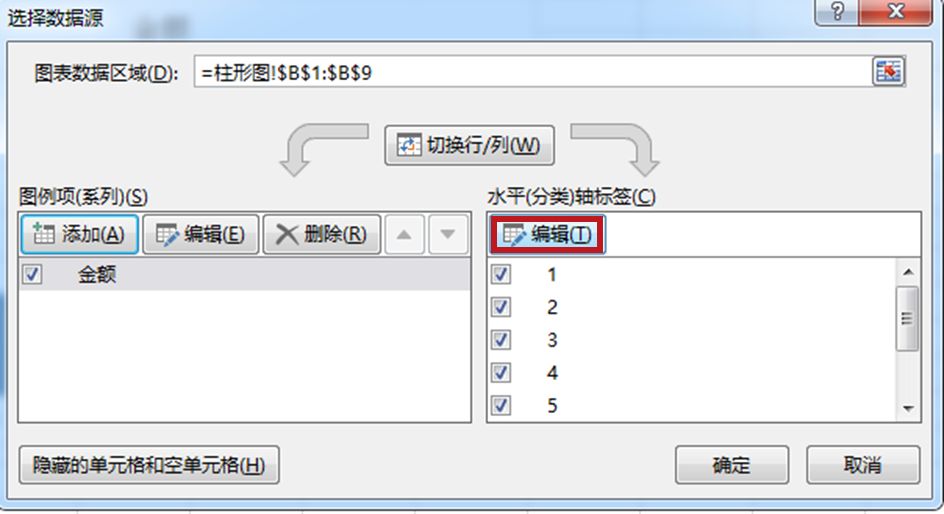
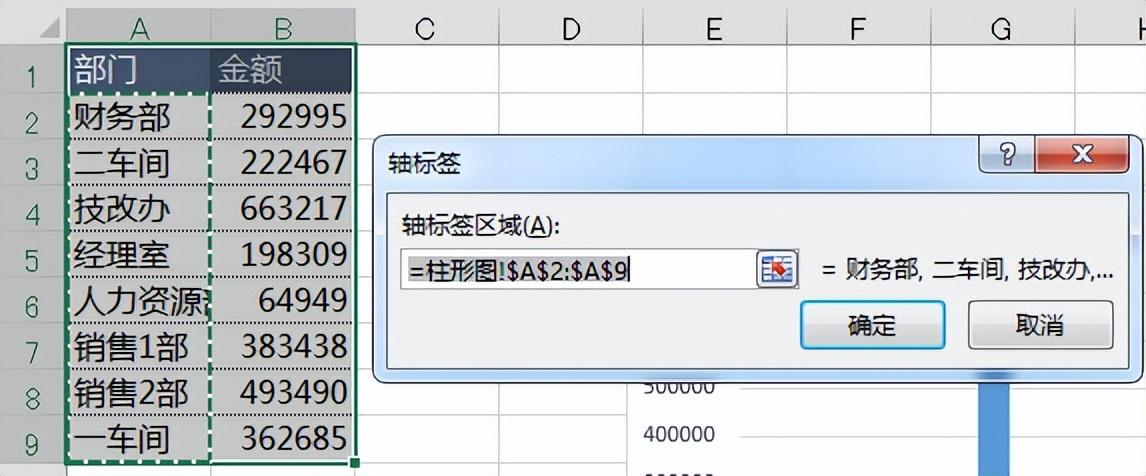
6.单击数据源的确定,柱形图就做好了
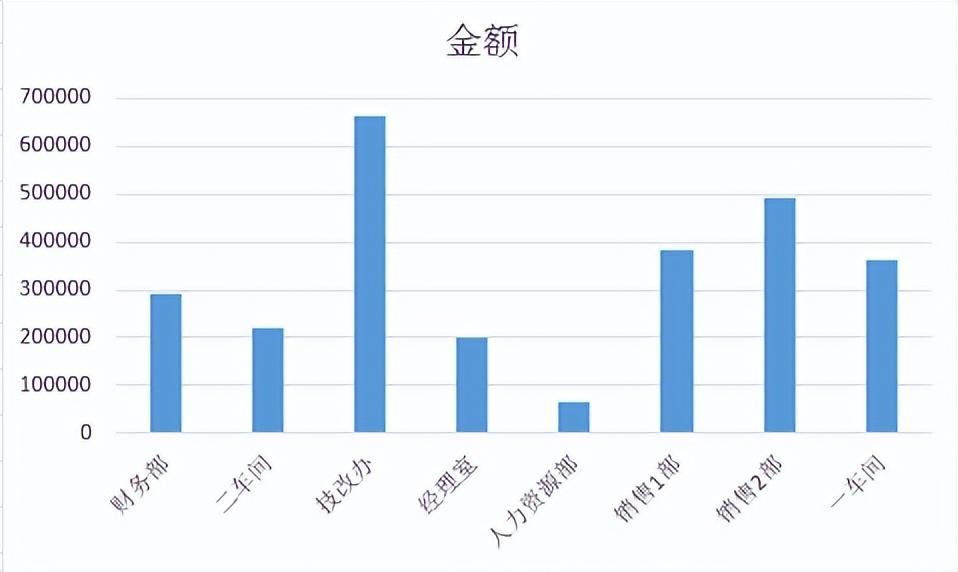
不过这时候的柱形图还有点丑,下面我们来美化一下。
7.单击纵坐标数据,按CTRL 1,在格式代码输入0!.0,万,然后单击添加(注意标点为英文状态输入)。然后在开始选项卡,将字体设置为微软雅黑,再设置为Arial,字体大小稍微调大一点,自己把握。
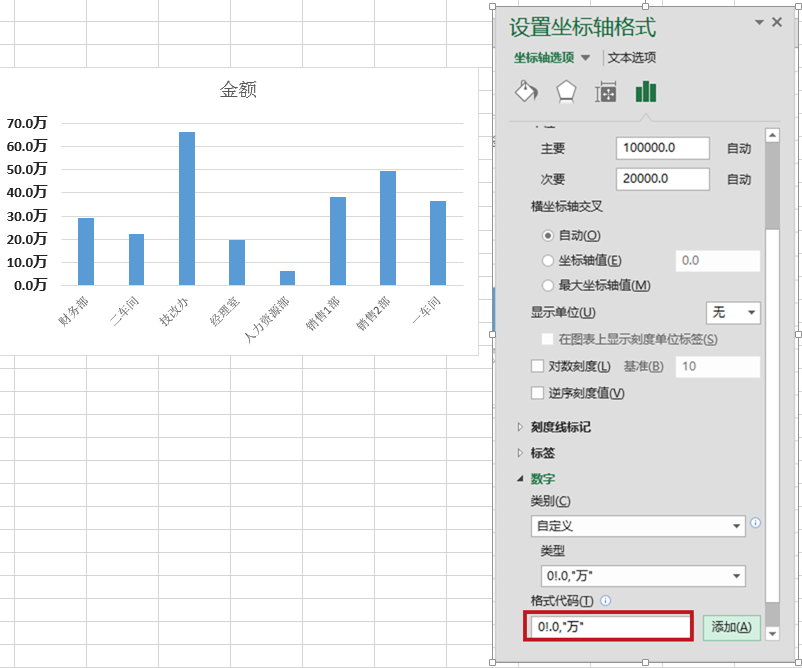
8.将柱形图拉伸到横坐标轴水平的位置,选中柱形图的一个柱,按CTRL 1,系列重叠设置为0,分类间距设置为30%。
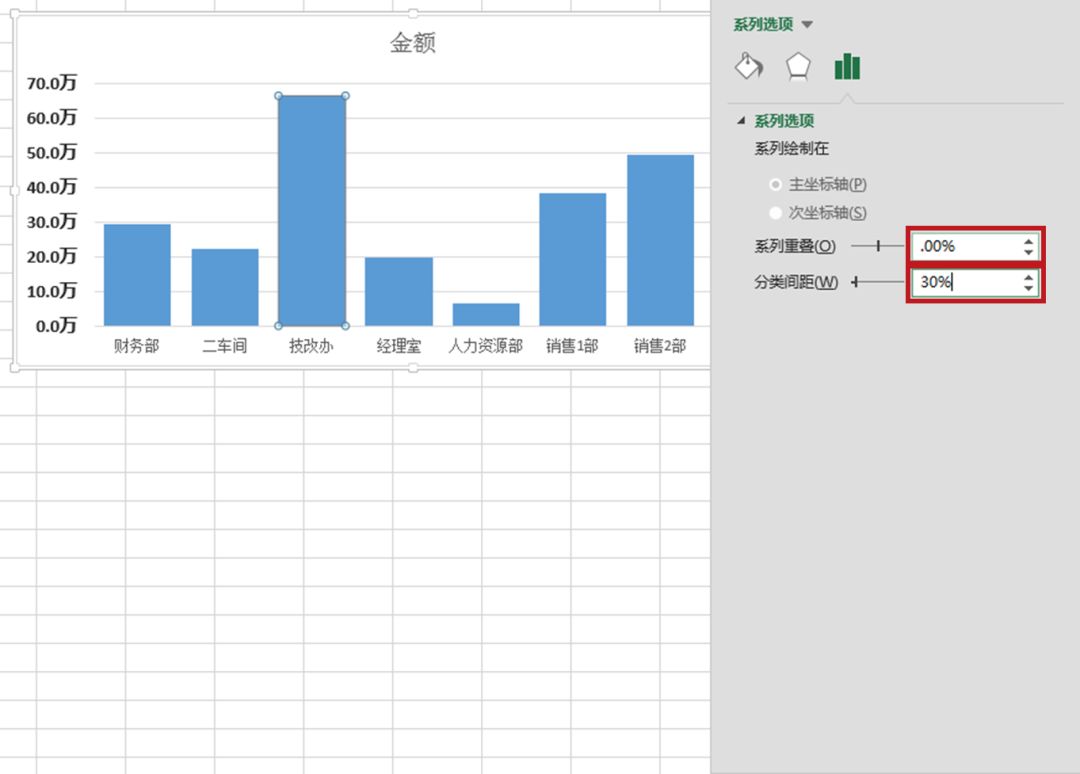
9.系列填充设置为纯色填充,颜色:RGB 0 84 153,边框设置为无线条
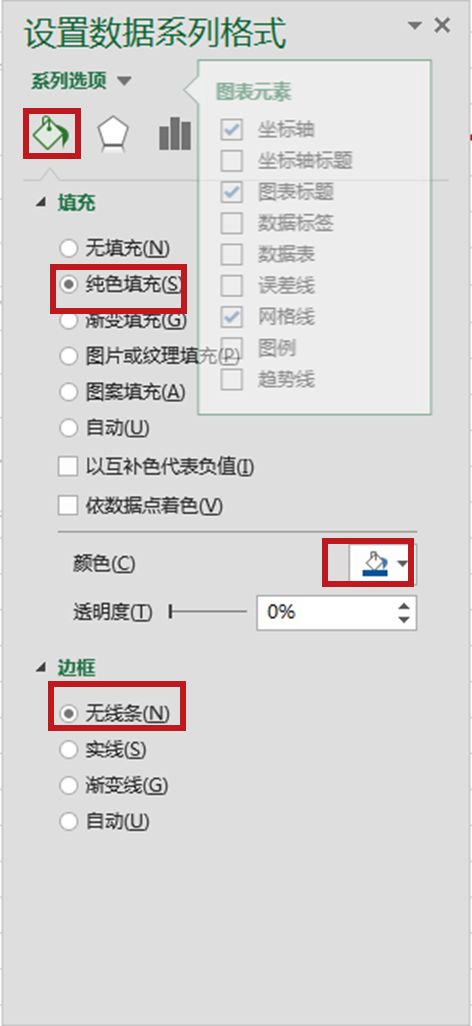
10.单击横坐标,字体设置为微软雅黑加粗,按CTRL 1,填充选择无填充,线条选择实现,颜色选择深灰色,宽度设置为2磅
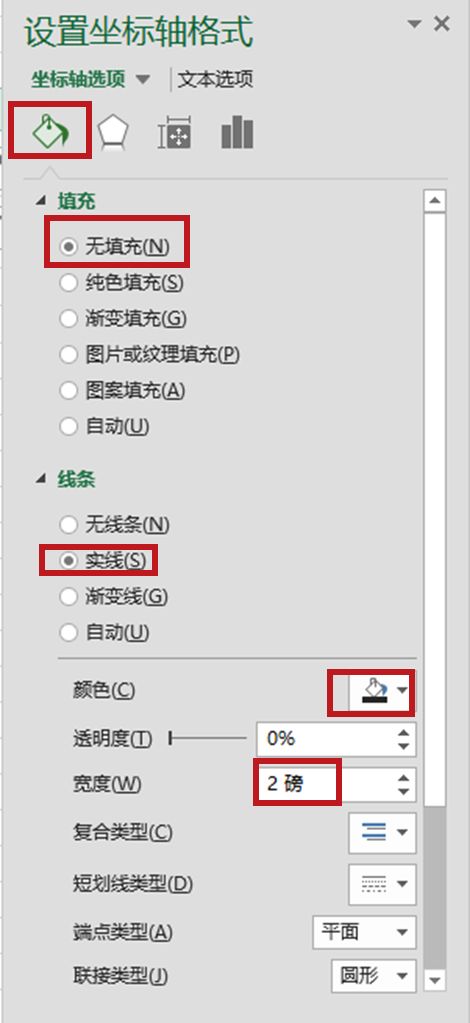
11.选择标题,输入自己想要的标题,设置字体颜色,字体微软雅黑加粗,然后点击水平网格线,点击删除。
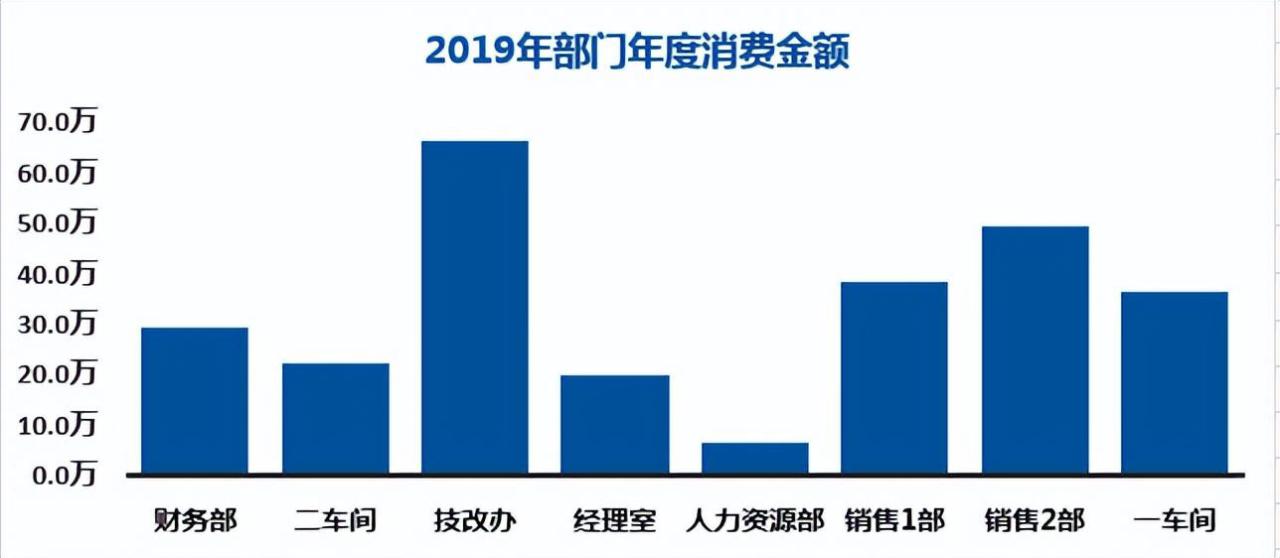
12.选择图表空白区域,CTRL 1,设置图表区域填充格式为RGB 219 219 219,选择柱形图,右键单击,添加数据标签,选中数据标签按CTRL 1, 设置数字格式,小数位数0,使用千分位分隔符,最后单击添加。
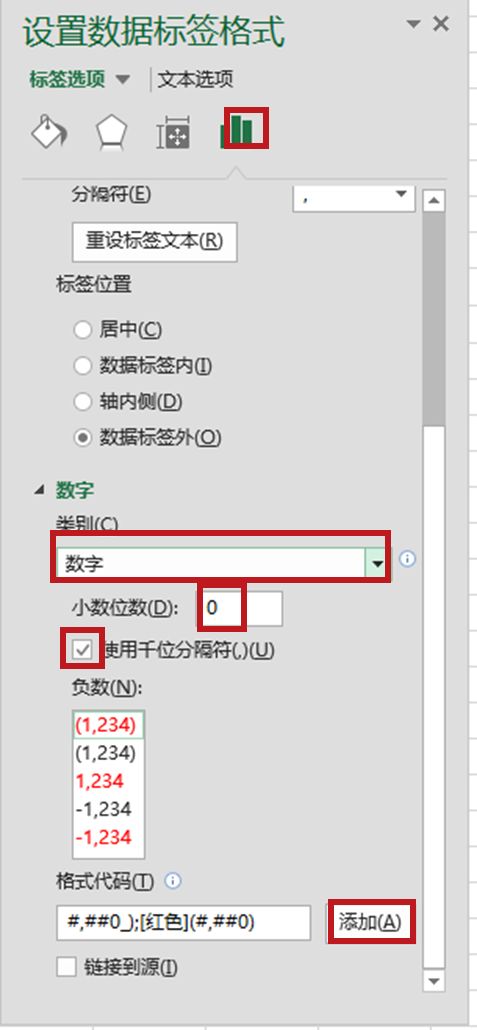
完成之后的效果图如下,你做出来了吗?
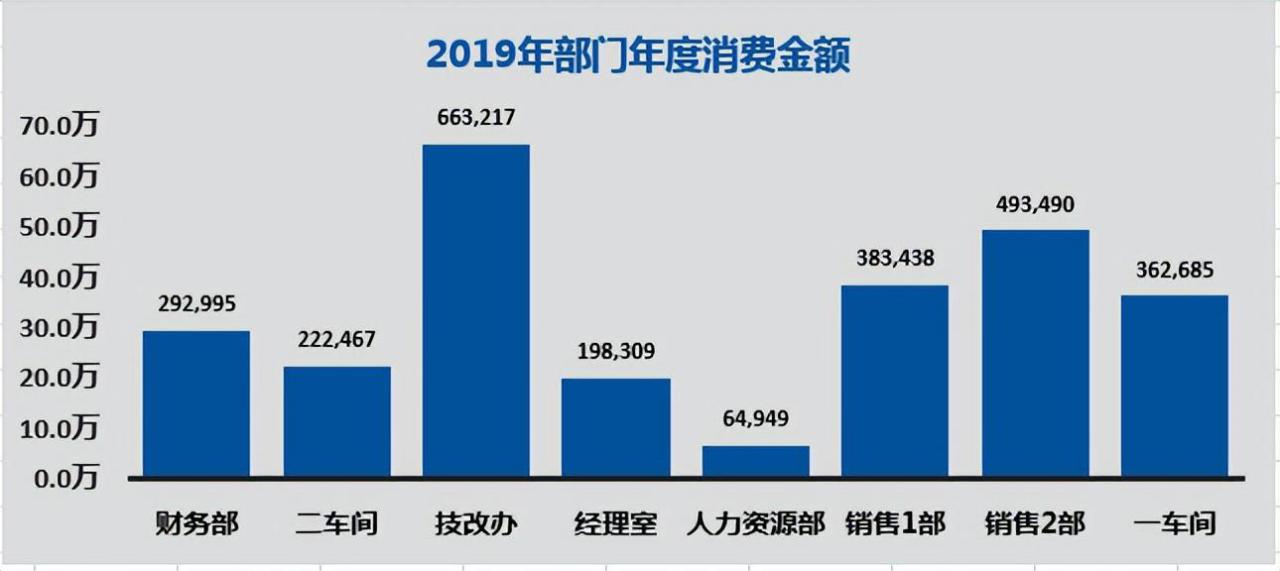


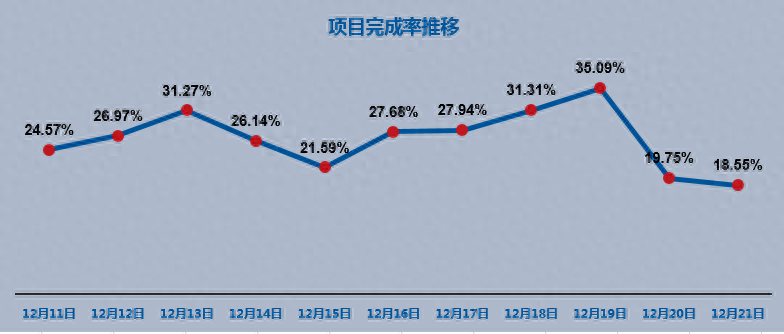
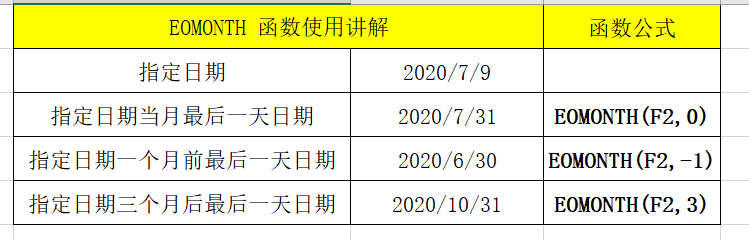

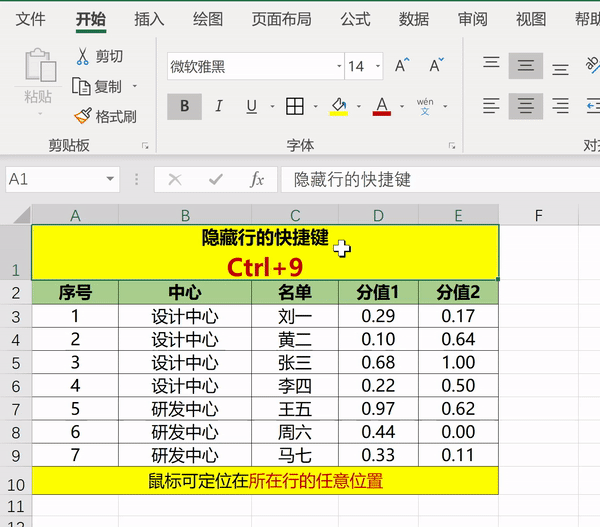
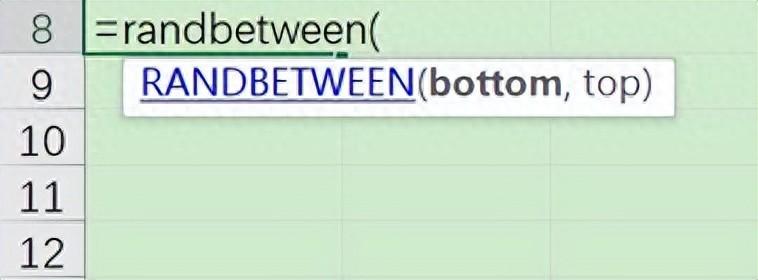
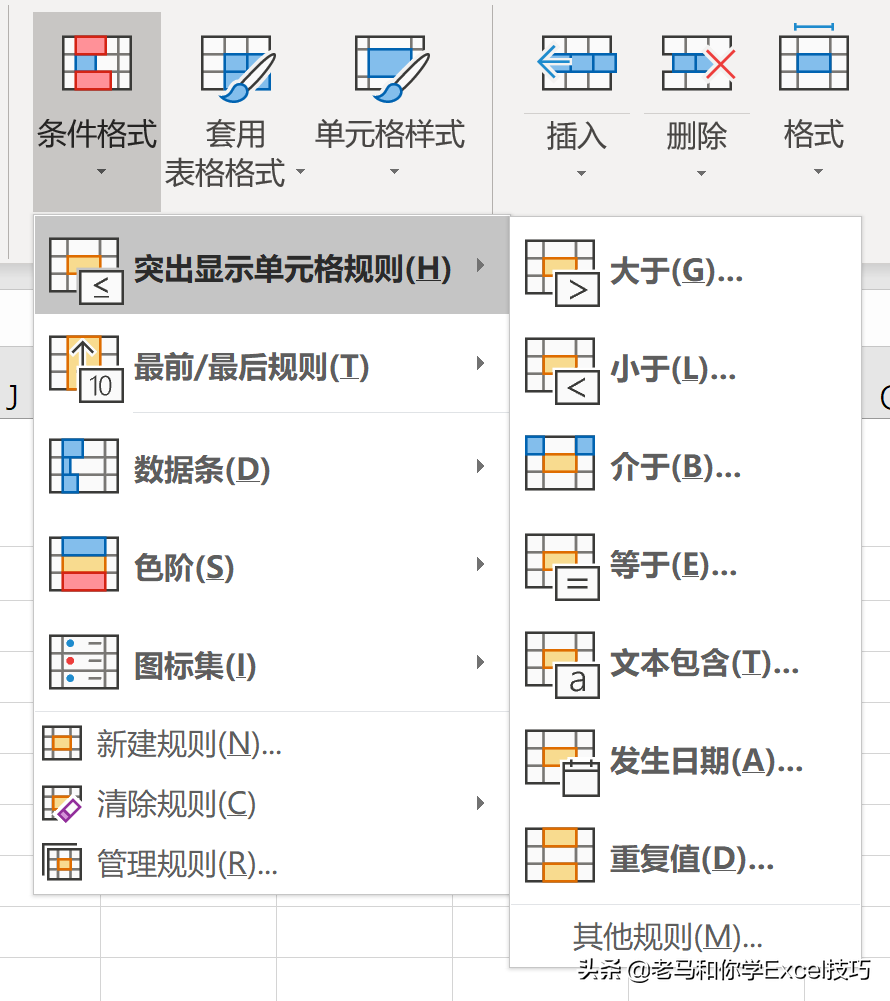
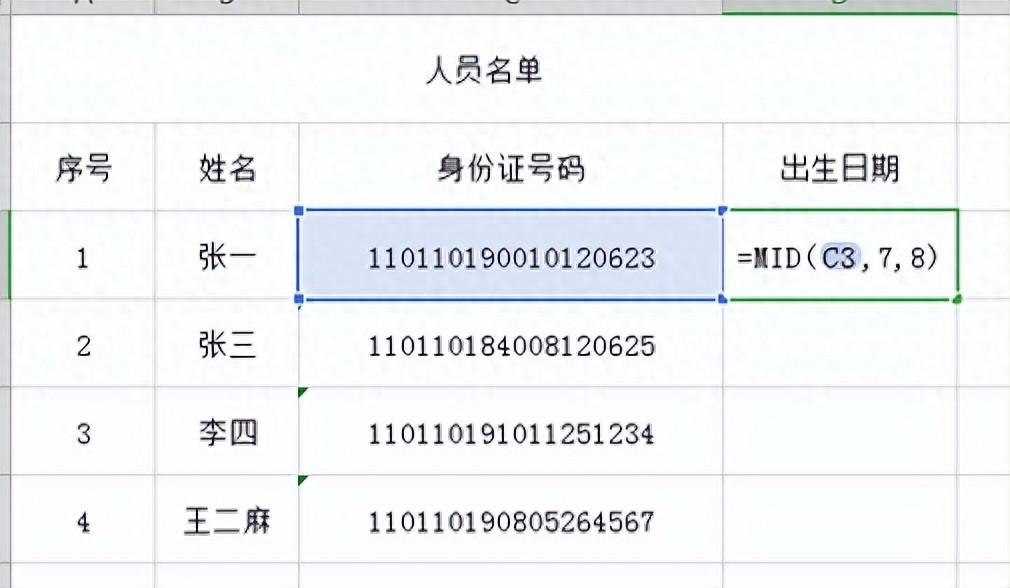
评论 (0)