昨天下班后,有个爱学习的妹子发了张图片给我,请教我这样的直观图是怎么做出来的?
图片是这样子的(根据自己的数据改过)
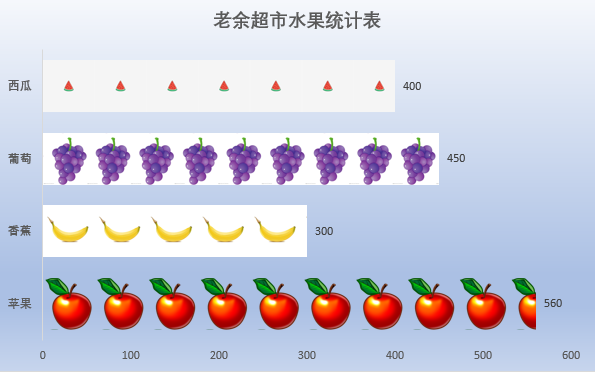
图一
有一句话说得好:没图没真相
我们在用Excel分析数据的时候,这个时候,我们其实可以将这些数据转化为图表,图文并茂,才能更生动、直观地描述数据。
其实做出上表的图表并不难,老余来和大家分享一下这水果图表的制作思路!
步骤1、准备数据源
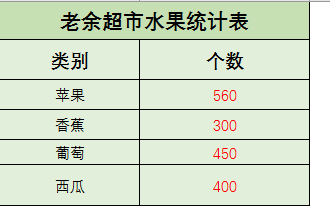
图二
步骤2、选中数据源,点击【插入】-【图表】按钮,打开对话框,选择条形图,确定即可!随即 添加图表标题,删除原有文字,录入标题。右击条线图点击添加数据标签。
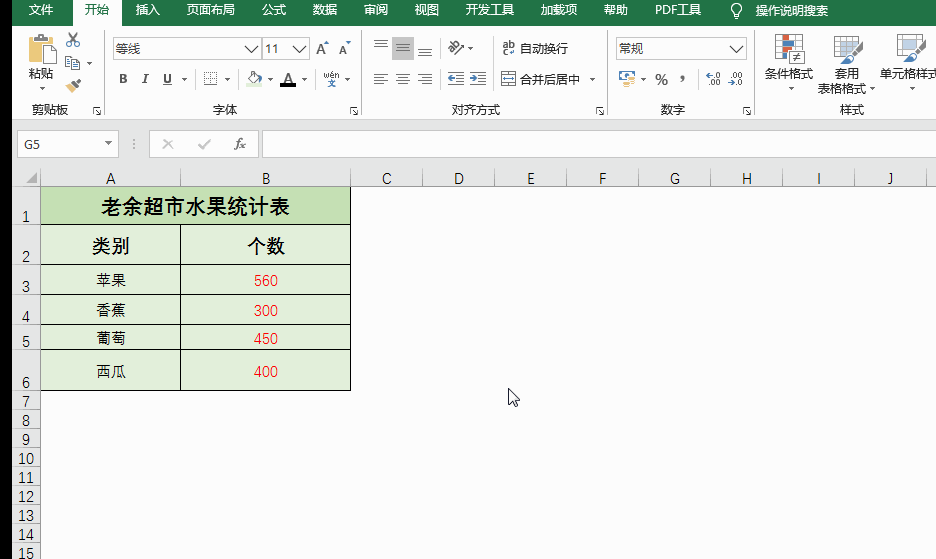
图三
步骤3、删除网格线
为了使图表更简单明了,点击右上角的“ ”号(图表元素)按钮,在弹出的列表中取消勾选多余的图表选项,这里我们取消网格线。
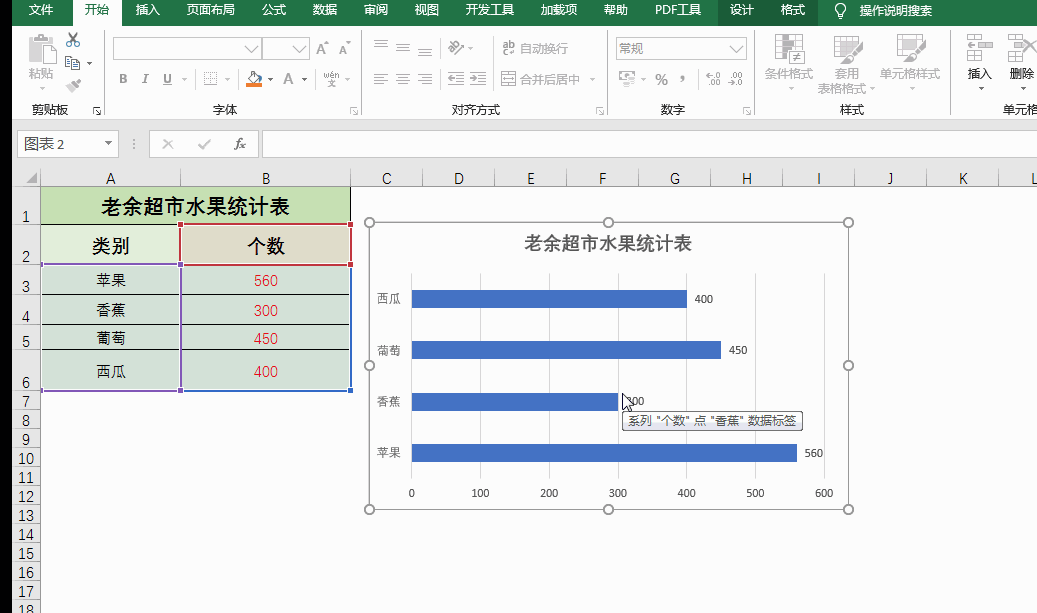
图四
基本的框架出来了,现在关键是怎么添加皮囊,好看的皮囊尤为重要,一眼记住,且印象深刻!
步骤4、 选择图表中的蓝色系列条,右键,选择设置数据点格式命令,打开任务窗格。
在填充栏中选中图片或纹理填充单选按钮,然后点击插入按钮,选中在电脑中准备好的对应图片插入。
发现插入的图片是变形状态,这时需要选中层叠选项使图片正常排列显示,如下图所示。
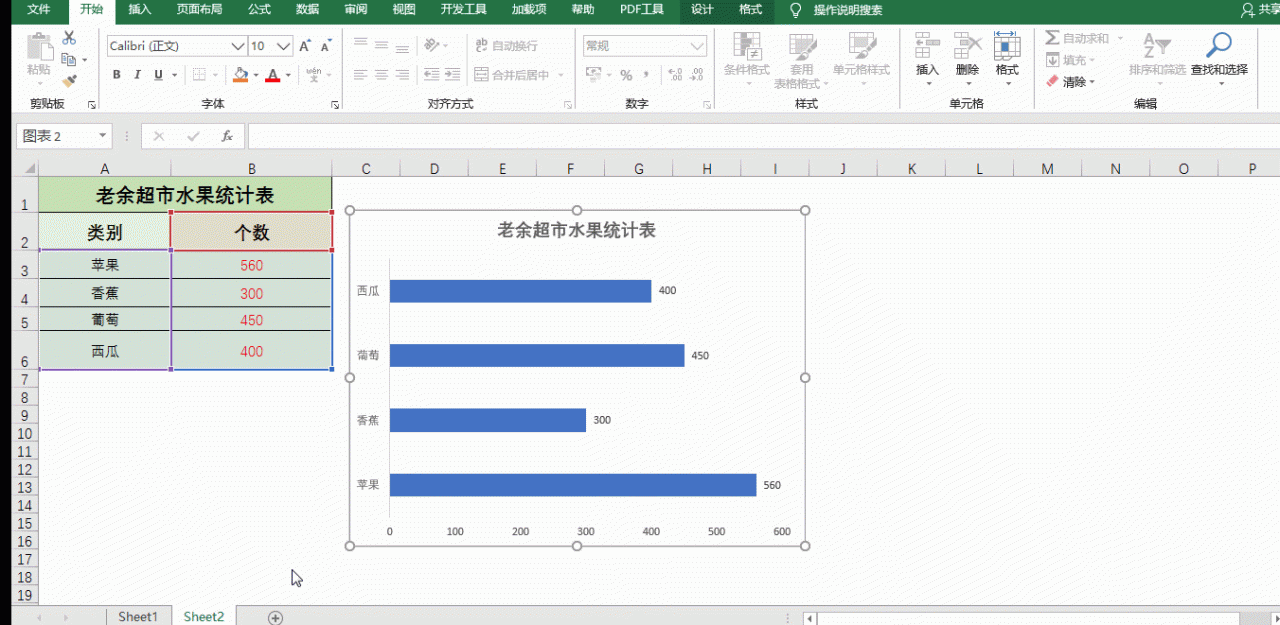
图五
步骤5、使用上方相同方法,将图表中的其他系列条更改为图片。然后在设置数据点格式任务窗格中选择系列选项,调整间隙宽度值为40%,将图片放大。最后渐变填充图即可!

图六
怎么样?一张直观的图片就这样基本完成了,自己动手试试吧!


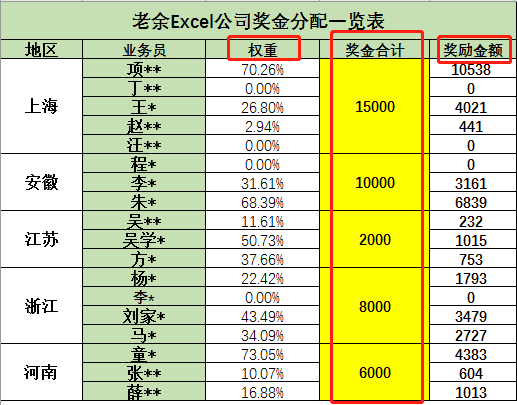
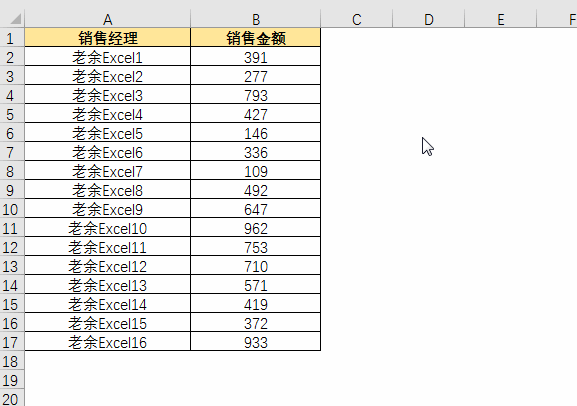

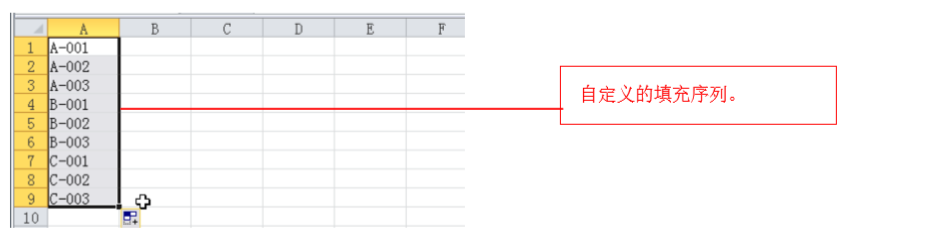
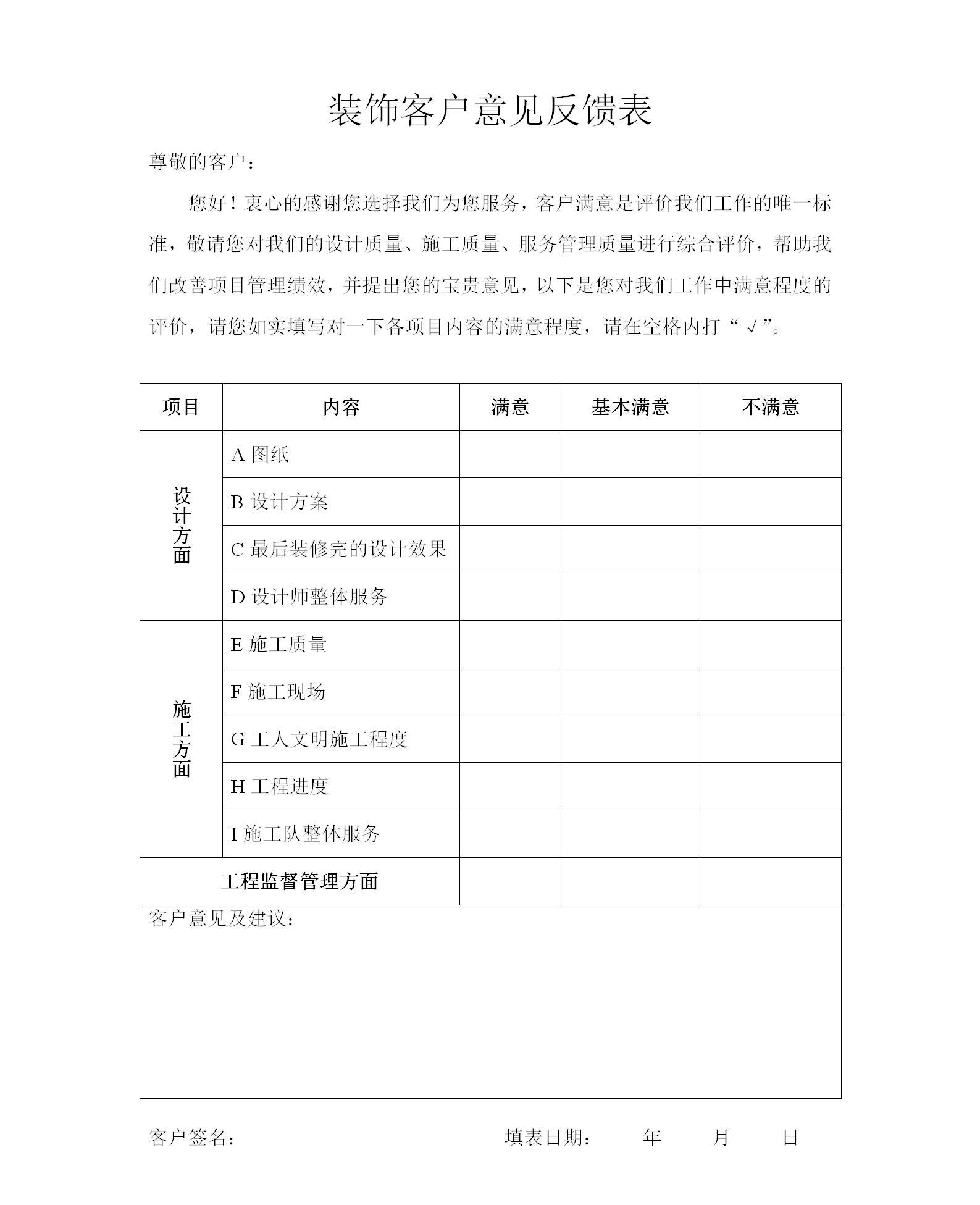
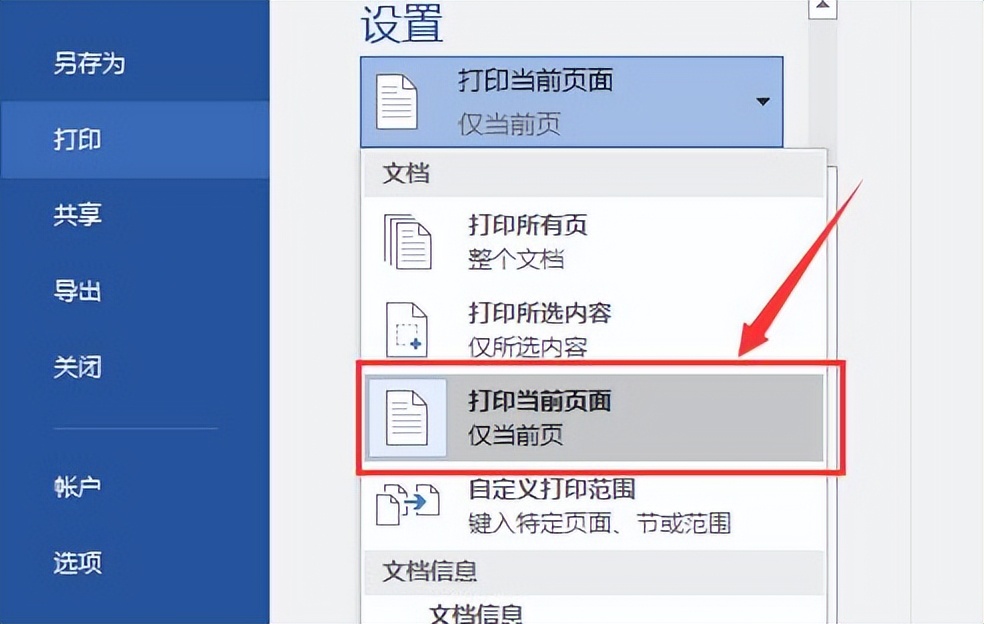

评论 (0)