在Excel公式中,使用一对英文半角的双引号表示空文本
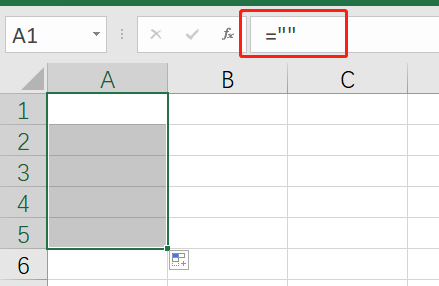
返回空文本的公式
当我们将返回空文本的公式复制粘贴成值以后,便在单元格和编辑栏中都不再可见,看起来空空如也 什么都没有的样子,但它实际上并不是真正意义上的空白单元格,因为那个看不见摸不着的空文本留在了里面,造成了假空,有别于什么都没有输入过的真空单元格
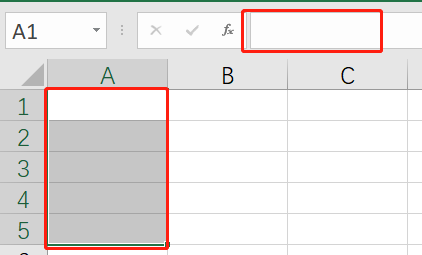
假空单元格
为什么说它是假空呢?因为我们使用COUNTA函数统计非空单元格个数的时候,它是能被统计上的
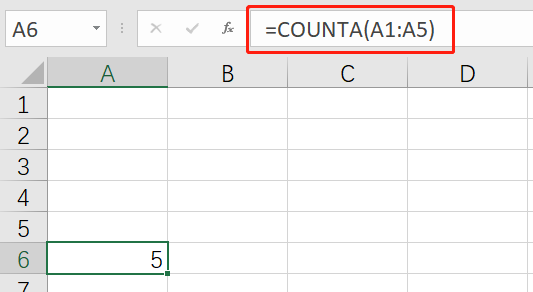
使用COUNTA函数统计非空单元格的个数
而使用COUNTBLANK函数统计空白单元格个数的时候,它也是能被统计上的
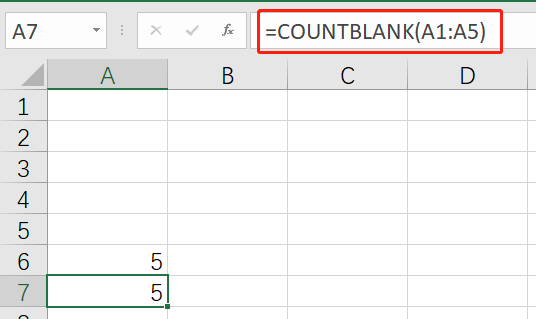
使用COUNTBLANK函数统计空白单元格的个数
但是使用LEN函数统计单元格中的字符个数时,统计出来会等于0,因为里面并没有真正意义上的字符
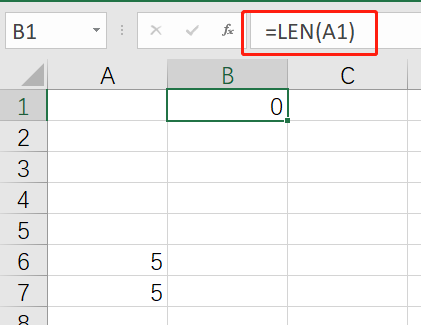
使用LEN函数统计单元格中字符的个数
如下图所示,假设A2:B13单元格区域中的空白单元格都是假空单元格,但是想清除里面的假空,让其变成真正的空值,那应该如何去做呢?这个问题就困扰在,怎么去一次性将这些假空全部选中,因为通过定位空值,它是定位不到的(本来就不是真正的空值)
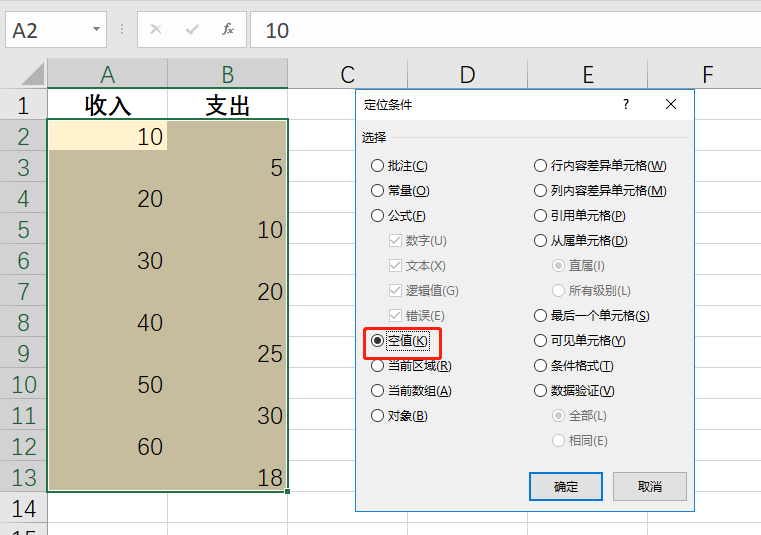
使用定位空值尝试一下批量选中
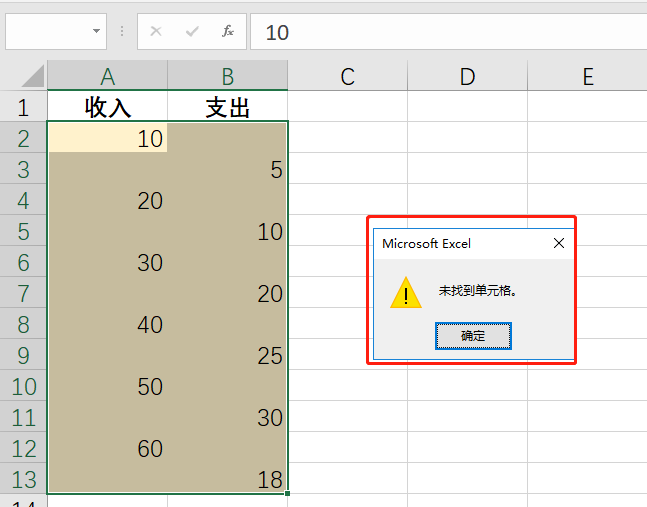
尝试失败
那该怎么办呢?正确的方法来了!
在辅助列中输入公式=AND(COUNTA(A2)=1,LEN(A2)=0),(当然也可以使用COUNTBLANK函数代替LEN函数,只是COUNTBLANK函数名称长,字符多),将公式填充即可发现假空单元格全都返回了TRUE,有内容的单元格全都返回了FALSE
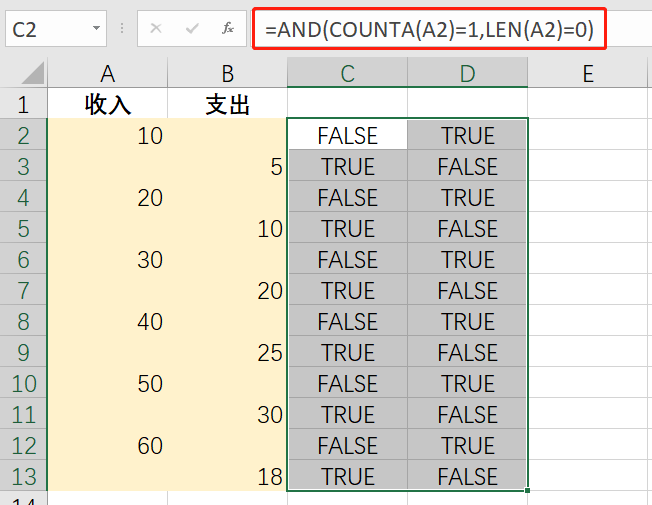
输入辅助公式
选中辅助列区域,按Ctrl F组合键打开“查找和替换”对话框,在“查找”右侧的文本输入框中输入“TRUE”,将查找范围设置为“值”,然后点击“全部查找”。
在下方的组合框中,按下Ctrl A组合键,即可快速选中工作表中返回了TRUE的单元格。这时候,关闭“查找和替换”对话框。
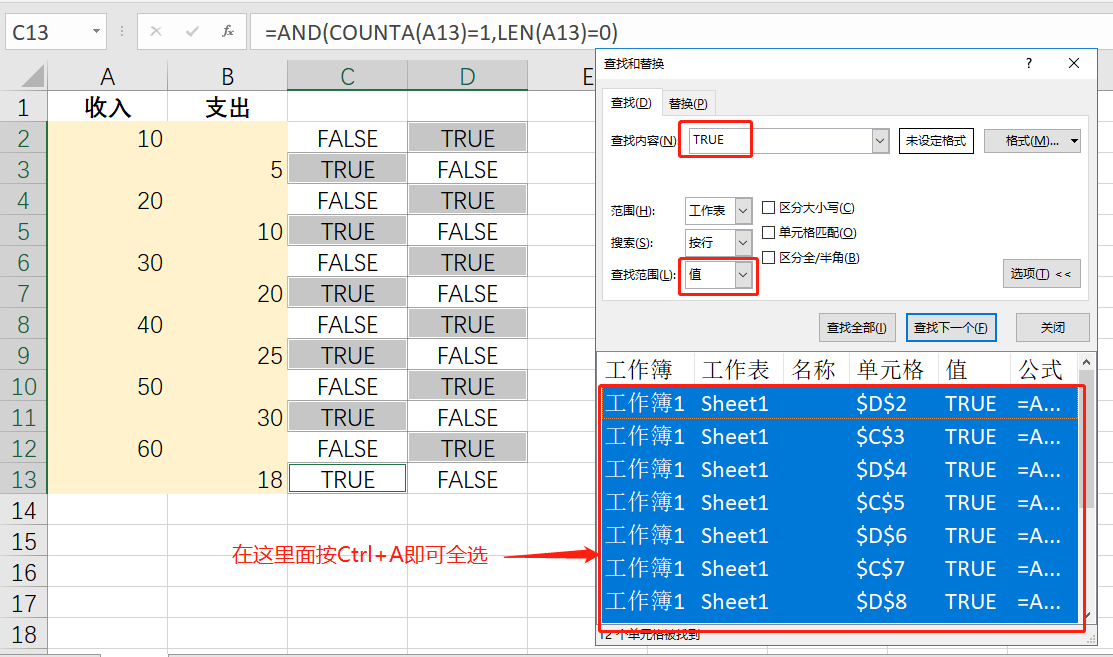
查找“TRUE”
返回工作表中,按下Ctrl [(左括号)组合键,即可快速选中被选区域的引用单元格,大功告成,终于将它们给选中啦,然后按下Delete键即可清除里面的内容。
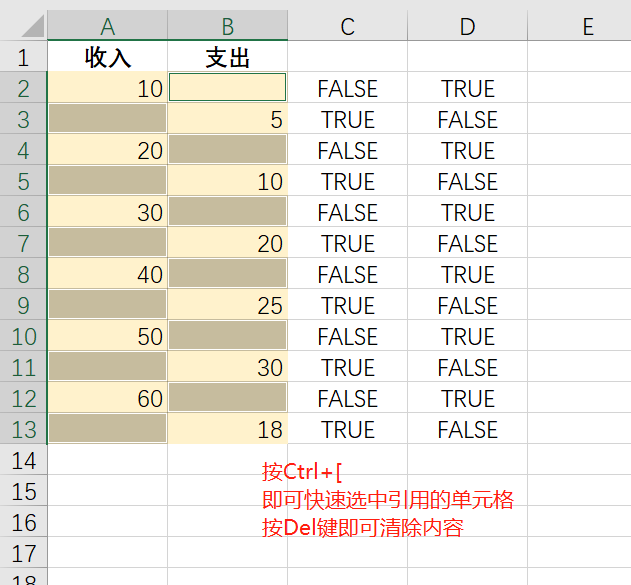
按Ctrl [快速选中引用单元格
按下Delete键后,通过辅助列的公式,可以看到假空已经被全部清除了,个个都变成了真正的空值。
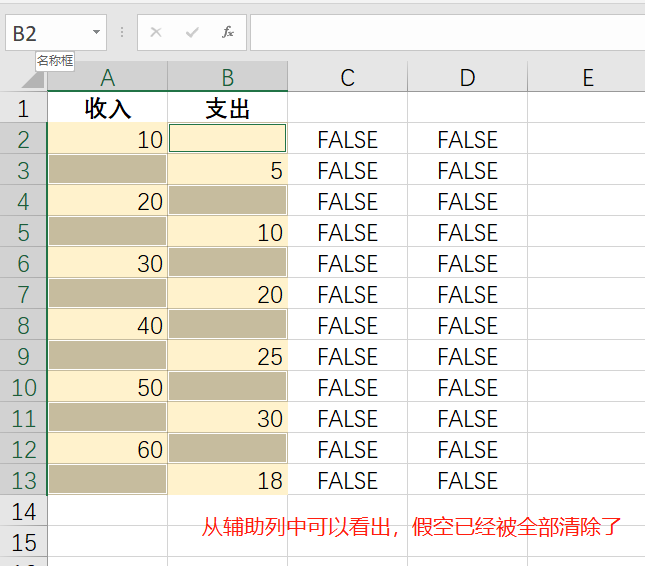
清除完成


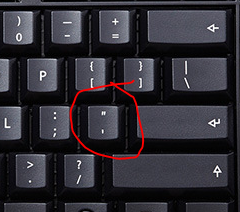
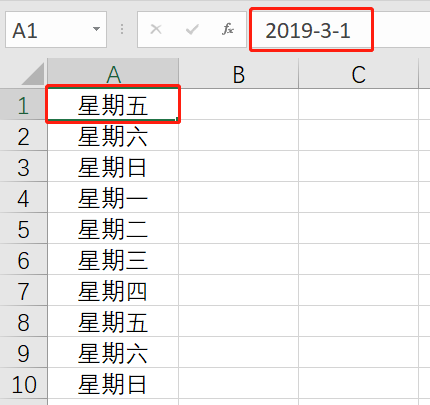


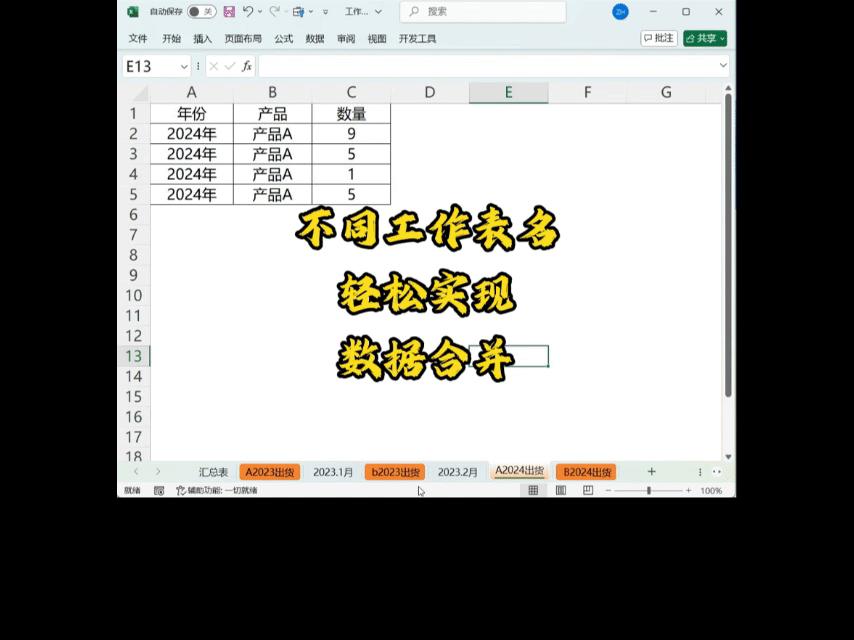
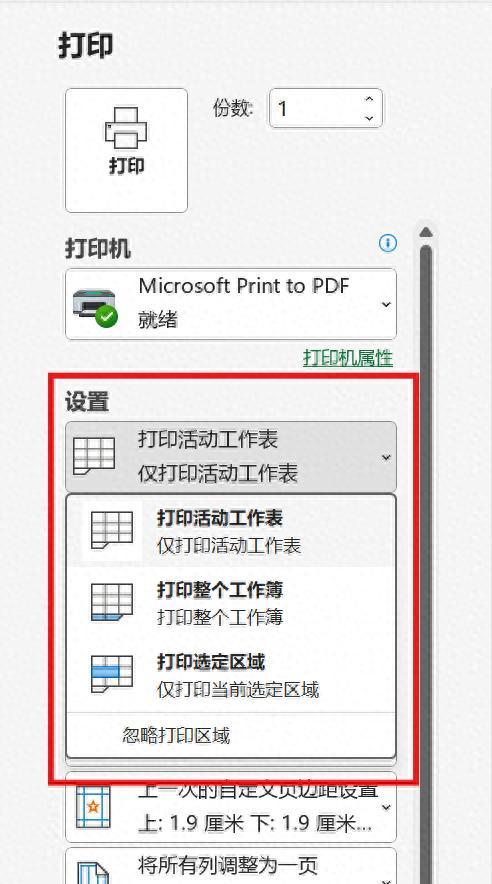
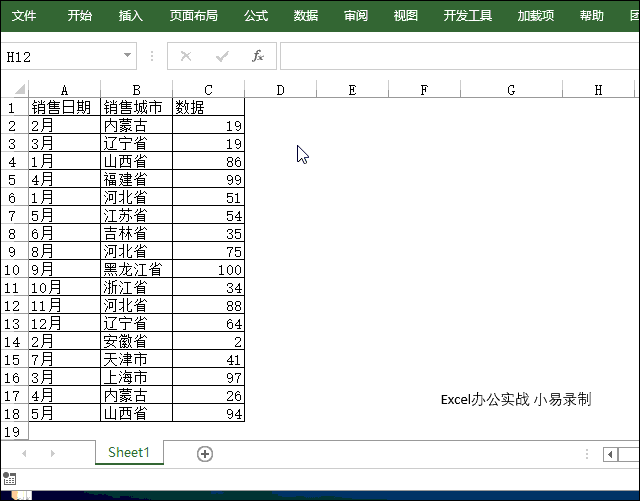
评论 (0)