日常工作中,我们经常会遇到需要把Excel表格数据根据条件拆分成多个分表,并且分表数据可以根据总表数据自动更新这样的需求。今天就跟大家分享一下在WPS中使用数据透视表功能,轻松解决上面的问题。
如下图所示,这是一张根据月份统计的员工销售金额汇总表,我们需要根据月份把汇总表数据拆分成多个分表,并且汇总表数据更新后对应分表数据自动更新。

操作步骤:
1、首先把汇总数据表转换成超级表
点击汇总表中任意单元格→然后按快捷键【CTRL T】,会弹出一个【创建表】弹出窗口,直接点击【确定】即可
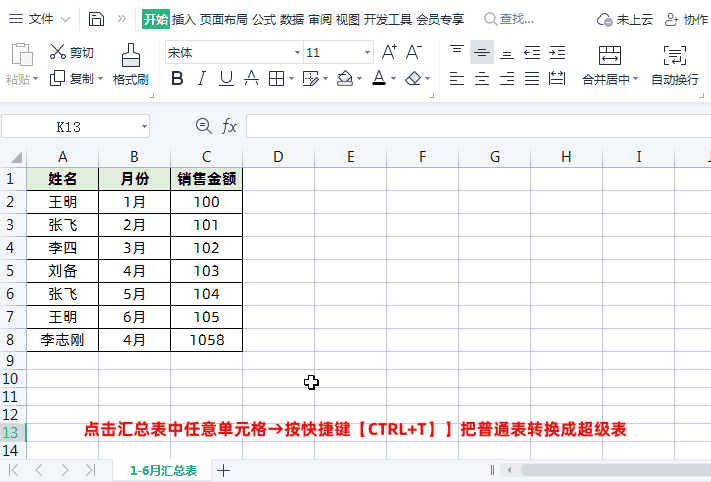
备注:先把普通表转换成超级智能表,主要是因为超级表会把新添加的数据,自动纳入表格的数据范围中。这一步是我们下面使用数据透视表功能不可或缺的一步。
2、插入数据透视表
点击汇总表中任意单元格→然后单击【插入】-【数据透视表】→在弹出的【创建数据透视表】对话框中“请选择单元格区域”不用动,“放置数据透视表的位置”选中【新工作表】→最后点击确定即可


完整操作方法:
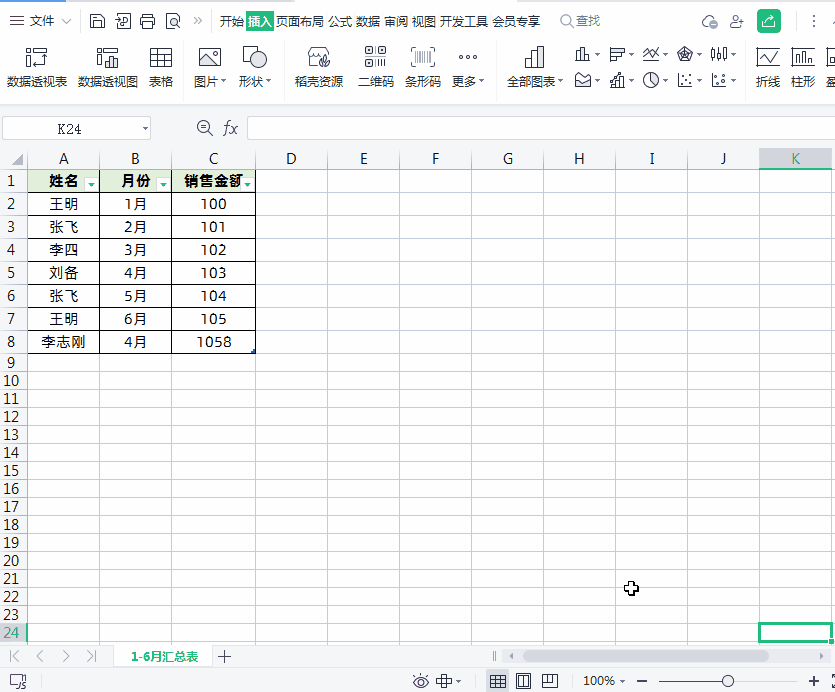
3、对数据透视表进行数据设置
①首先我们可以把生成的透视表命名为“总表”
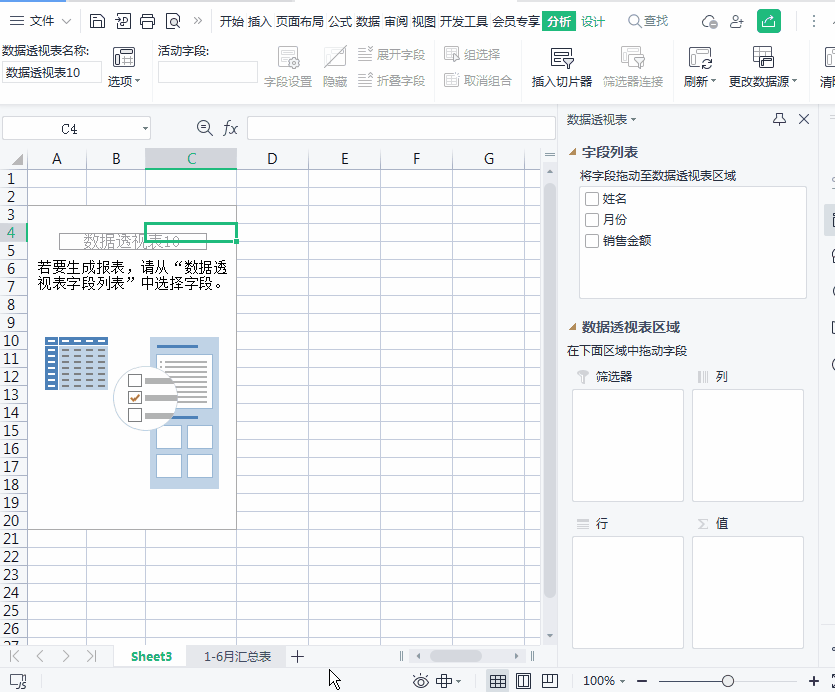
②然后点击“数据透视表”任一区域(备注:因为如果我们点击了透视表其它数据区域后,右侧的【字段列表】栏和【数据透视表区域】位置会消失),在右侧的数据透视表中把【字段列表】中所需要的字段拖到【数据透视表区域】的【行】位置,最后再把“月份”字段拖到【筛选器】位置,如下图所示
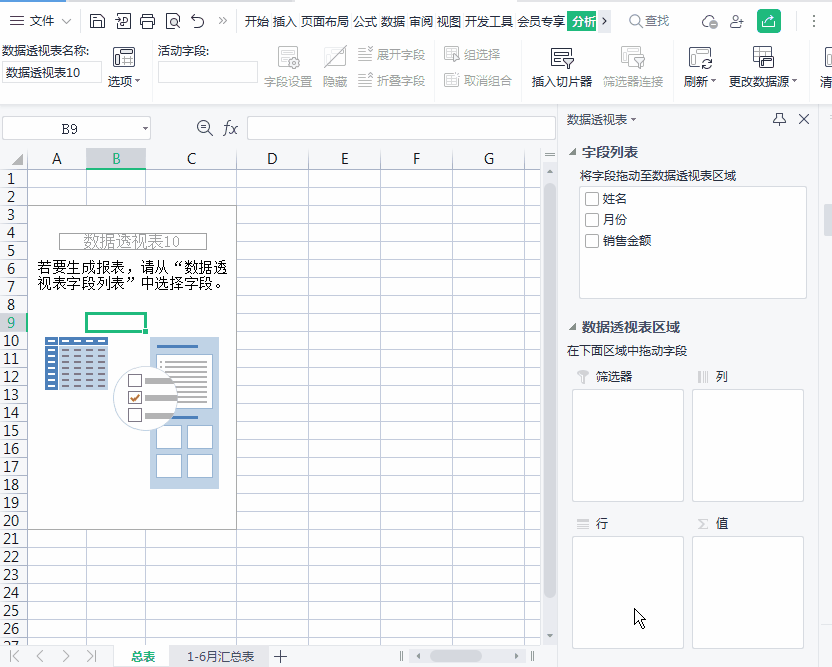
③然后点击【设计】,在【分类汇总】下拉菜单下选中【不显示分类汇总】;【总计】下拉菜单下选中【对行和列禁用】;【报表布局】下拉菜单下选中【以表格形式显示】,这样就完成了格式设置。

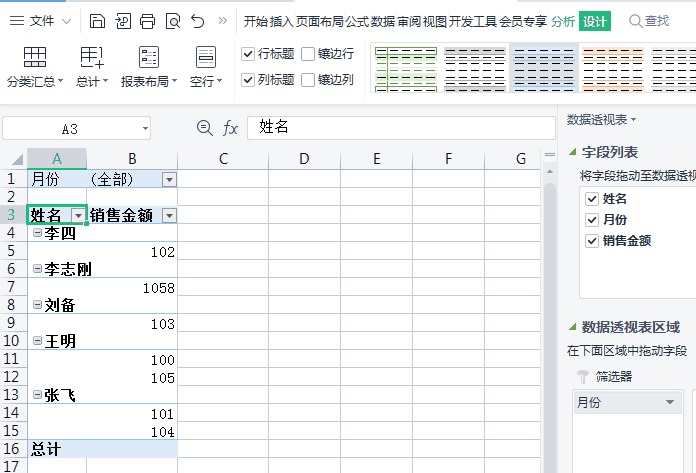
④接着点击数据透视表【分析】菜单,然后在数据透视表【选项】下拉菜单下选中【显示报表筛选页】,这样就自动实现的表格一键拆分,如下图所示
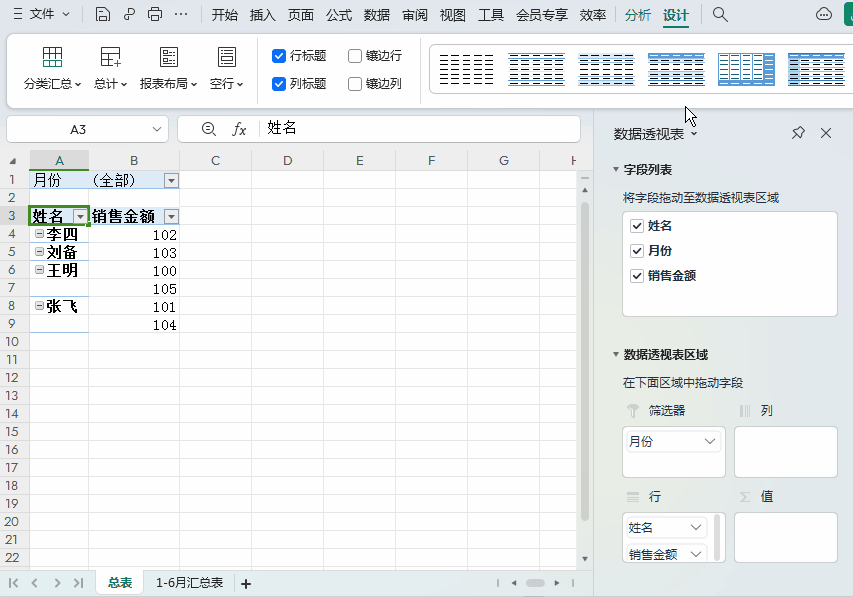
4、更新汇总表数据,分表数据自动更新
我们先更新汇总表数据,然后点击对应分表,可以选中分表任意数据区域单元格,点击右键选中【刷新】即可自动更新数据。
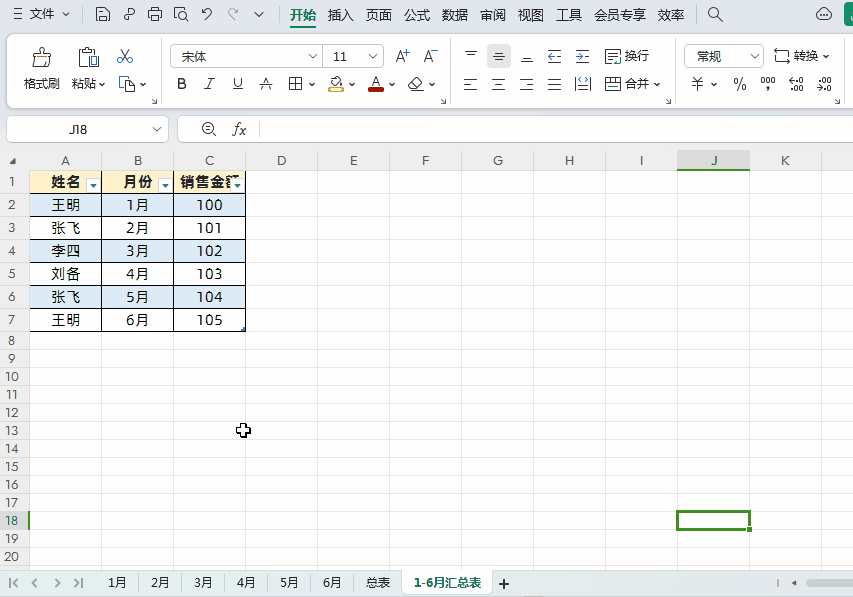


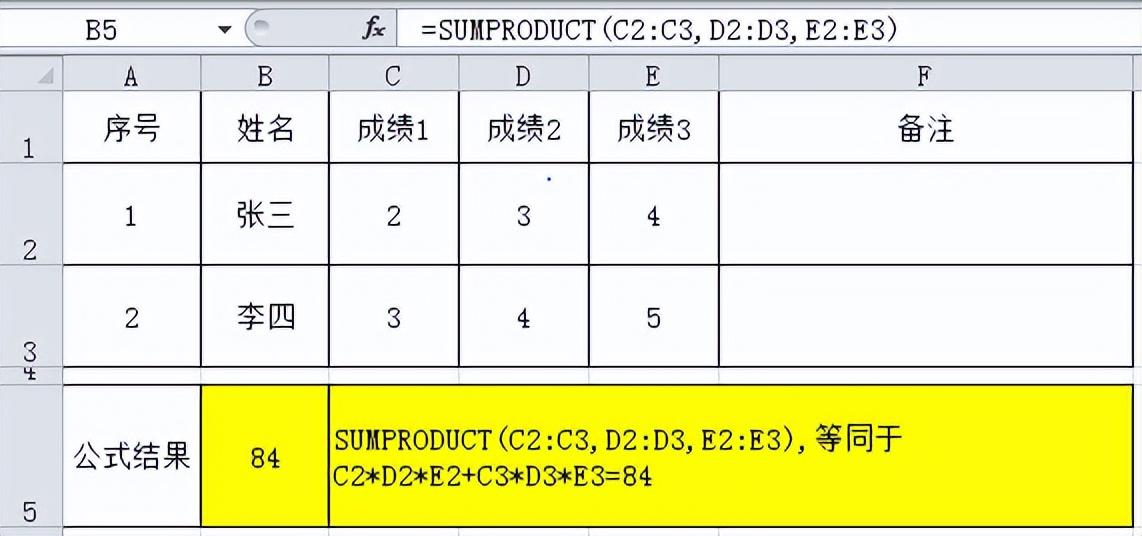
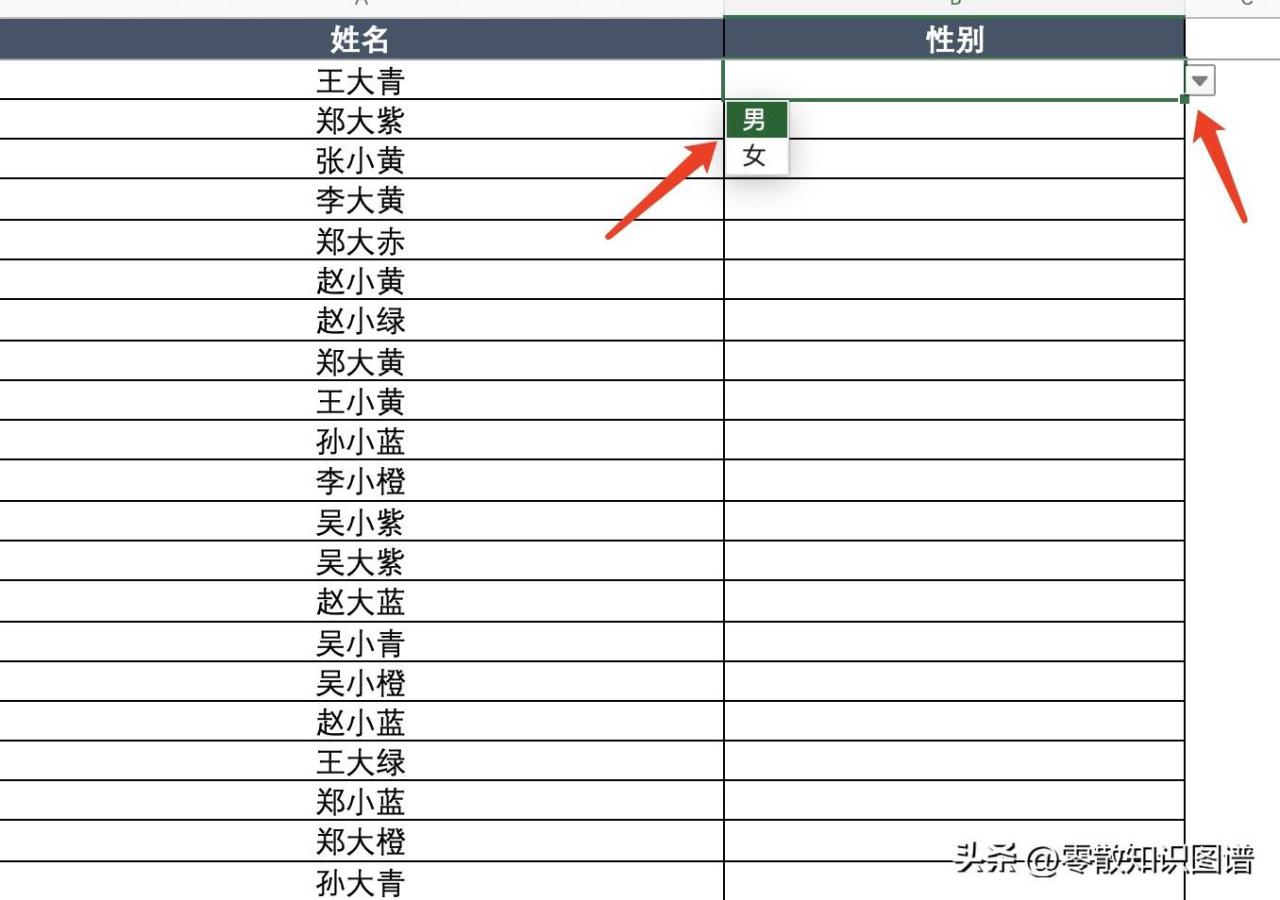

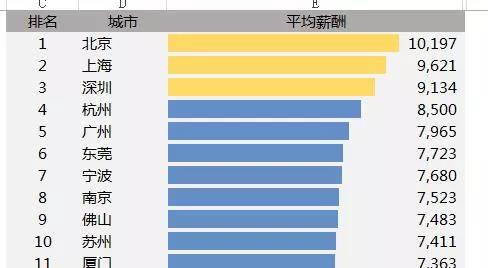
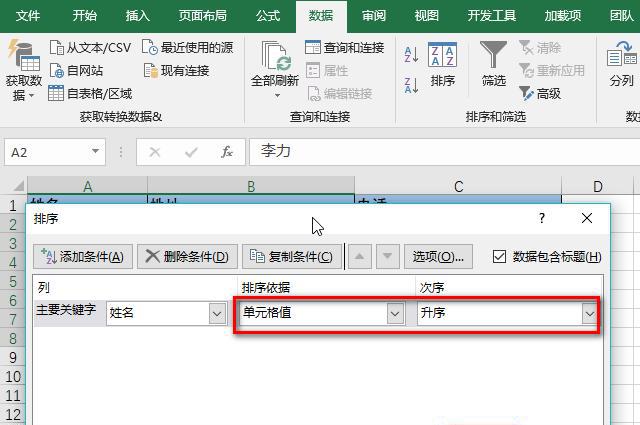
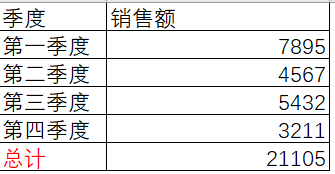

评论 (0)