一、 设置整数数据有效性
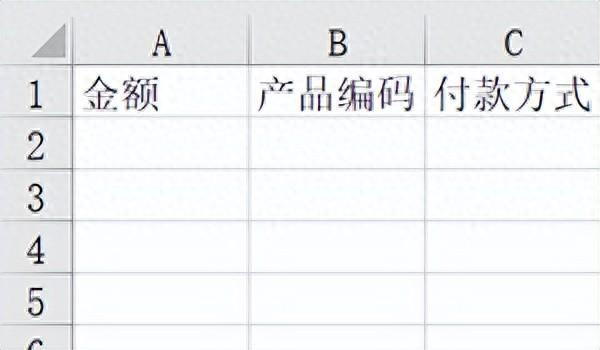
问题:设置A列仅能输入500~1000之间的整数
1. 选中A列,点击【数据】-【数据验证】-【数据验证】

2. 在【数据验证】弹窗内设置数据有效条件后点击【确定】


二、 设置文本长度数据有效性
问题:设置B列仅能输入字符长度为8位的产品编码
1. 选中B列,点击【数据】-【数据验证】-【数据验证】

2. 在【数据验证】弹窗内设置数据有效条件后点击【确定】


三、 设置序列数据有效性
问题:设置C列付款方式中仅能输入现金、转账、支票
1. 选中C列,点击【数据】-【数据验证】-【数据验证】

2. 在【数据验证】弹窗内设置数据有效条件后点击【确定】


四、数据有效性的其他设置
a、单元格信息保护

问题:不允许修改表中的记录
1. 选中不想被修改的区域,点击【数据】-【数据验证】-【数据验证】
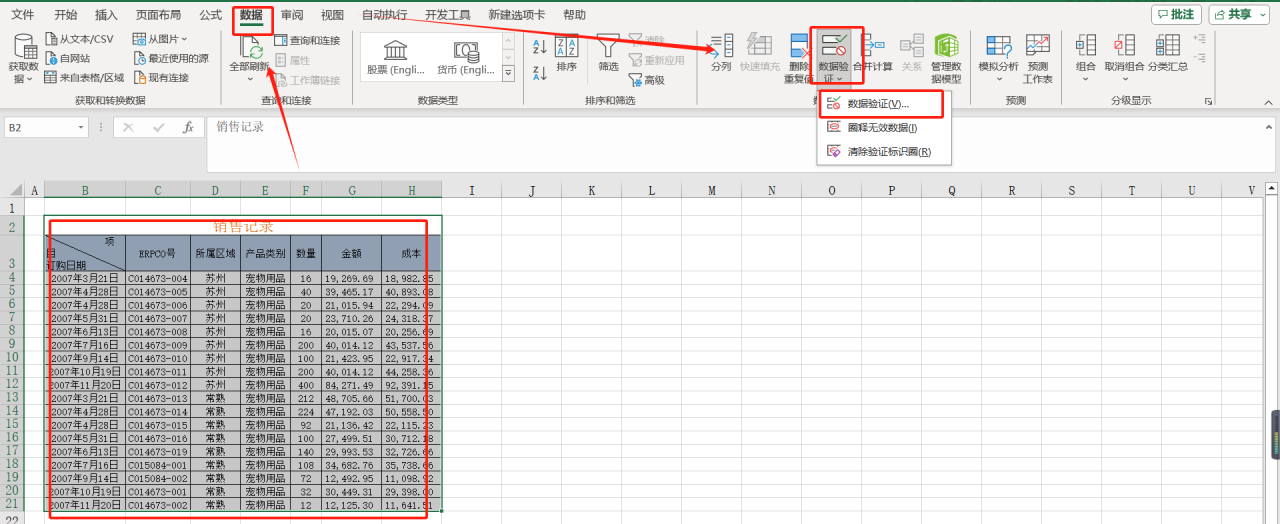
2. 在【数据验证】弹窗内设置数据有效条件后点击【确定】


b、出错预警
问题:修改表中的记录时给出提示,如果选择【是】可以继续修改
1. 选中不想被修改的区域,点击【数据】-【数据验证】-【数据验证】

2. 在【数据验证】弹窗内设置数据有效条件和【出错警告】后点击【确定】






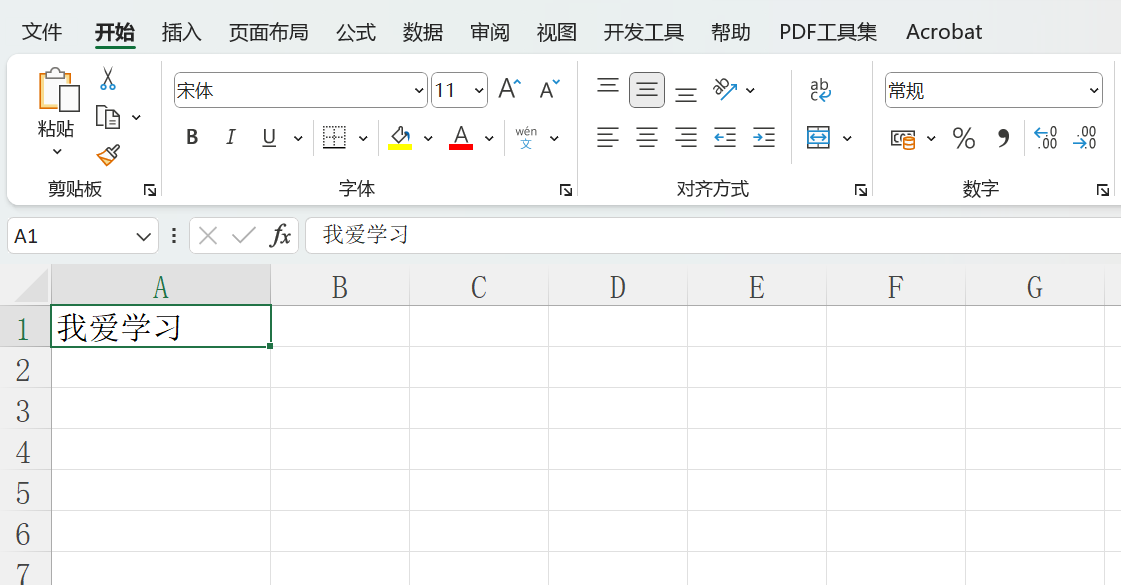
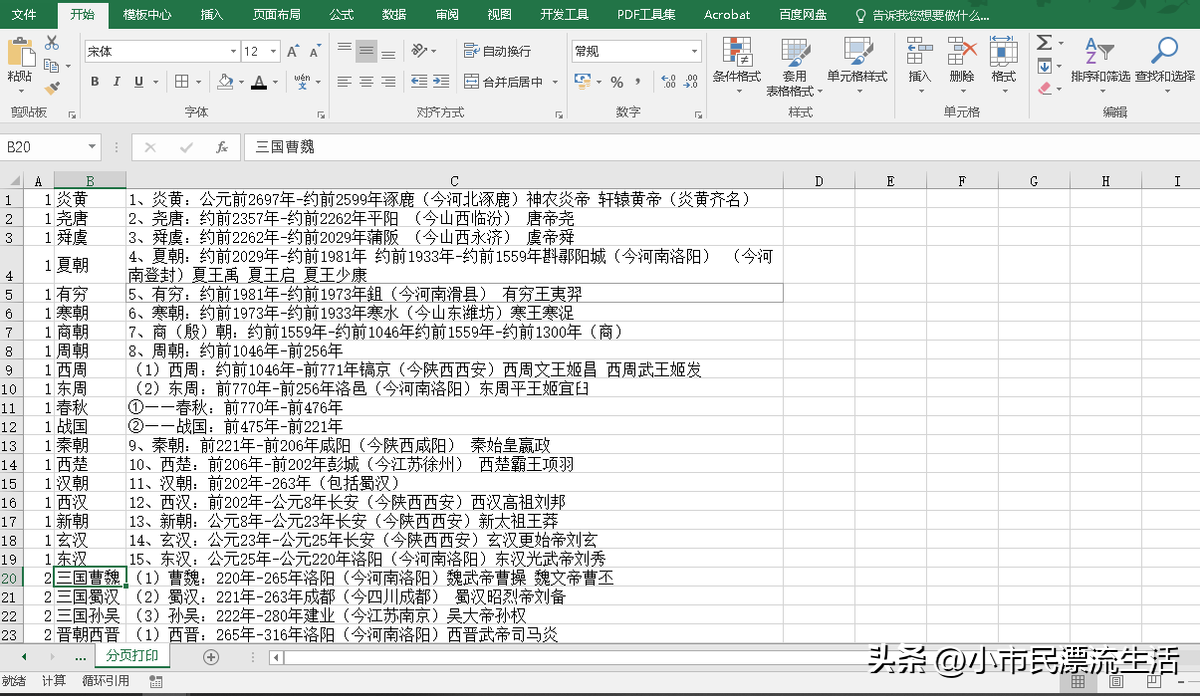

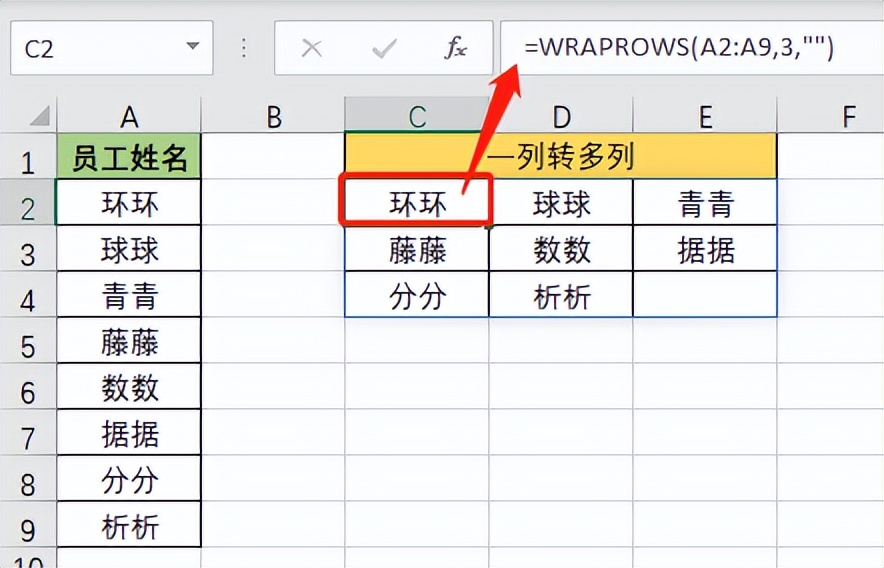
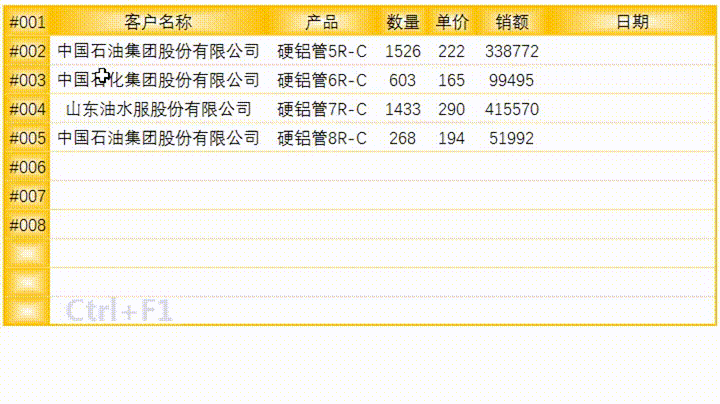

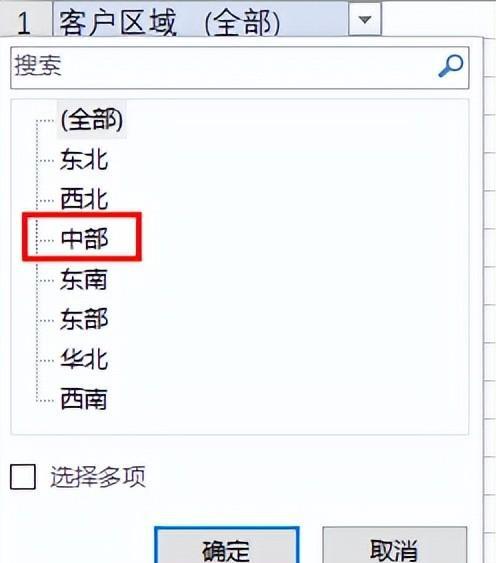
评论 (0)