如果上一篇介绍的堪称神技的样式功能你对它视而不见,那么今天介绍的邮件你可能都没太大的印象。

绝对的黄金位置,不过我是没见过我身边有人用过。这也不奇怪,一般人用Word就是打几个字。微软这么大的巨头既然把它放在这个位置,说明一定有过人之处。比如制作全班的通知书、全校的奖状、几千上万人的准考证,分分钟搞定,没办法,电脑最擅长的就是做重复的工作,解放人类的双手,让你有更多的时间做更有意义的事。
下面我用制作准考证为例子简单介绍一下流程(因为准考证有图片)。
首先你得做好准备工作:源数据、准考证模板、以及照片
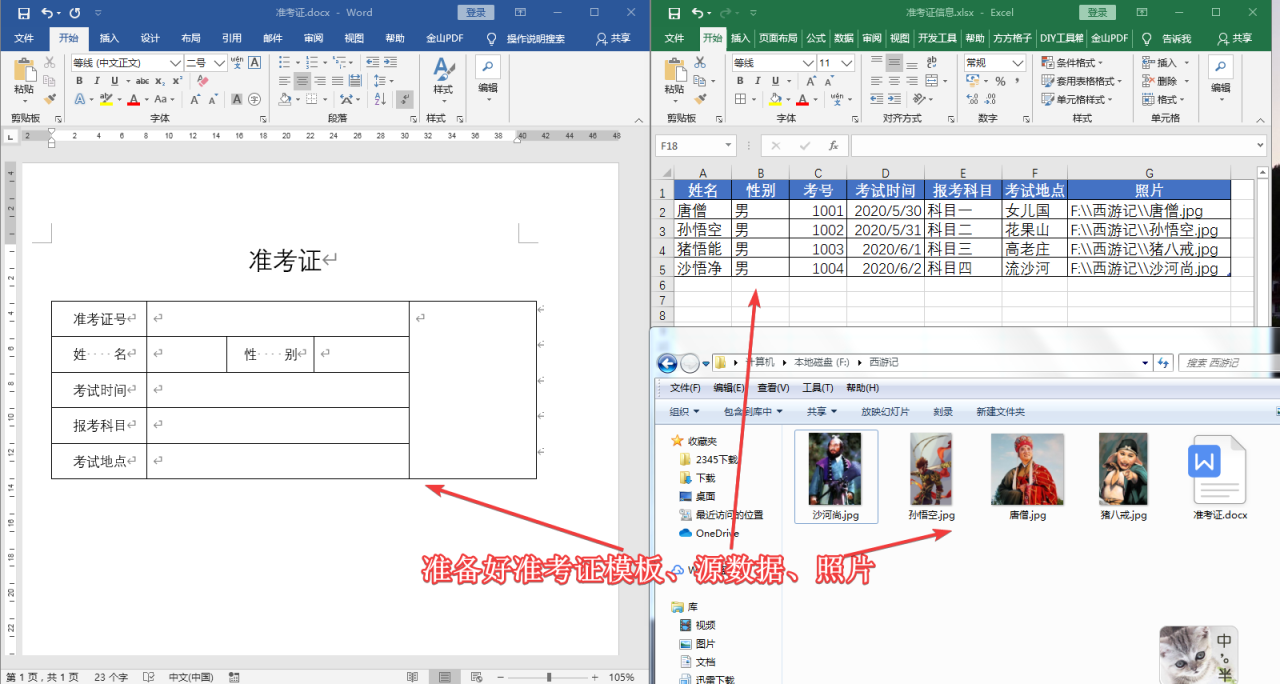
准备工作
在Excel表中照片一栏,写入照片的地址(注意地址复制过来是单斜杠,要改成双斜杠)。
接下来就是一段猛操作:
1.邮件--开始邮件合并--信函;选择收件人--使用现有列表--选择准备好的Excel表,最后一步如果有选择sheet1,sheet2,sheet3不要选错了。这样就把excel表和我们的word关联起来了。
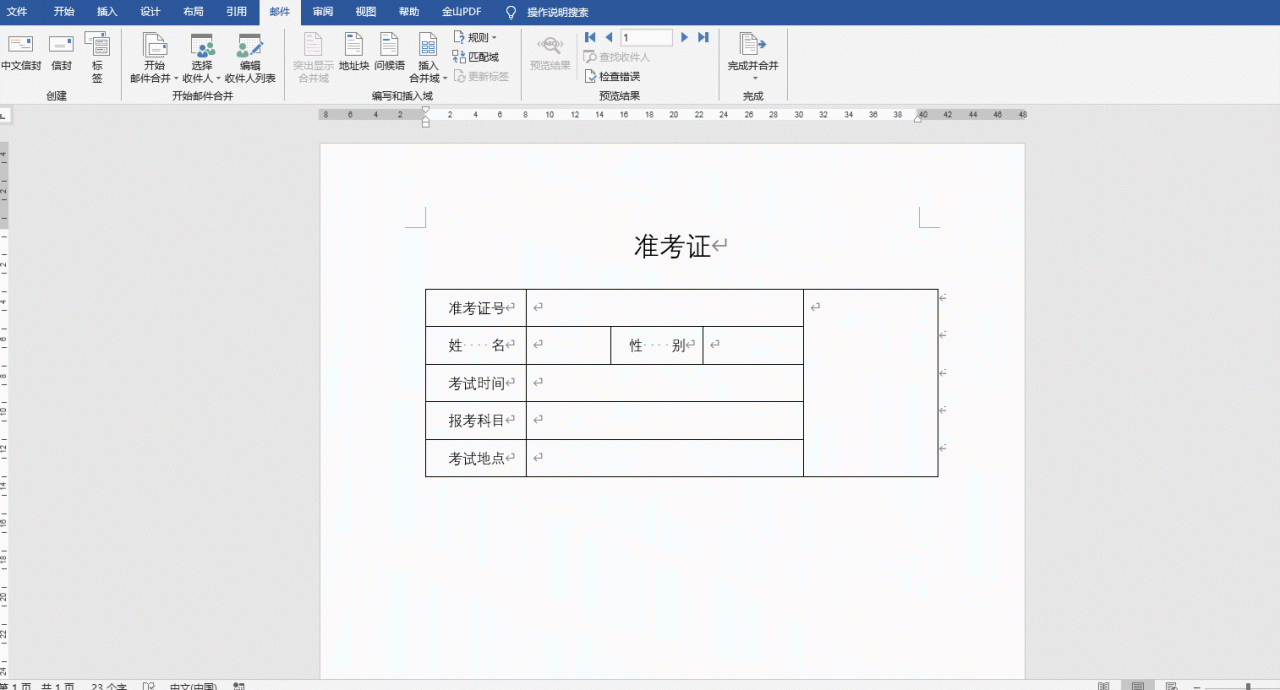
2.光标定位到要输入准考证号的位置,选择插入合并域--考号,其它类似操作。
解释一下:打开插入合并域后显示的内容是你Excel表里表头的内容,所以要注意对应起来。
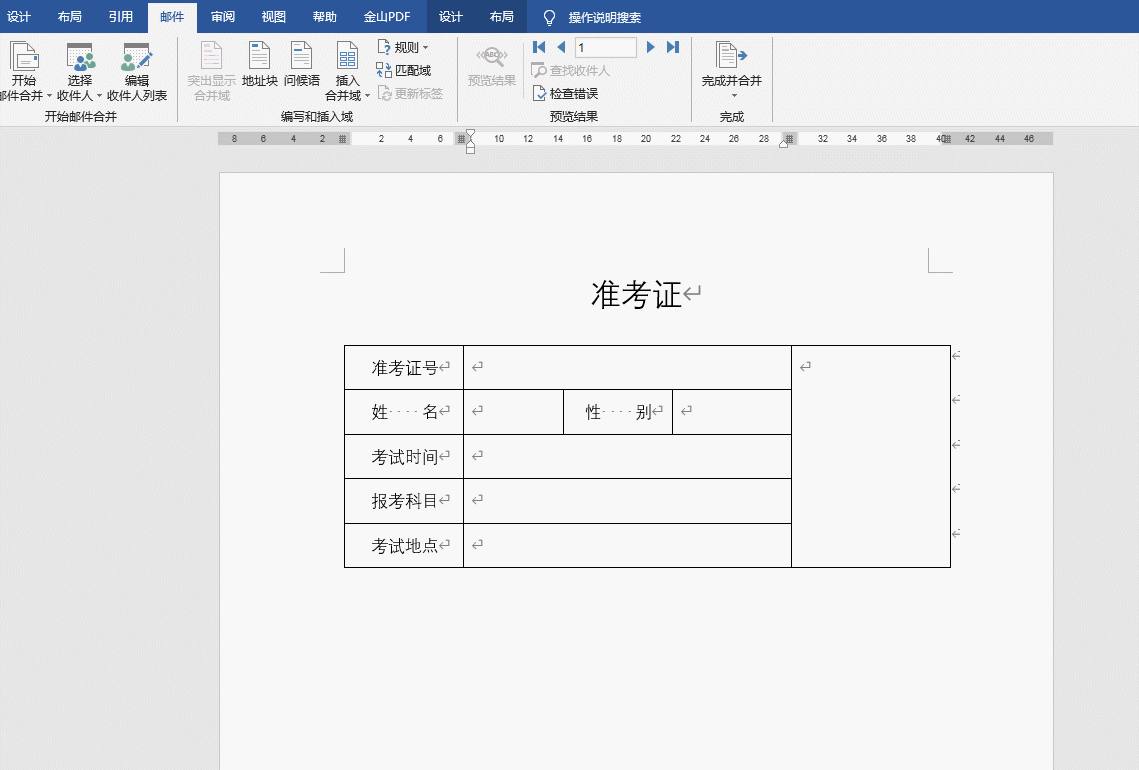
插入完成后,你还可以通过开启预览结果查看即将生成的成果。
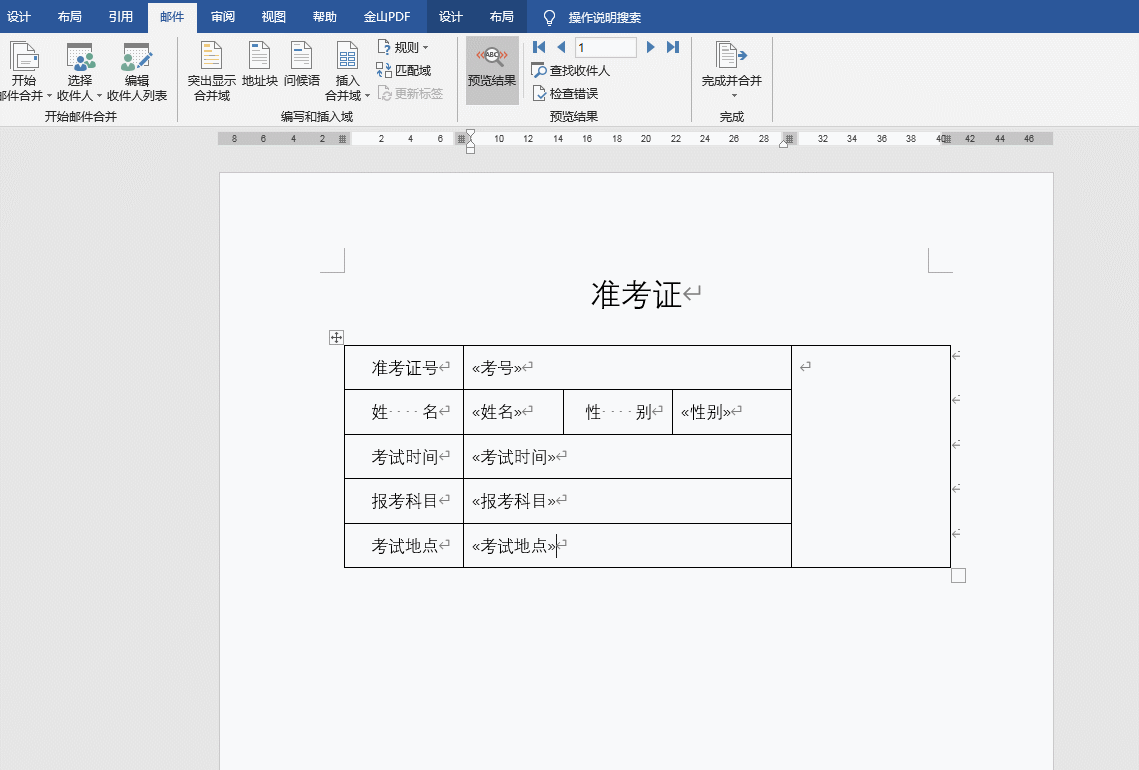
3.接下来插入图片的步骤有点不一样,不需要可以直接看第4步。
①光标先位到要插入图片的位置,插入--文档部件--域--includePicture--文件名或URL处输入【照片】--确定;此时表格可能会乱,不要急.②ALT F9(此时表格更乱了,还是不要急),选中【照片】二字,插入合并域--照片。③再次ALT F9,调整图片大小,使表格正常。
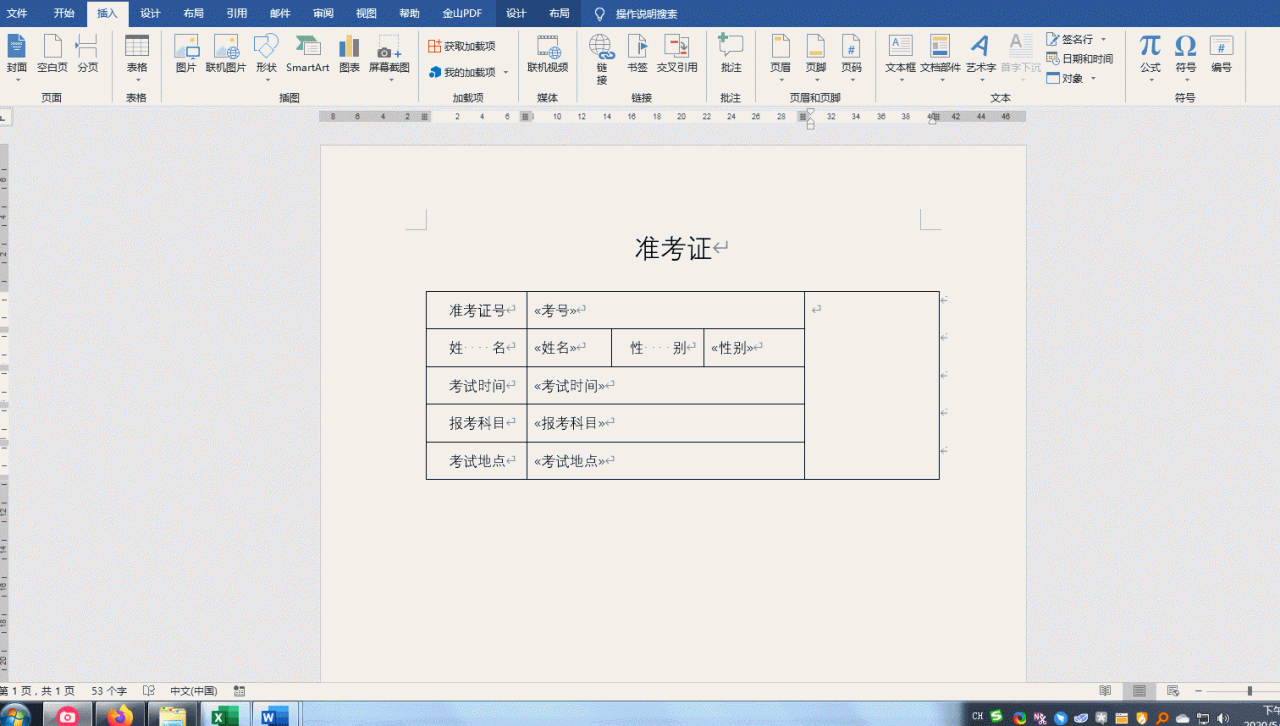
4.完成并合并--编辑单个文档--全部--确定。这时会生成一个新Word文档,唐僧师徒四人的准考证除了照片以外就做好了,此时你只需要全选(快捷键:Ctrl A)--F9刷新一下,照片出来了.
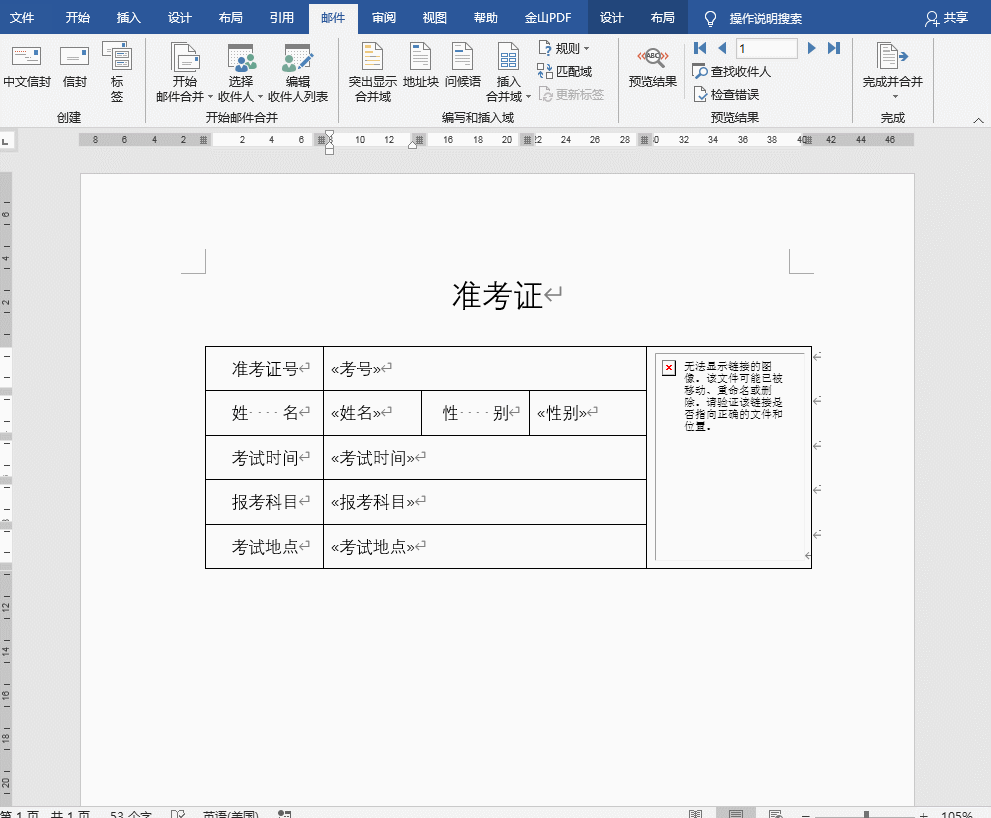
感谢你能看完本篇文章,希望对你有帮助。
来都来了,关注,收藏,分享三连走一波。


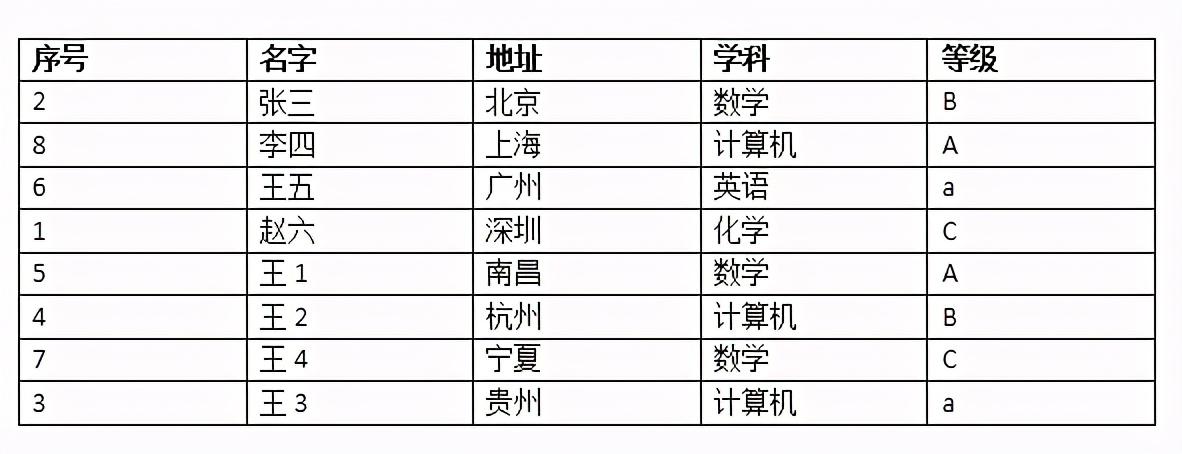


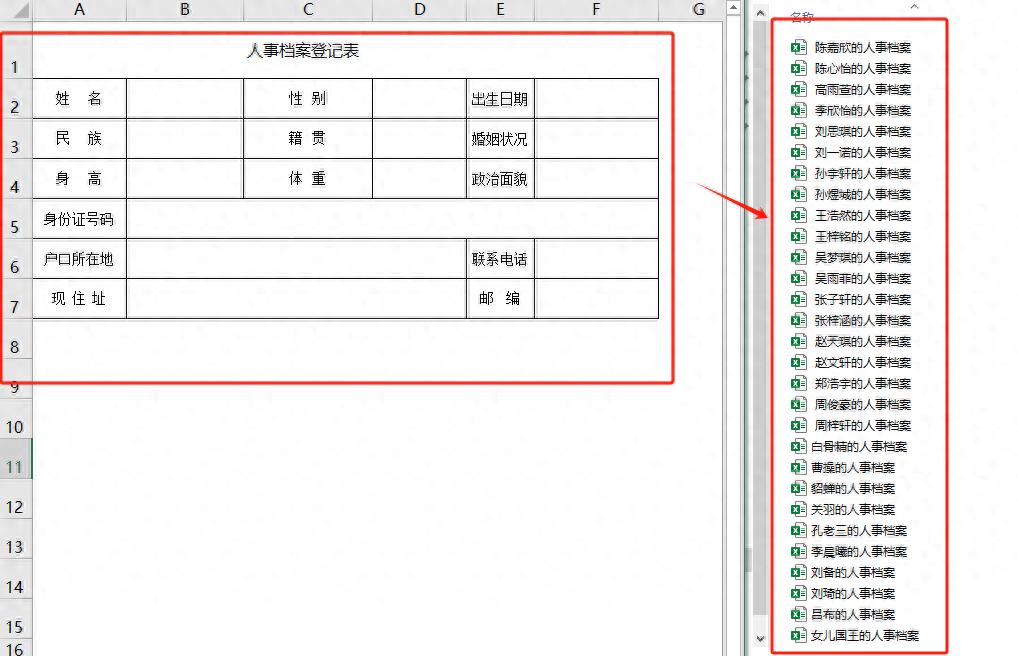
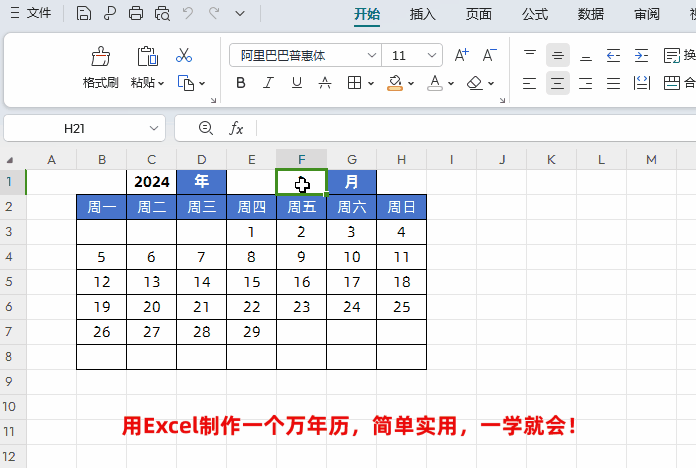

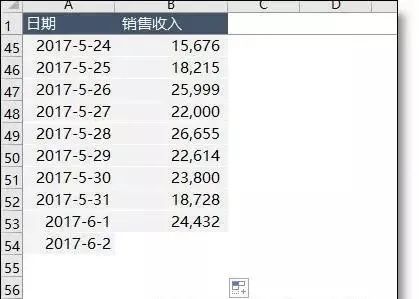
评论 (0)