本文介绍在Word文档中,生成自动目录时将自定义样式的标题也包括进去的方法。
对于Word的自动目录而言,其在生成时默认无法将自定义样式的标题纳入其中,而只能对标题1、标题2等Word自带标准分级标题样式生效。如下图所示,我们的小标题用的是顶部左侧红色方框中的一个自定义样式,而不是顶部右侧绿色方框中的标准分级标题样式;因此,自动目录就会提示“未找到目录项”。

针对这一情况,解决方法也非常简单。首先,我们在“引用”→“目录”中选择“自定义目录…”。
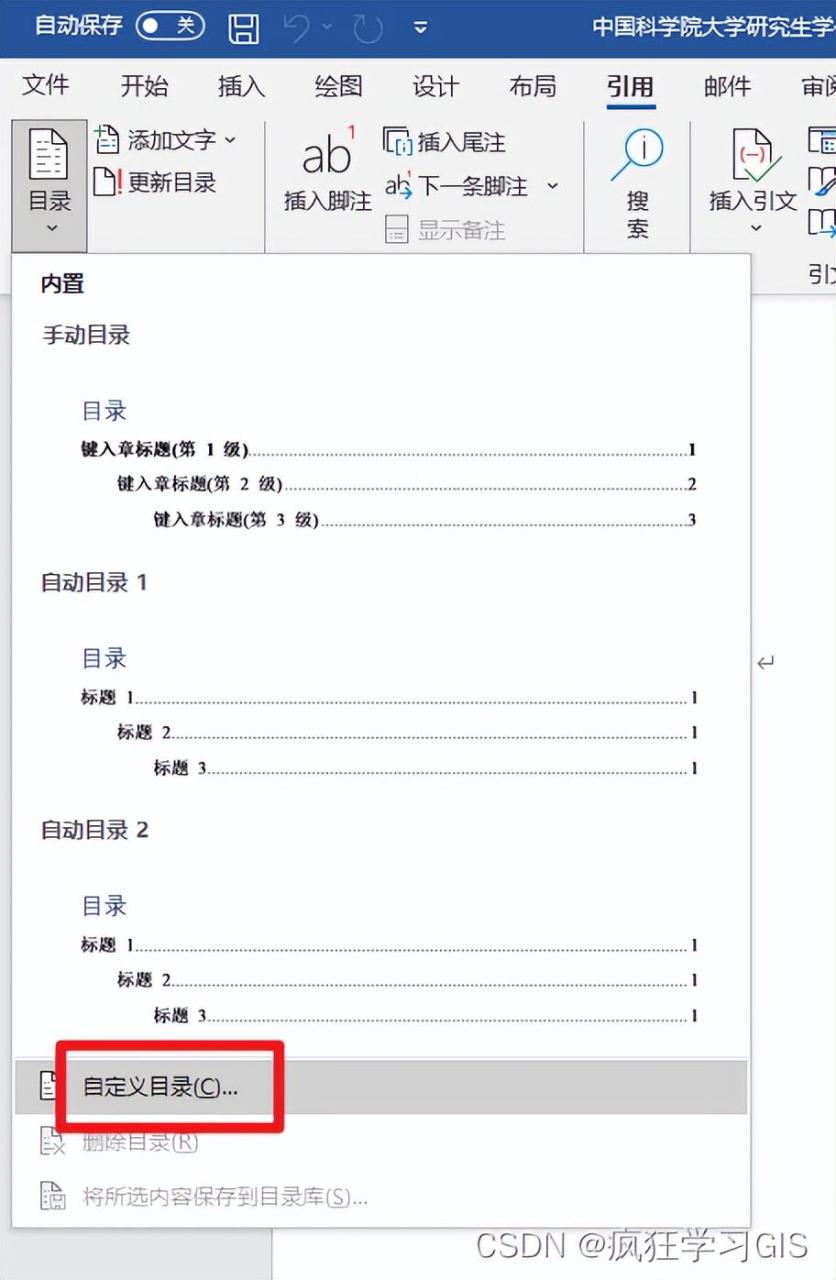
随后,在弹出的“目录”窗口中,选择“选项…”。
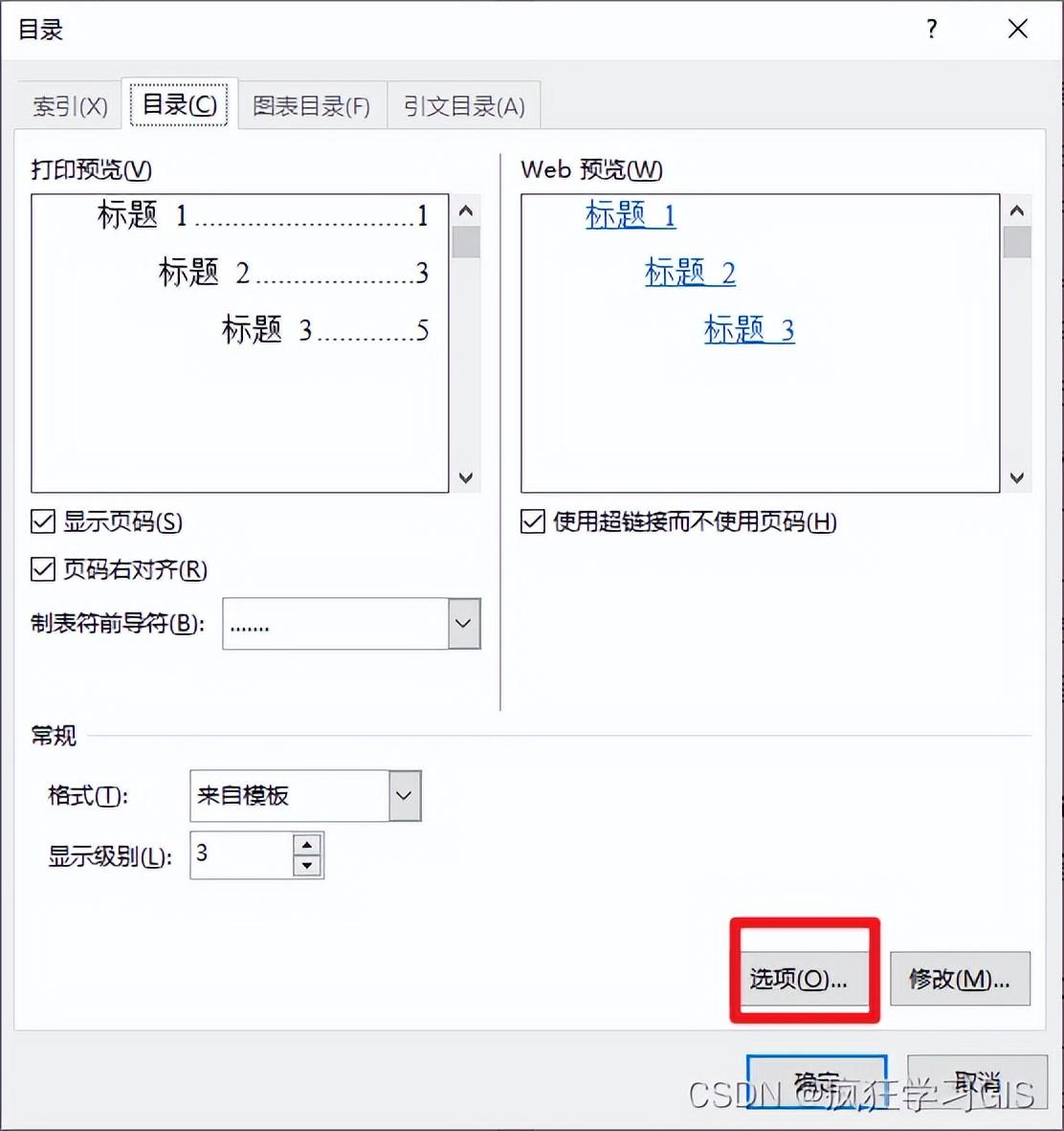
随后,将弹出“目录选项”窗口。如下图所示,此时可以看到,只有标题1、标题2等Word自带标准分级标题样式是具有“目录级别”的,而其他自定义样式都不含“目录级别”的数值。
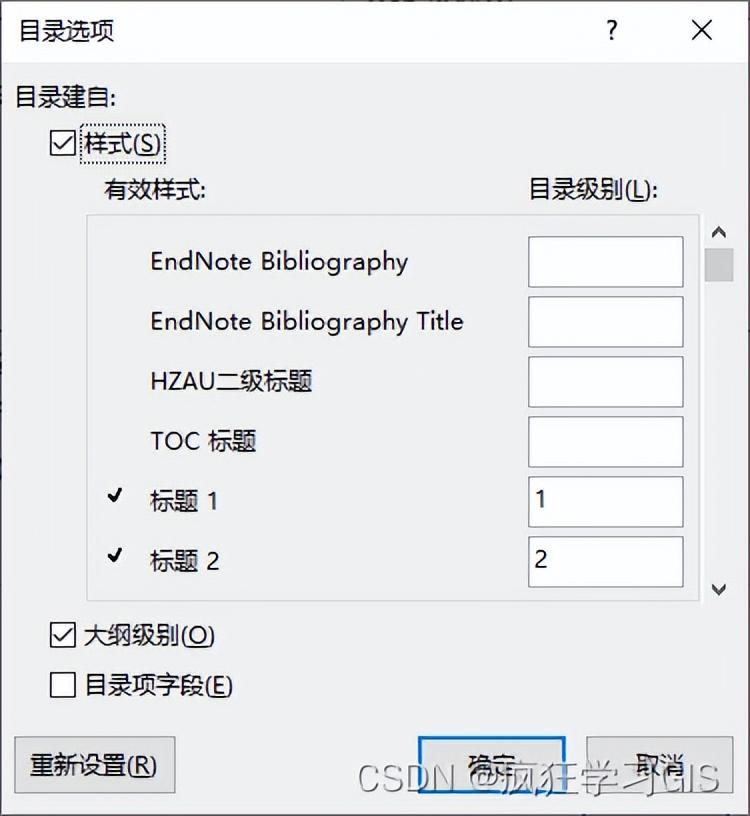
因此,我们将标题1、标题2等Word自带标准分级标题样式的“目录级别”去除,并将我们需要添加到目录中的自定义样式的“目录级别”进行添加。
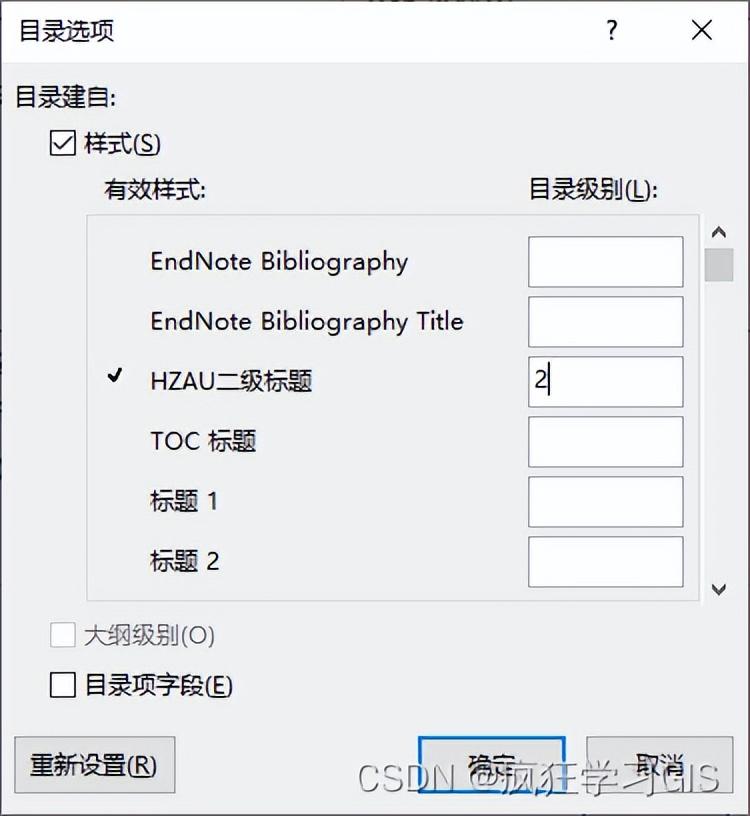
注意“有效样式”可能比较多,有些样式在列表的下方,需要往下多找找。
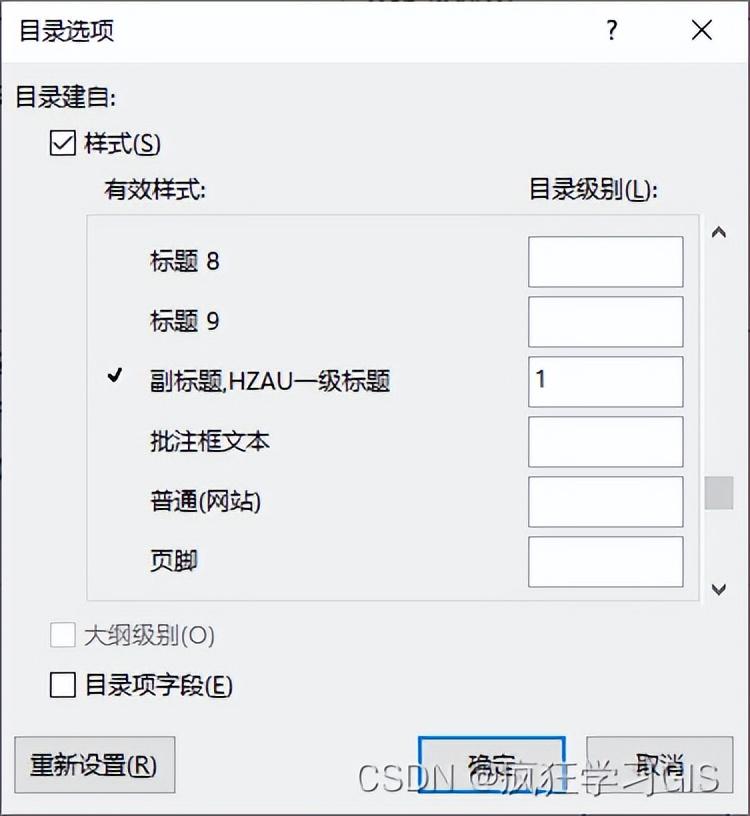
完成设置后,将会弹出如下窗口。我们选择“是”,进行目录的替换。
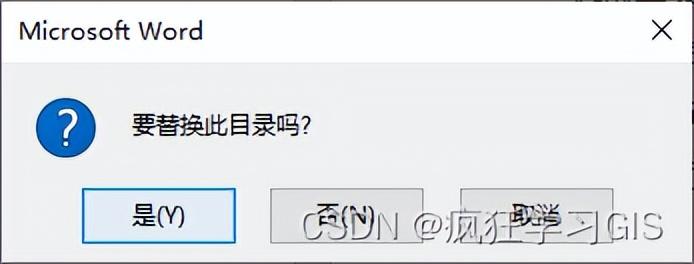
随后,可以看到我们的自定义样式已经可以在目录中自动出现并更新了。
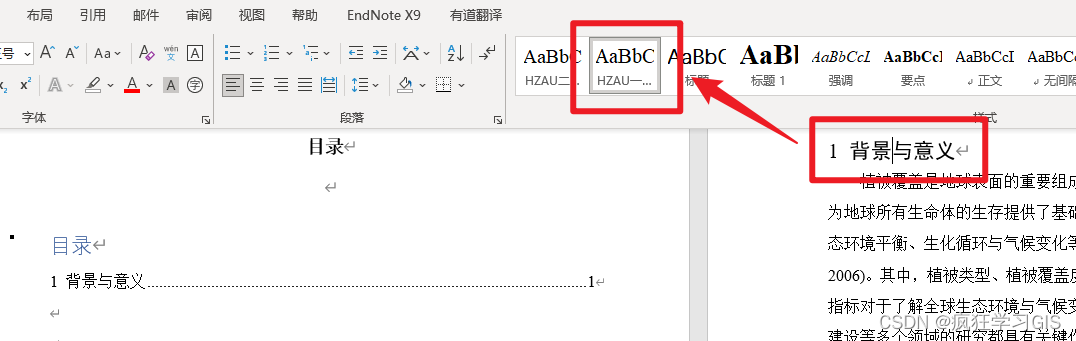
至此,大功告成。
欢迎关注:疯狂学习GIS



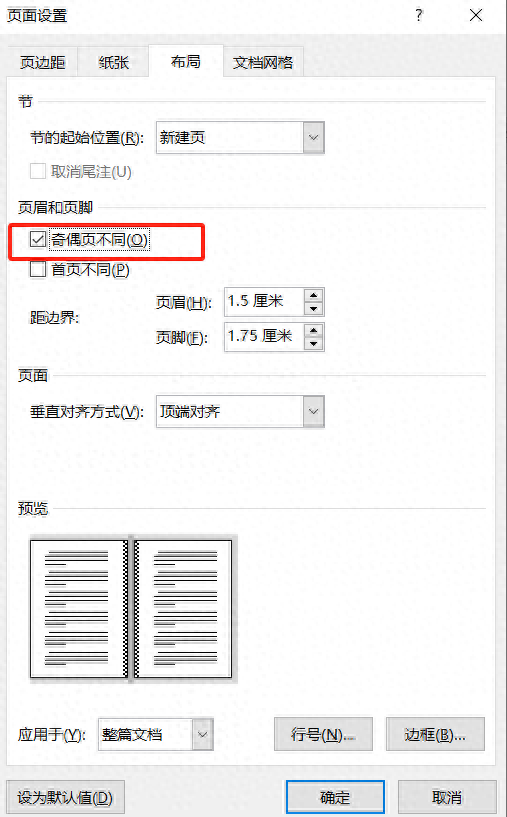

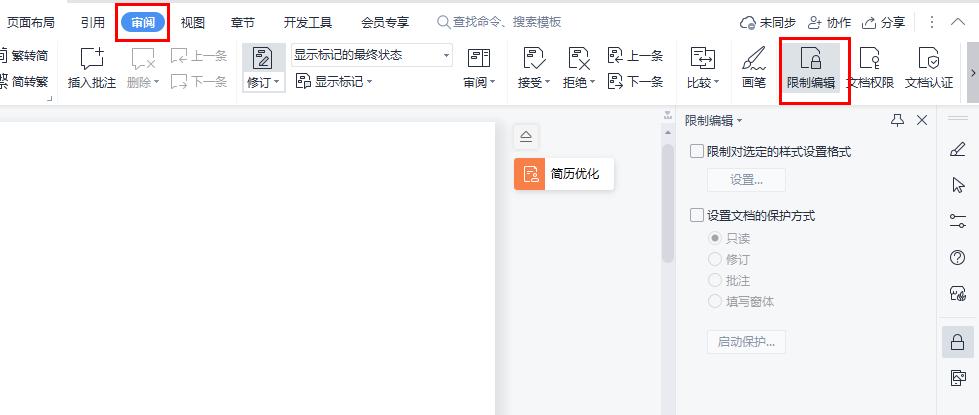
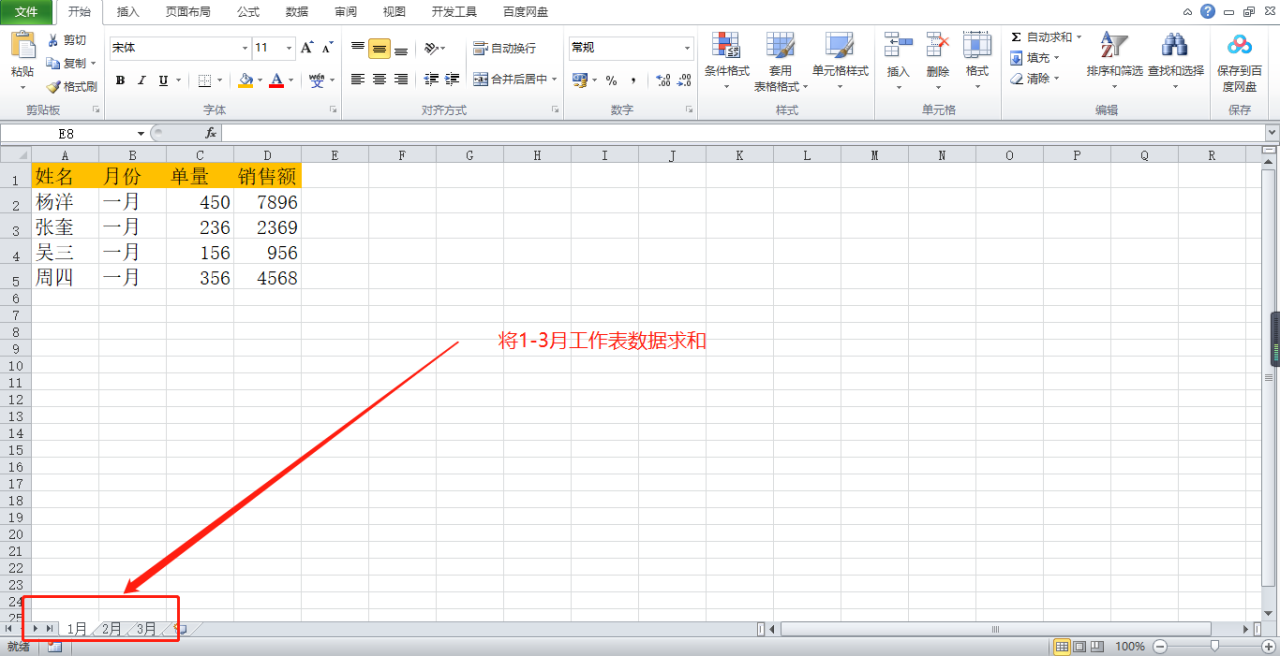

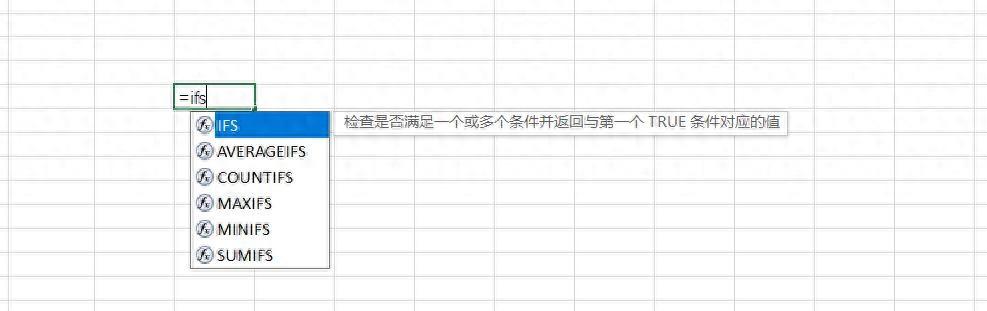
评论 (0)