Word是一款非常常用的文档编辑软件,但有时候我们会遇到一些问题,比如在编辑文章的过程中会出现多余的空白页,这对我们的排版和编辑工作带来了不便。那么,word怎么删除空白页呢?本文将详细介绍Word删除空白页的方法与步骤。
方法一:手动删除
1、首先,打开你的Word文档,找到你想要删除的空白页所在的位置。
2、使用鼠标点击光标在空白页的最后一个字符位置,按下退格键或Delete键进行删除。
3、重复以上步骤,直到删除所有的空白页。
方法二:按住Shift键删除空白页
先将光标定位到文档末尾,然后按住Shift键不松,鼠标单击选中空白页面,然后按下“退格”或“Delete”键删除。
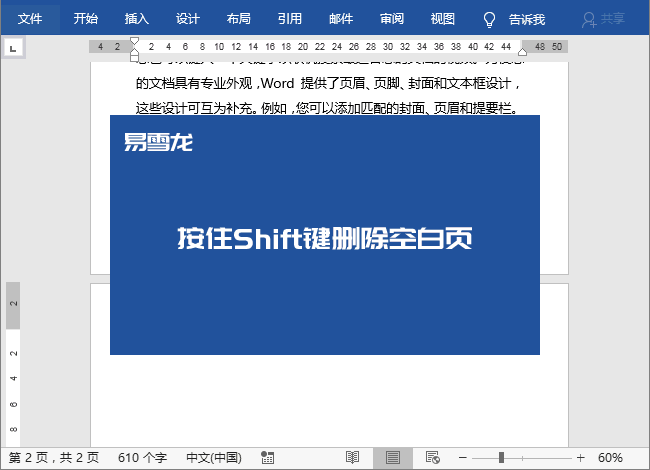
方法三:分节符导致无法删除
1、如图所示,无论我们怎么按“退格”,都无法删除空白页,不仅如此,还会删除上一页内容。
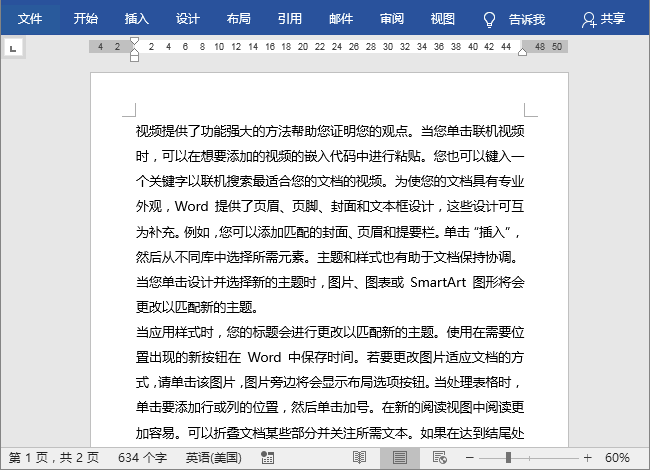
2、我们进入「开始」-「段落」,点击「显示编辑标记」,此时,我们就可以看到,页面中有一些被隐藏的段落标记,例如:“分节符”,将光标定位到“分节符”前面,按下键盘上的“Delete”即可删除。
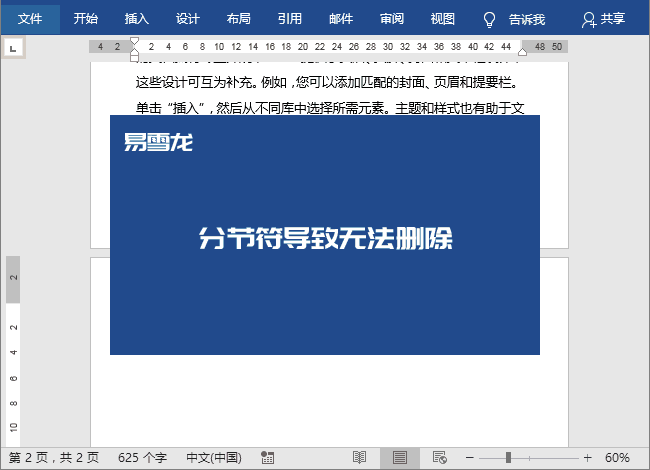
方法四:使用快捷键删除
1、打开你的Word文档,找到你想要删除的空白页所在的位置。
2、使用键盘上的Ctrl Shift 8快捷键,将文档的非打印字符显示出来。
3、找到空白页的分隔符,通常是表示回车的"^p"符号。
4、使用鼠标点击光标在空白页的分隔符的位置,按下Delete键进行删除。
5、重复以上步骤,直到删除所有的空白页。
方法五:调整页面边距
1、打开你的Word文档,找到你想要删除的空白页所在的位置。
2、点击页面布局(Page Layout)选项卡,并在页面设置(Page Setup)部分点击边距(Margins)。
3、调整页面边距,减小上下左右的边距值,通常可以将空白页“挤掉”。
4、根据需求不断调整边距值,直到你想要删除的空白页被删除。
通过以上五种方法,你可以轻松删除Word文档中多余的空白页。不同的方法适用于不同的情况,你可以根据实际情况选择合适的方法。Word删除空白页的方法有很多,以上只是其中的一些常用方法。希望以上内容能够帮助到你,让你的编辑工作更加顺利和高效。


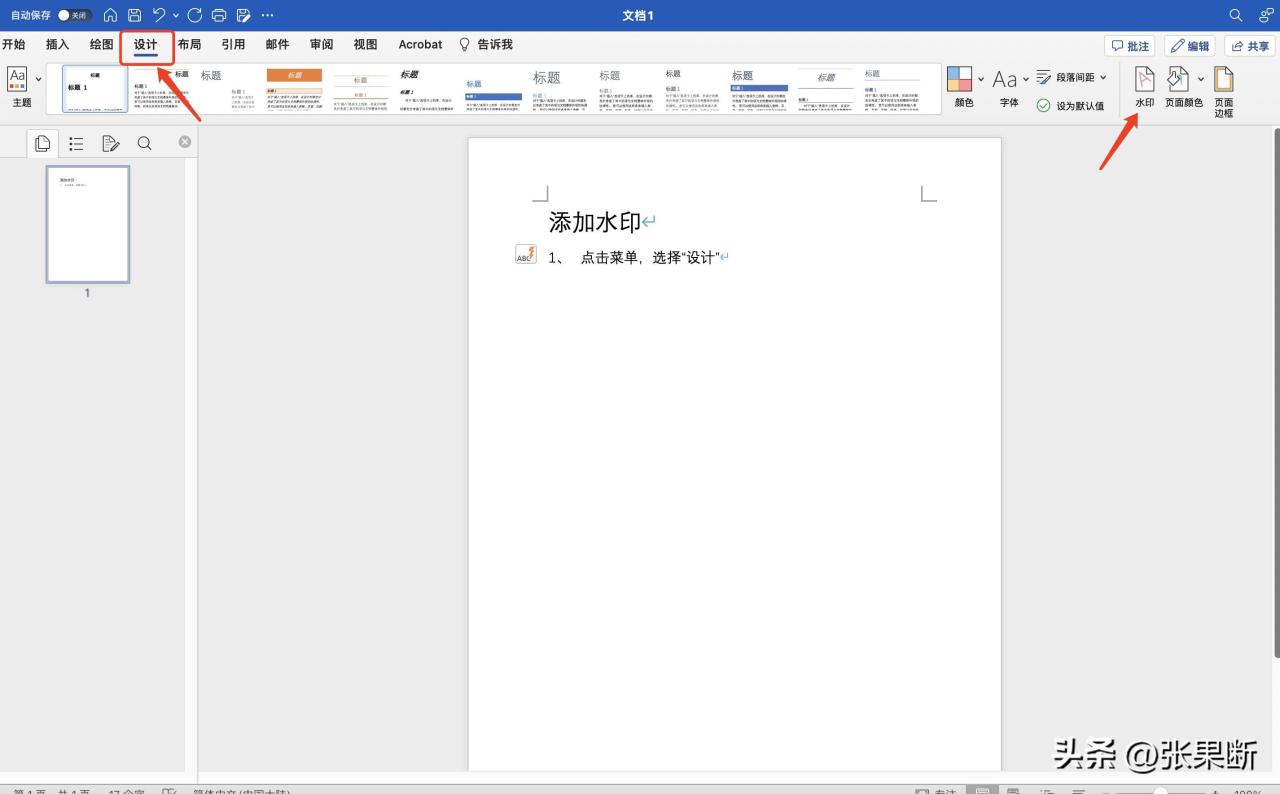
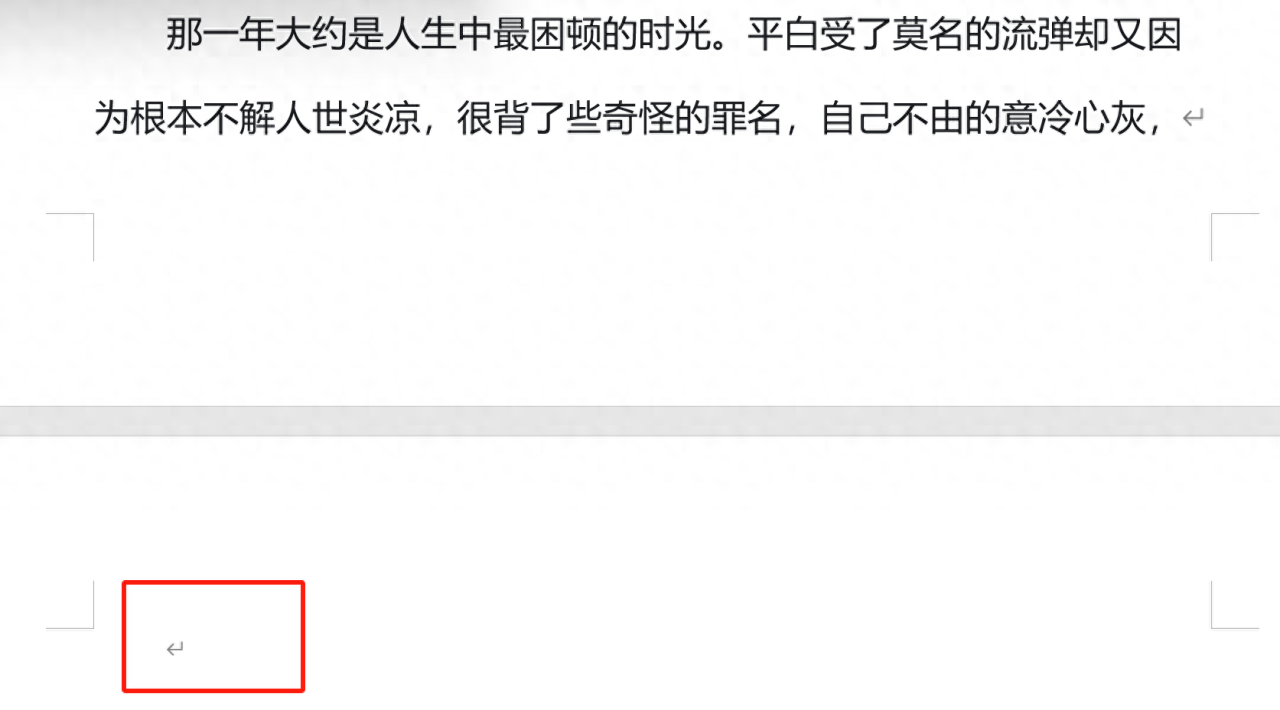

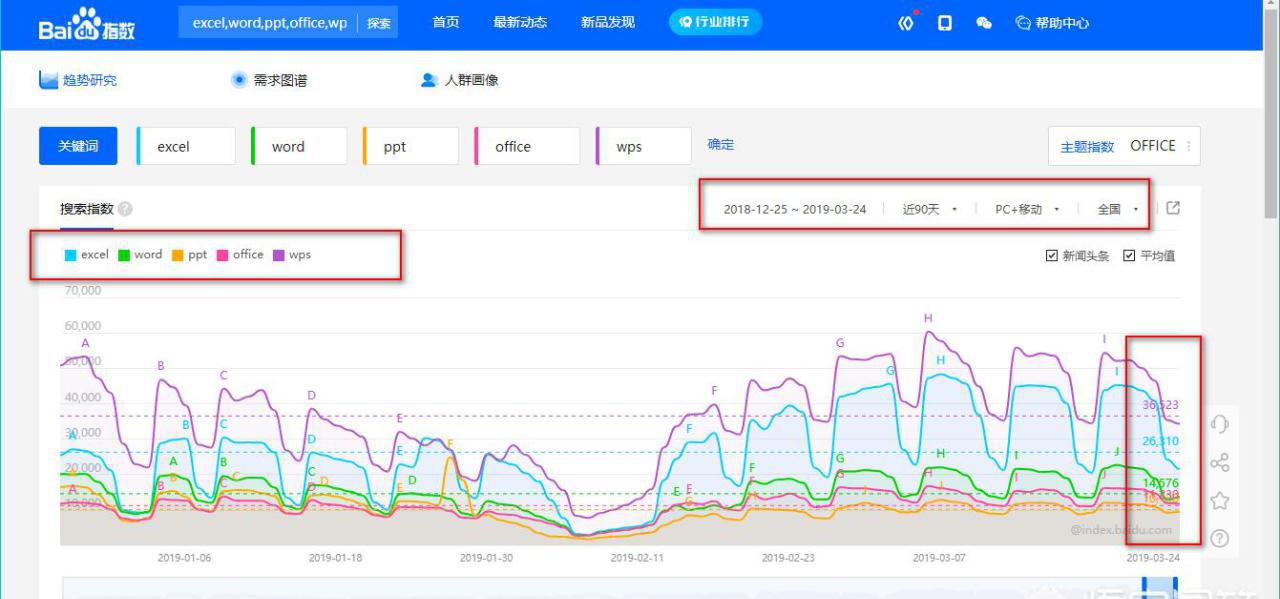
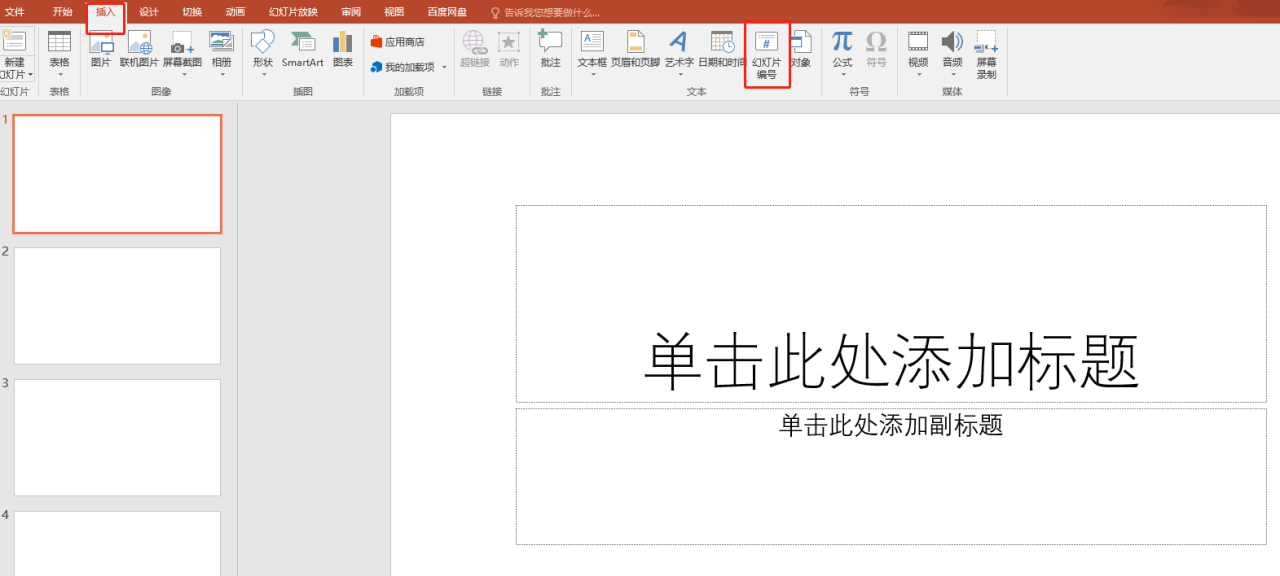
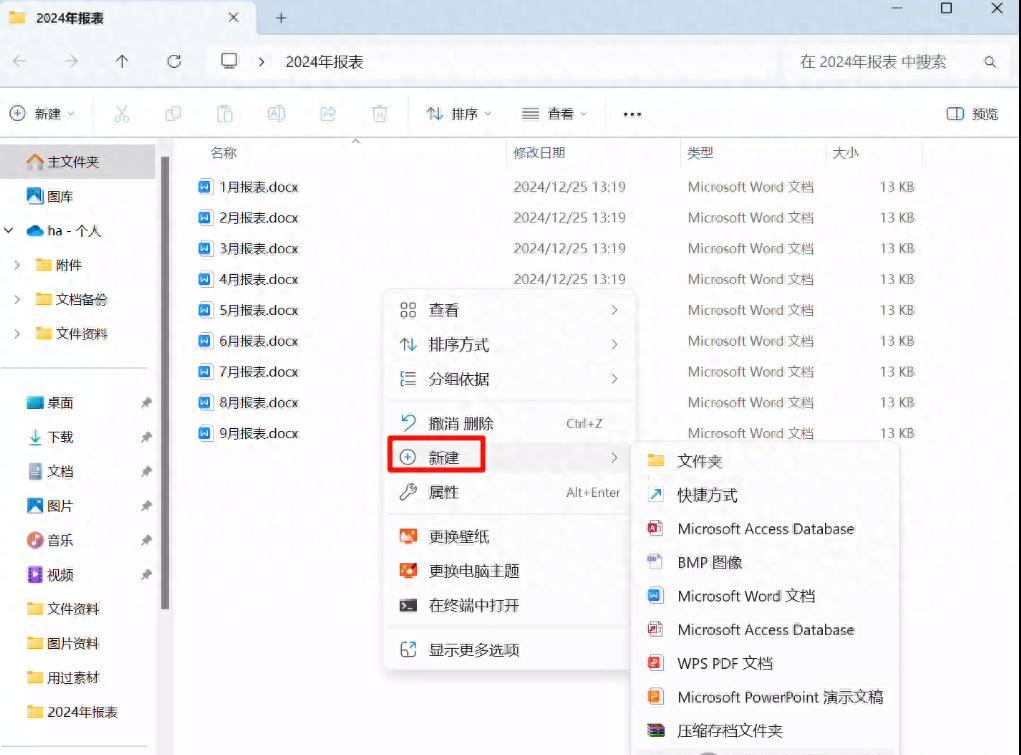
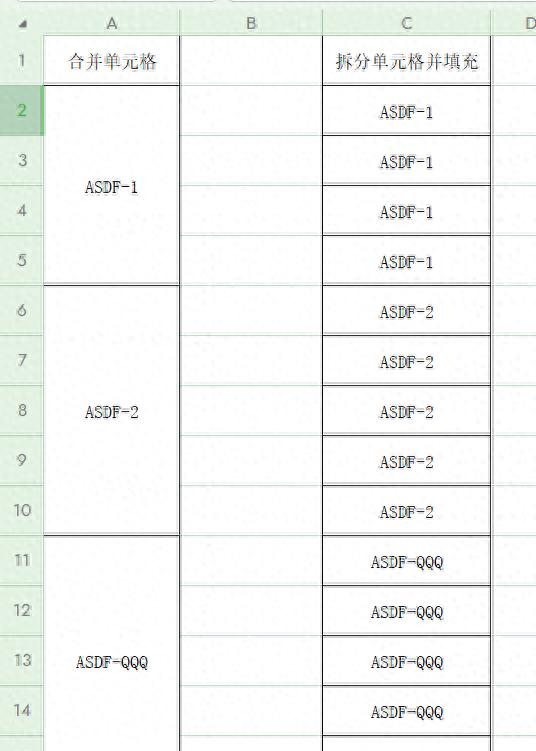
评论 (0)