大家好,我是Chensihngk。在阅读此文之前,麻烦您点一下“关注”,既方便您进行讨论和分享,又能给您带来不一样的参与感,感谢您的支持!
在日常工作中,我们常常需要编辑文档并进行排版,而设置页码是其中一个常见的任务。正确设置页码不仅可以提高文档的可读性和组织性,还可以增加文档的专业性和可信度。但是,很多人可能不知道如何正确设置页码,从而浪费时间和精力。今天,我们将介绍三种Word设置页码的方法,以帮助您更好地完成文档编辑任务。
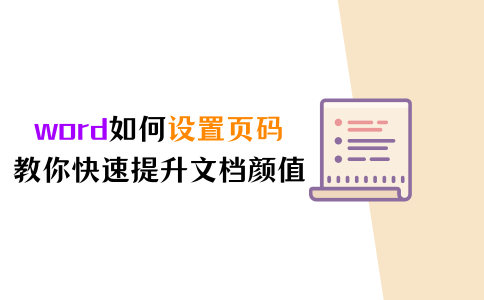
首先,让我们了解第一种设置页码的方法。这是最简单和最常见的方法,适用于大多数文档。您只需要单击“插入”选项卡,然后在“页码”组中选择“页码”,最后选择您需要的页码样式,Word会自动将页码插入到页面的页眉或页脚中。这种方法非常快速和简单,适用于大多数文档。接下来,是第二种设置页码的方法。
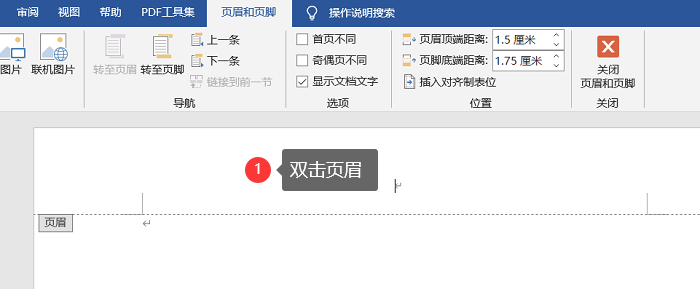
如果您的文档需要不同的页码格式,例如大写罗马数字或阿拉伯数字等,您可以使用此方法。您只需在要设置页码的页面的页眉或页脚中,双击当前的页码,然后单击“插入”选项卡,在“页码”组中选择“页码字段”,选择您需要的格式,例如大写罗马数字或阿拉伯数字等。
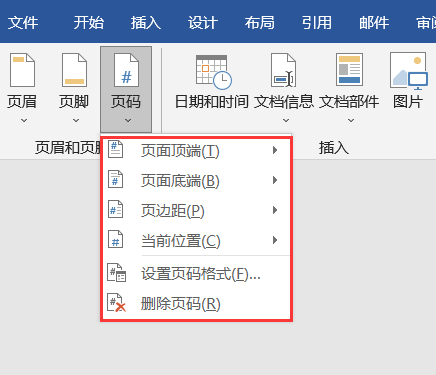
最后,在“起始页码”字段中输入您希望页码从哪个数字开始的值即可。这种方法适用于需要定制化页码格式的文档。最后,让我们了解第三种设置页码的方法。如果您的文档需要不同的章节使用不同的页码格式,您可以使用此方法。
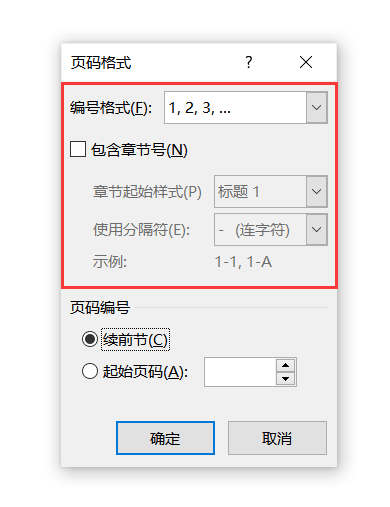
您只需要在文档中定位到您希望开始新编号的页面之前,然后单击“布局”选项卡,在“页面设置”中选择“分节符”,在“分节符”对话框中选择“下一页”选项,最后按照第二种方法的步骤设置页码即可。这种方法适用于需要对文档进行分节的情况。
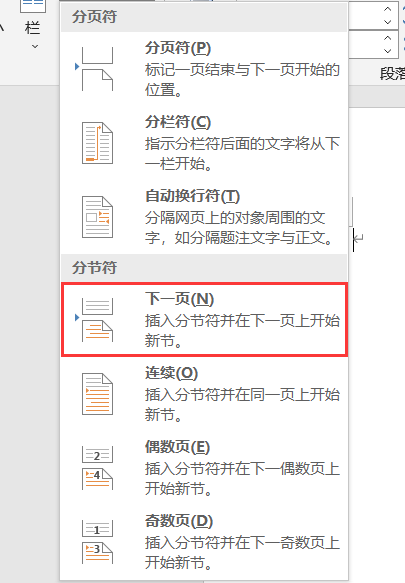
总之,正确设置Word中的页码可以提高文档的可读性和组织性,增加文档的专业性和可信度。我们介绍了三种设置页码的方法,包括简单的页码设置、使用页码字段进行高级设置和使用分节符设置页码。希望这篇文章对您的工作有所帮助!


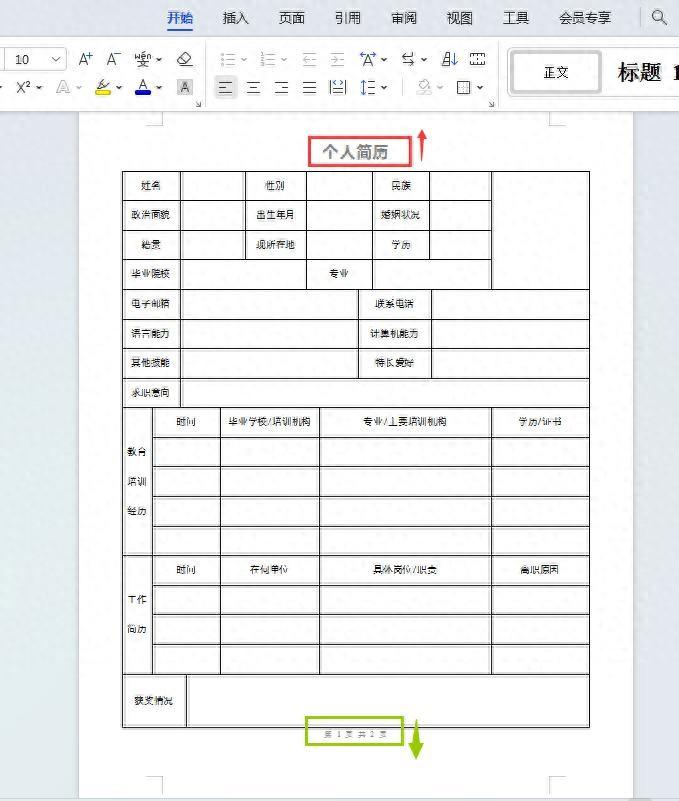


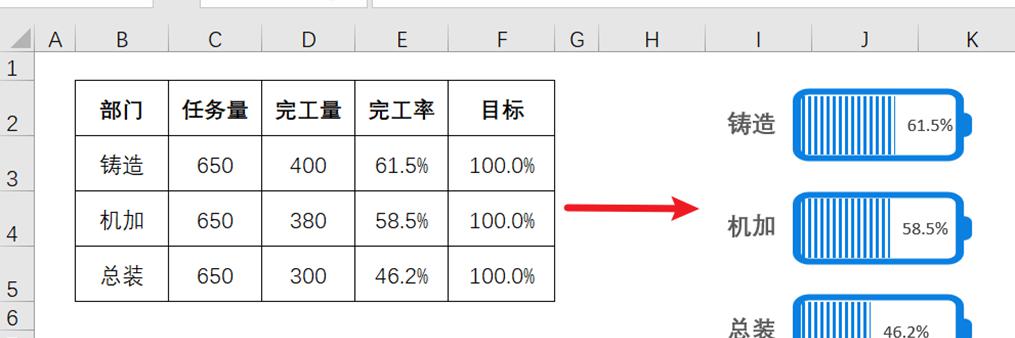

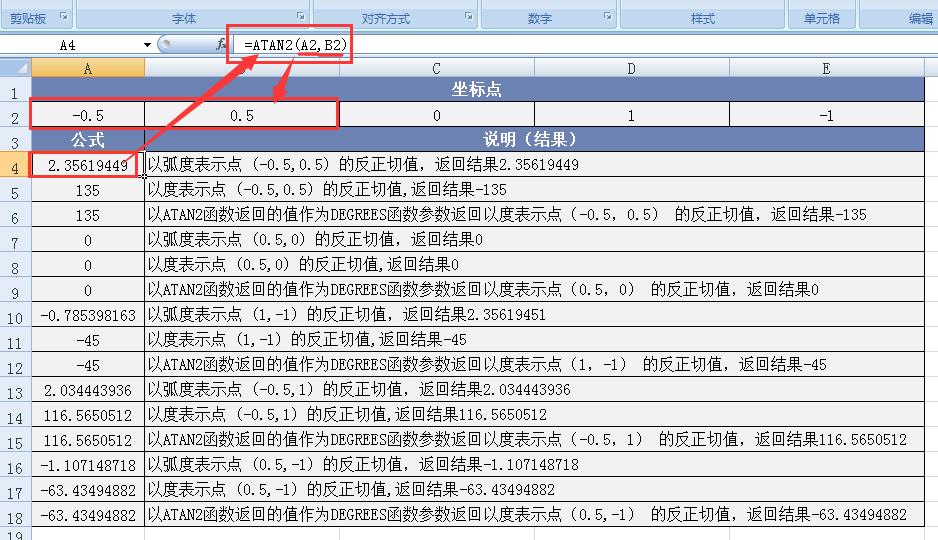
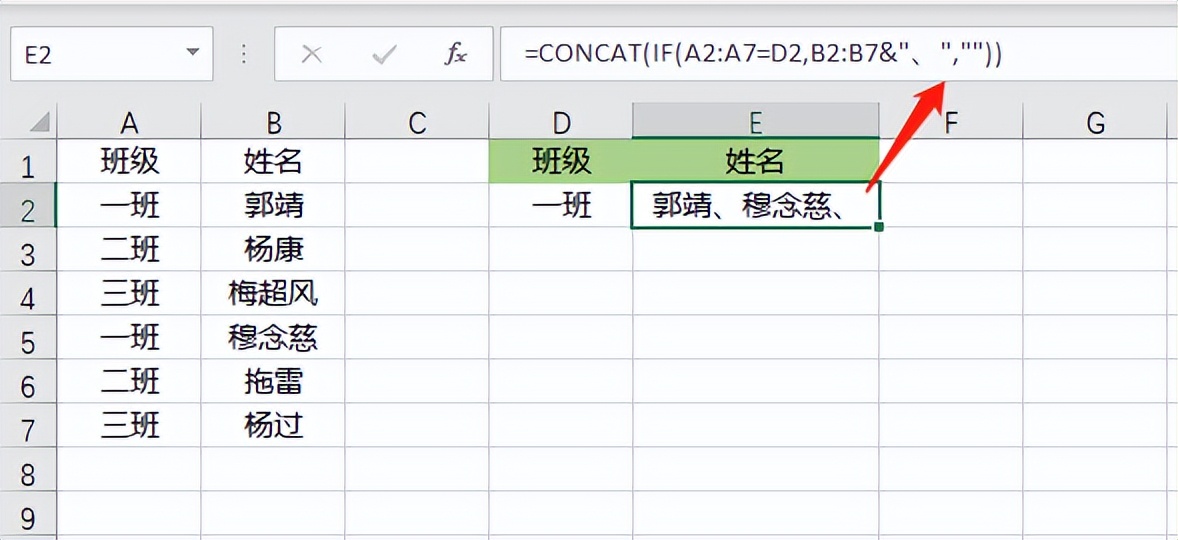
评论 (0)