在日常工作中,很多朋友可能需要写一些工作总结、市场分析报告之类的文件,这时候往往就需要在文档中添加适当的数据图表来说明一些具体数据,漂亮的图表不仅仅能够使文档更具有说服力,而且会使文档具有可读性,提高整个文档的编辑水平。
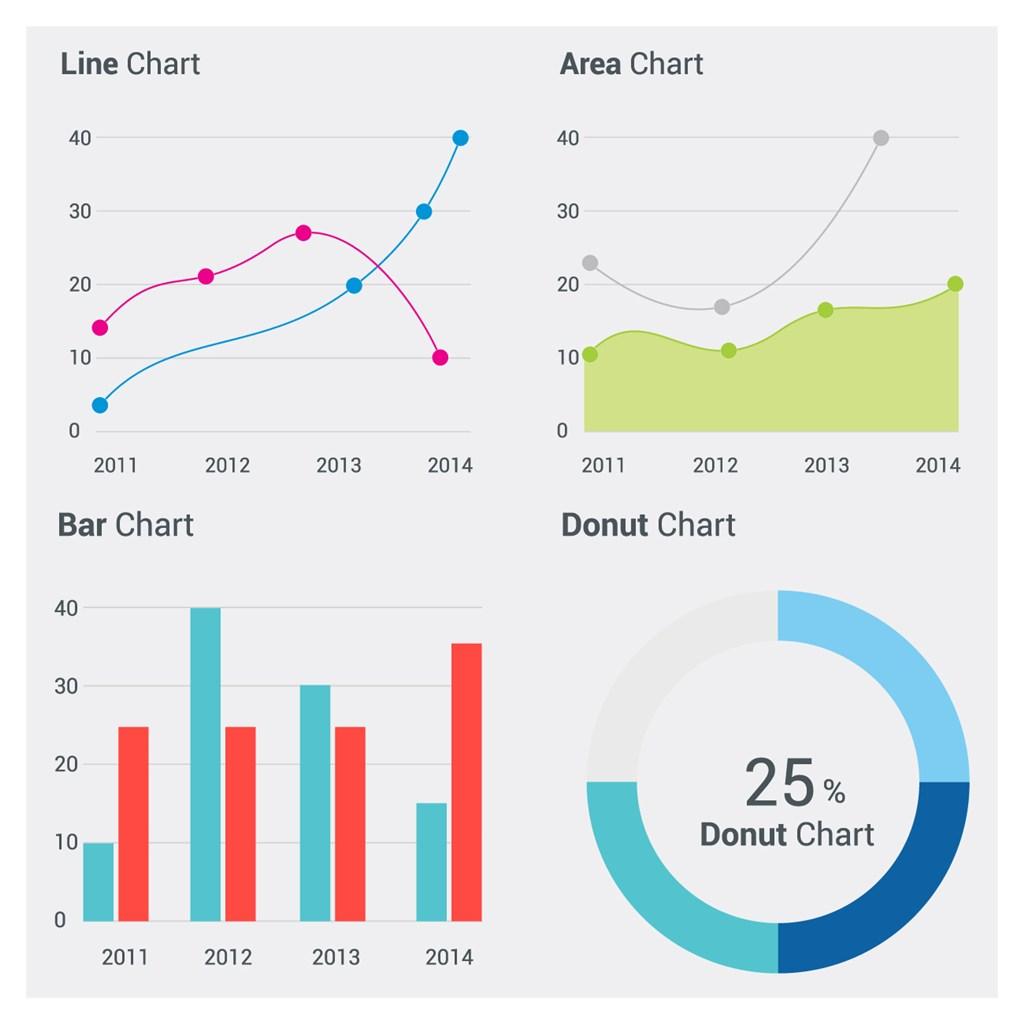
图表样式
但是以前使用Word虽然也能够编辑一些简单的图表,但是外观太简陋,不能够满足很多朋友的工作需求,现在Word 2007中专门集成了图表工具,通过这个工具不仅可以轻松制作出美轮美奂的精致图表来,而且还可以非常方便地调用Excel中的源数据,从而让图表编辑工作更轻松准确。
下面就以在一份某公司“关于2018年9月份各个分店销售业绩总结报告”中,如何添加一个销售业绩图表为件来介绍实现过程。
一、选择图表类型以及编辑源数据
由于这次需要在“关于2018年9月份各个分店销售业绩总结报告”文档中,需要插入9月份的销售图表,因此必须选择一种图表类型以及确定销售业绩源数据,而源数据往往存储在Exce1工作表中,因此必须首先将存储源数据的工作表打开,如“2018年9月份各个分店销售业绩.xlsx”文件,然后进行如下操作:
1.启动Word 2007,在其中新建一篇名为“关于2007年9月份的各个分店销售业绩总结报告”的文档,将插入点定位于需要插入图表的位置,单击工具栏上的“插入”按钮,在下面弹出的浮动面板中选择“图表”按钮,此时会显示一个“创建图表”窗口,从其中选择需要的图表类型“柱形图”类别中的“堆积棱锥图”选项,单击“确定”按钮,就会在文档中插入一个堆积棱锥图草稿,同时会弹出一个名"Microsoft Office Word中的图表”Excel编辑窗口,用来编辑图表中的源数据。
2.由于前面这次图表中的源数据文件“2018年9月份各个分店销售业绩.x1sx”已经打开,因此不需要在弹出的图表源数据编辑窗口输入,而直接从上面打开的文件中直接选取就可以了。选择源数据时,单击插入的堆积棱锥图,然后单击Word 2007工具栏上的“选择数据”工具按钮,在弹出的“选择数据源”对话框中,单击其中“图表数据区域”右侧的选择按钮,从“2018年9月份各个分店销售业绩.x1sx”表中选择相应的单元格区域,如:Sheet1!$D$3:$I$12,然后单击“确定”按钮,这样就将此表中的销售数据添加到文档中的图表中,从而完成图表的源数据编辑工作。
小提示:
当在Word 2007中创建一个图表后,就会自动在顶端的菜单栏显示一个“图表工具”菜单以及其下面的“设计”、“布局”、“格式”菜单,通过这个菜单中的一系列工具按钮,可以完成更改图表类型、选择数据、编辑数据以及修改图表布局/样式等操作。以后需要启动这个菜单时,只要单击相应的图表即可。
默认情况下,Excel表中源数据区域的第一列数据会显示为图表的水平(分类)轴(即X轴此例为分店名),而第一行数据则会显示为图表的图例项(即Y轴,此例为商品名),如果需要查看不同角度的图表,比如以商品作为水平(分类)轴,可以单击“选择数据源”对话框中的“切换行/列”按组,然后单击“确定”按钮即可。
二、修饰图表,让图表更多姿多彩
通过前面的操作所制作的图表仍然比较简单,比如没有标题、没有显示明细数据、色彩单调等,这些都可以通过以下操作来完成。
为了让图表显示标题以及明细数据,可以更改其布局方式,单击插入的图表,然后单击“设计”菜单中的“图表布局”列表框,从其中弹出的一系列布局样式中选择一种自己需要的布局,如“布局2”,此时图表中会增加“标题”框,在其中输入图表的标题文字,同时图表的每个系列都会显示数据标签,从而能够看到具体的销售明细数据了。
而为了进一步美化图表,最方便的方法就是为其更换一种形状样式,单击“格式”菜单,然后单击其中“形状样式”列表框中的某种比较精致的样式,就可以让图表色彩丰富、样式美观了。
小提示:
如果需要经常在文档中插入图表,可以把自己设计好的图表保存为模板,这样在以后操作中就不需重复操作了,将文档的图表保存为模板时,单击“设计”菜单工具栏中的“另存为模板”按钮,在弹出的对话框中输入模板名,如“我的模板”,将其保存为一个crtx格式文件。以后使用此模板时,单击“更改图表类型”,在弹出的对话框中,单击左侧图表类型列表框顶端的“模板”选项,然后从右侧“我的模板”列表框中选择自己保存的图表模板就可以了。


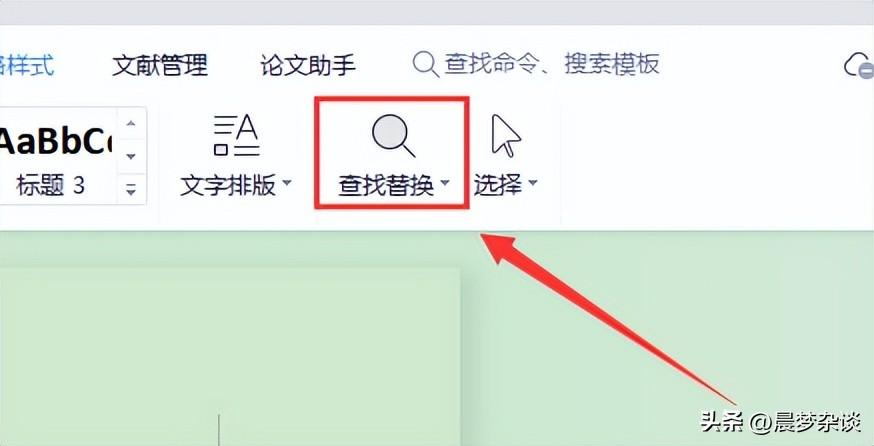
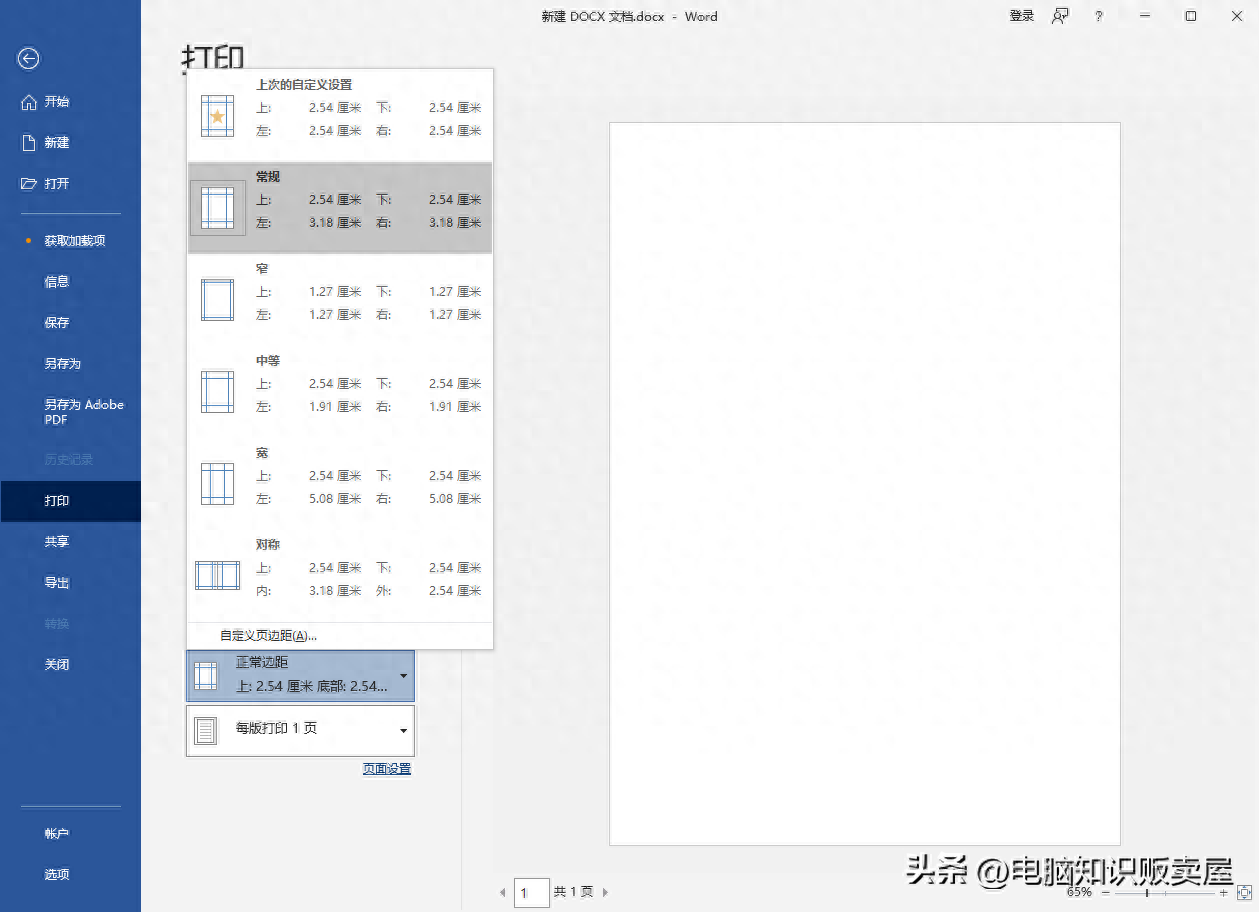

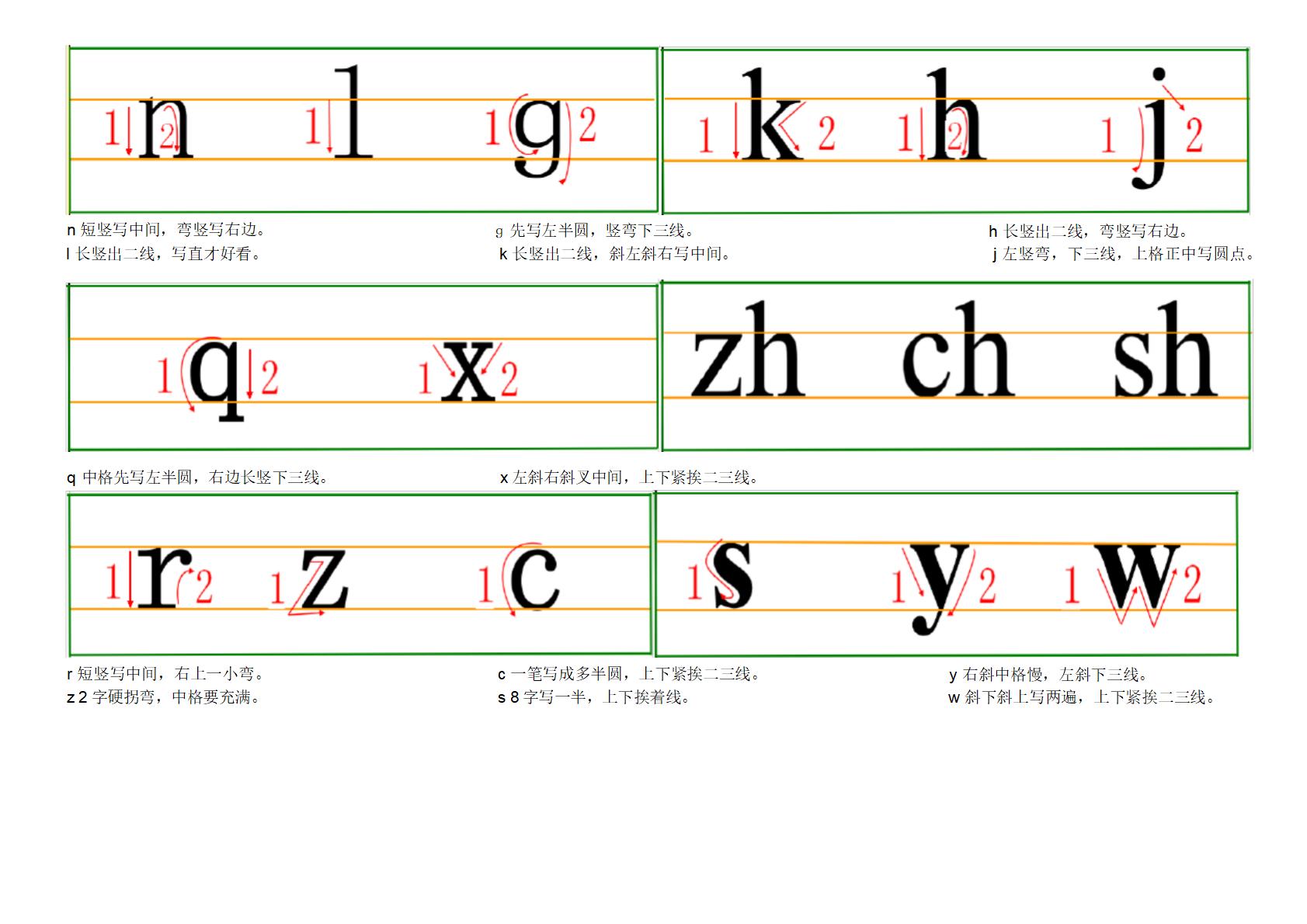
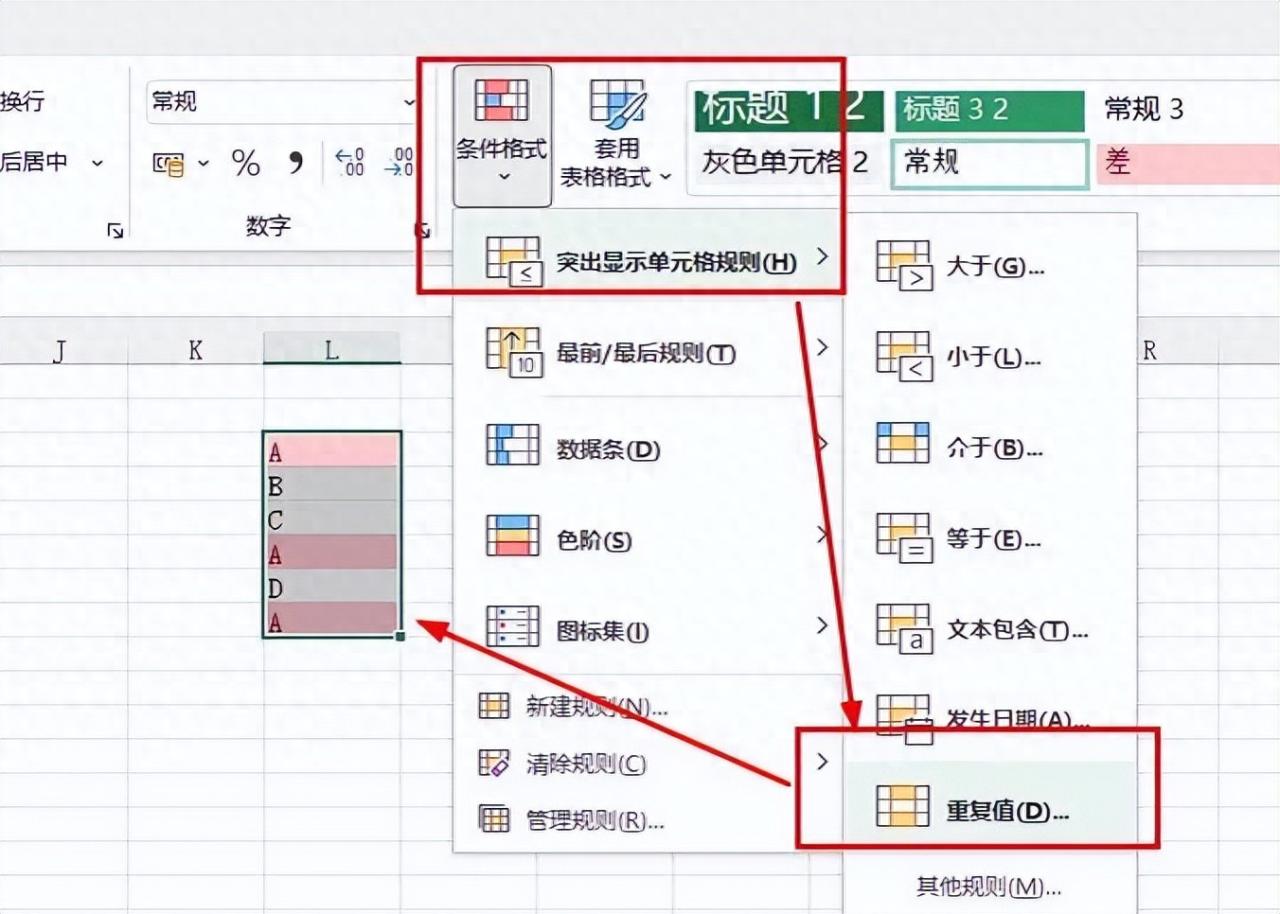


评论 (0)