很多人在ppt中绘制图表时又是单一的图表样式,要么是柱状图、要么是折线图等
但是如果你想要制作出更高级的图表,仅仅依靠一种是完全不够的,那怎样制作出的图表简明又高级?不如来试试组合图表吧!

什么是组合图表?
顾名思义就是多种图表组合在一起,比如折线图和柱形图、折线图和面积图等等。多种图表组合起来就是组合图表。
比如这个页面

在这之前,先来说一下组合图表的绘制:
首先就要插入组合图表:
插入——图表——组合图,根据我们自己的需求选择图表,这里我选择了折线图和面积图。

选择了之后,发现并不是我们最终想要的结果,我们想要面积图和折线图的走势保持一致,这就需要我们修改一下数据,使其走势保持一致。

想要使其走势保持一致,很简单,我们保持系列一和系列二的数据一样就可以了!下面会详细说到。
明白了基本的绘制原理后,我们就开始分析怎么制作这个页面:

页面是由多个卡片组成的,利用卡片划分页面内容,可以使页面清晰明了,风格统一。当我们拿到多个并列信息以及数据的ppt页面时,我们就可以采用这种方式来制作。

当然,在这里我们要注意一个小细节:我们所绘制的卡片间隙 要保持一致,要不然会显得很乱,视觉不统一。但是有人就说了,一个一个手动对齐眼睛都要累瞎了。那怎样快速对齐?找到对齐——横向分布,就可以实现快速对齐。

卡片绘制好后,我们发现此时和背景色的对比不是很明显,为了增加视觉效果,可以给卡片绘制一个阴影。

是不是很明显?
添加阴影的大致思路是距离拉高一点,大小缩小一点,调整一下模糊,再根据自己的喜好和ppt整体风格来调节。如果觉得颜色深就改变透明度。
整体绘制好后,我们就把信息放上去。
接下来就是绘制组合图表了。我们让系列一和系列二的数据保持一致。

绘制好后,我们把多余的信息删除掉,保留我们想要的。这里我删除了图表标题、图例等等。
看到图表右边的一个加号,点击添加数据标签,在上方。

接下来我们就要设置渐变啦!选中面积图(一定要选中面积图在调整渐变),选择渐变填充。保留两个光圈,选择一样的颜色,分别调整透明度。左边的60%左右,右边的100%。(没有固定答案,根据自己的需要)。
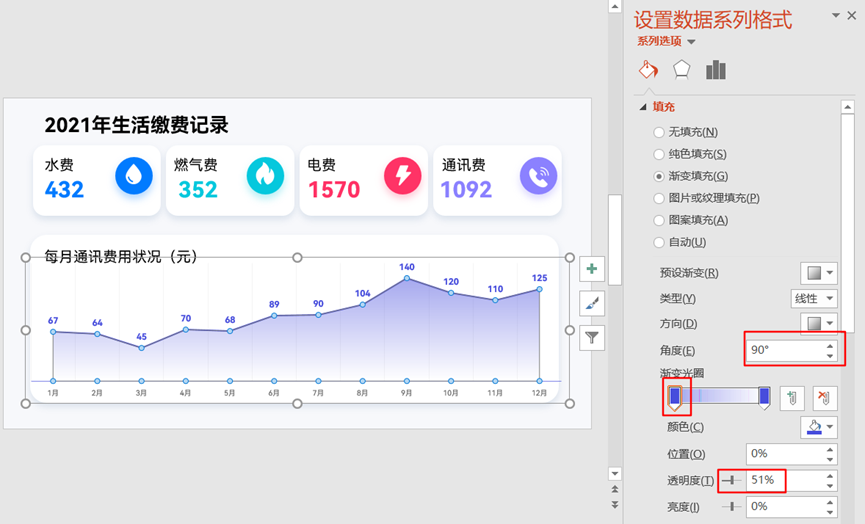
这样,一个好看高级的组合图就出来啦!
收藏转发,是对我最大的支持!









评论 (0)