在日常办公中,我们经常需要对Word文档进行修改和编辑,尤其是需要批量修改文档内容时,如何高效完成任务成为了关键。本文将为大家介绍一种利用Word内置功能快速批量修改替换文档内容的方法,帮助你提升工作效率,轻松完成任务。
一、备份原始文档
在进行任何修改之前,我们首先要做的是备份原始文档,以防修改过程中出现错误或数据丢失。可以将原始文档复制一份保存到其他位置或命名为不同的文件名,确保安全。
二 、打开“查找和替换”功能
Word提供了强大的“查找和替换”功能,可以帮助我们快速批量修改文档内容。具体操作步骤如下:
1、打开需要修改的Word文档;
2、点击键盘上的“Ctrl”和“H”键,或在Word菜单栏中选择“开始-查找替换”;
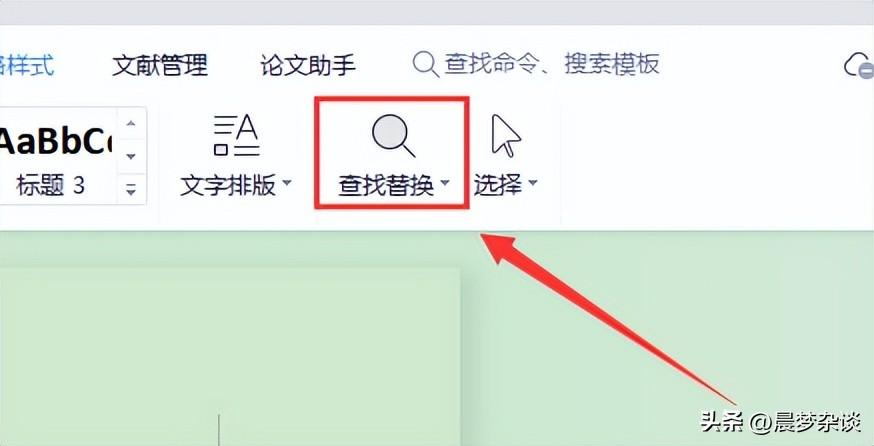
3、弹出“查找和替换”对话框,我们可以在其中输入需要查找和替换的内容。
三、设置查找和替换规则
在“查找和替换”对话框中,我们需要设置查找和替换的规则,以满足具体的修改需求。具体操作步骤如下:
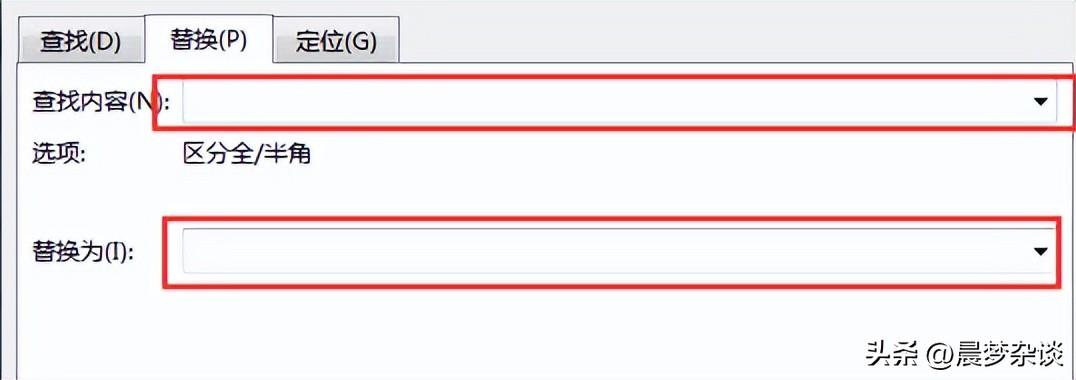
1、在“查找”框中输入需要查找的内容;
2、在“替换为”框中输入需要替换为的内容;
如果需要进行更多的高级设置,可以点击“高级搜索”按钮展开高级选项。
四、进行批量修改
完成设置后,我们可以开始进行批量修改。具体操作步骤如下:
1、点击“查找下一个”按钮,Word将定位到第一个匹配项;
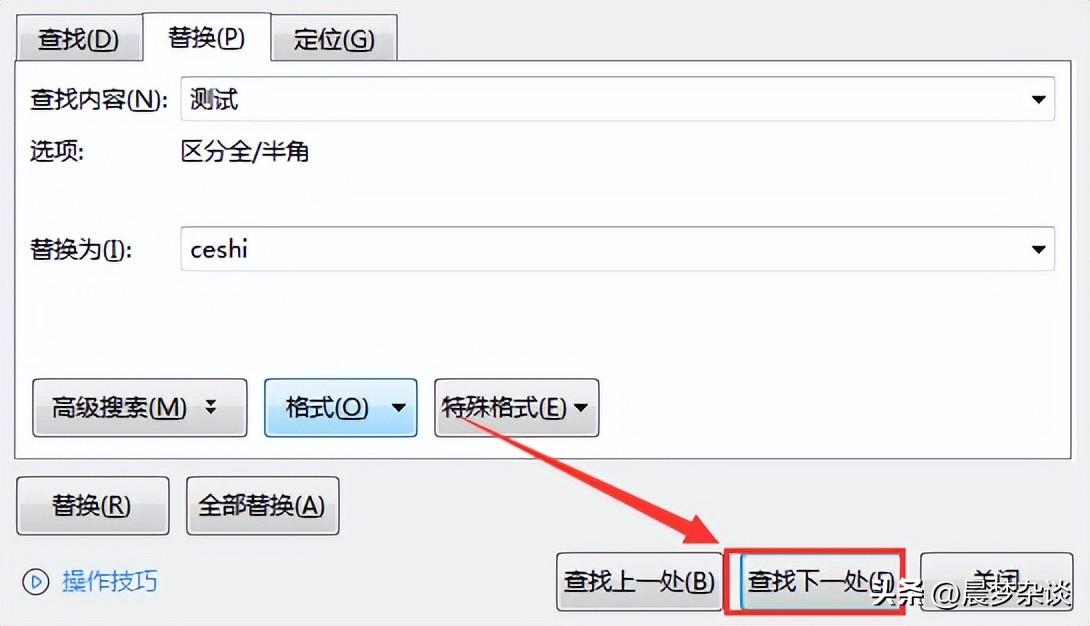
2、如果需要替换该匹配项,可以点击“替换”按钮;
3、如果需要替换所有匹配项,可以点击“替换全部”按钮;
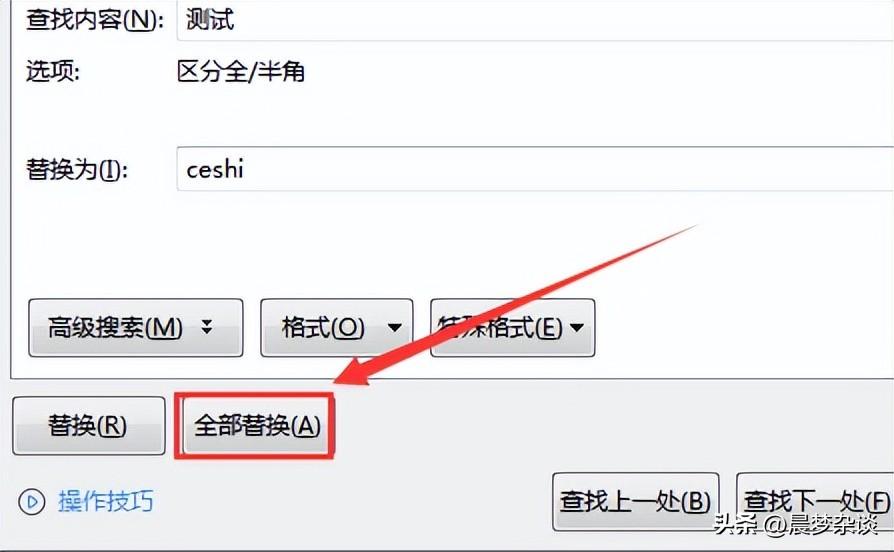
4、Word会逐个替换匹配项,同时在状态栏中显示替换进度。
五、检查修改结果
完成批量修改后,我们需要仔细检查修改结果,确保没有遗漏或错误。可以逐个检查修改的位置,或使用“查找下一个”按钮进行快速定位和检查。
通过以上步骤,我们可以利用Word内置的“查找和替换”功能快速批量修改替换文档内容。这种方法不仅简单易行,而且能够大幅提升工作效率,节省时间和精力。在日常办公中,让我们充分利用Word的强大功能,高效处理文档,提升工作效率!
最后别忘记保存呦!


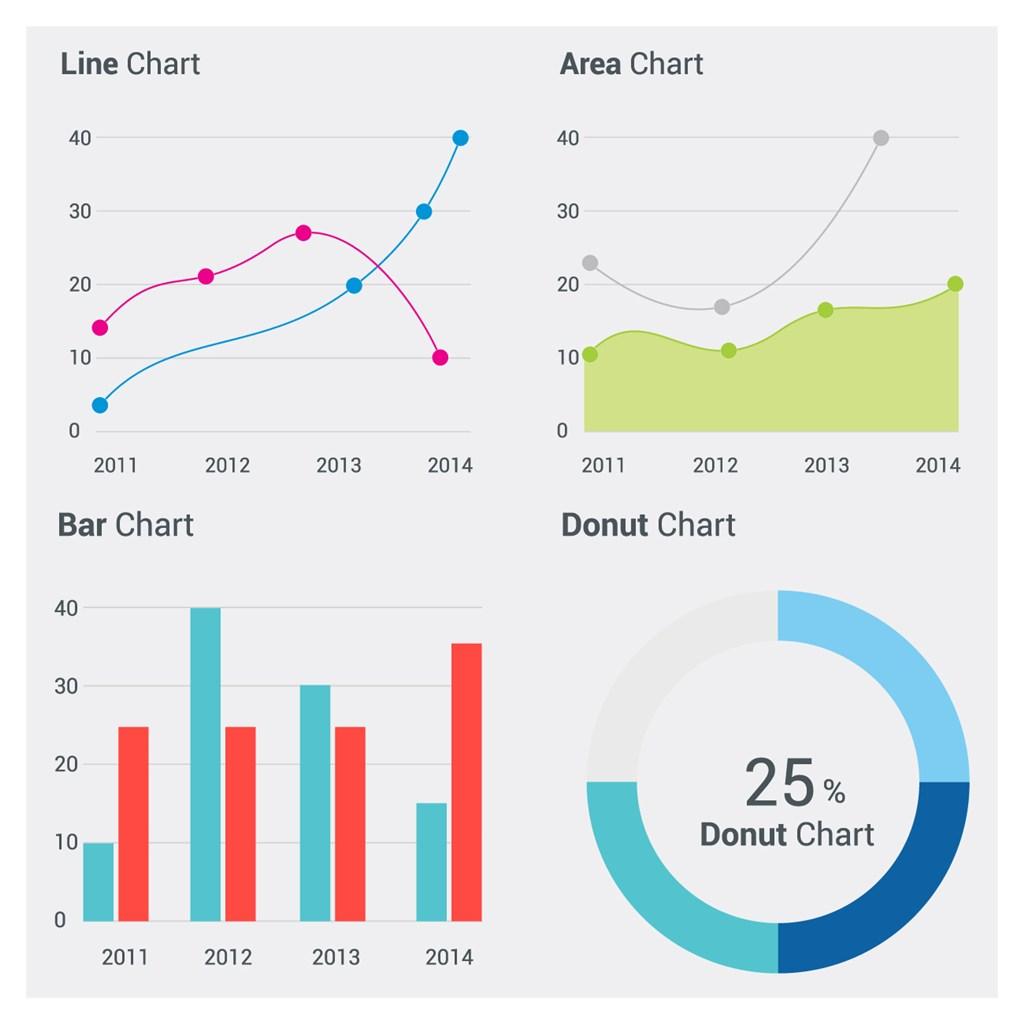


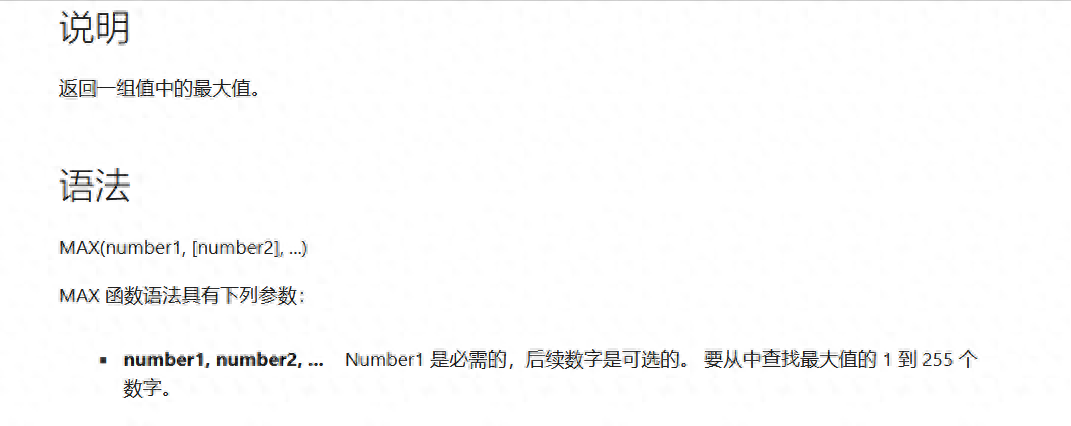
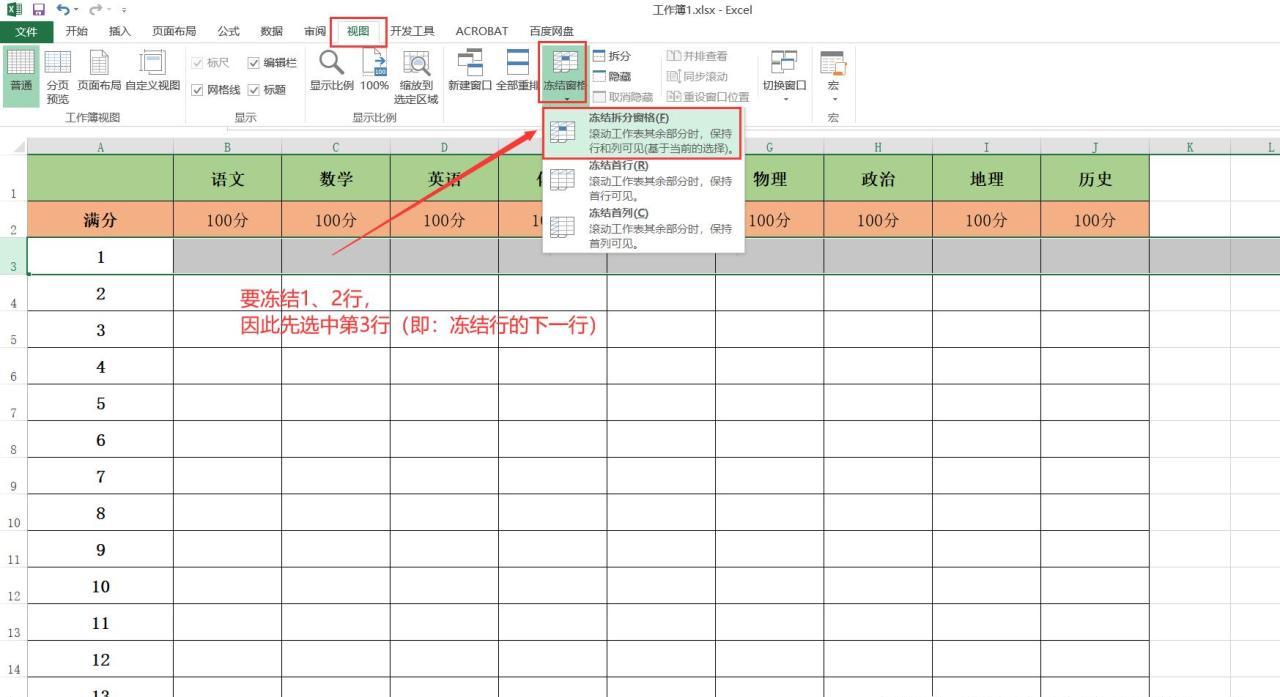
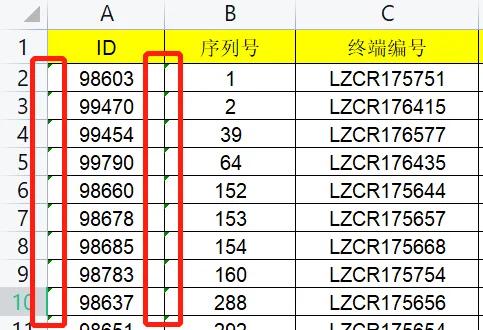
评论 (0)