最新的Office版本添加了对图片透明度的调整,然而若使用的是2019及其以前的版本,想必在调整图片透明度时都会经历下述操作步骤。
第一步:复制图片;
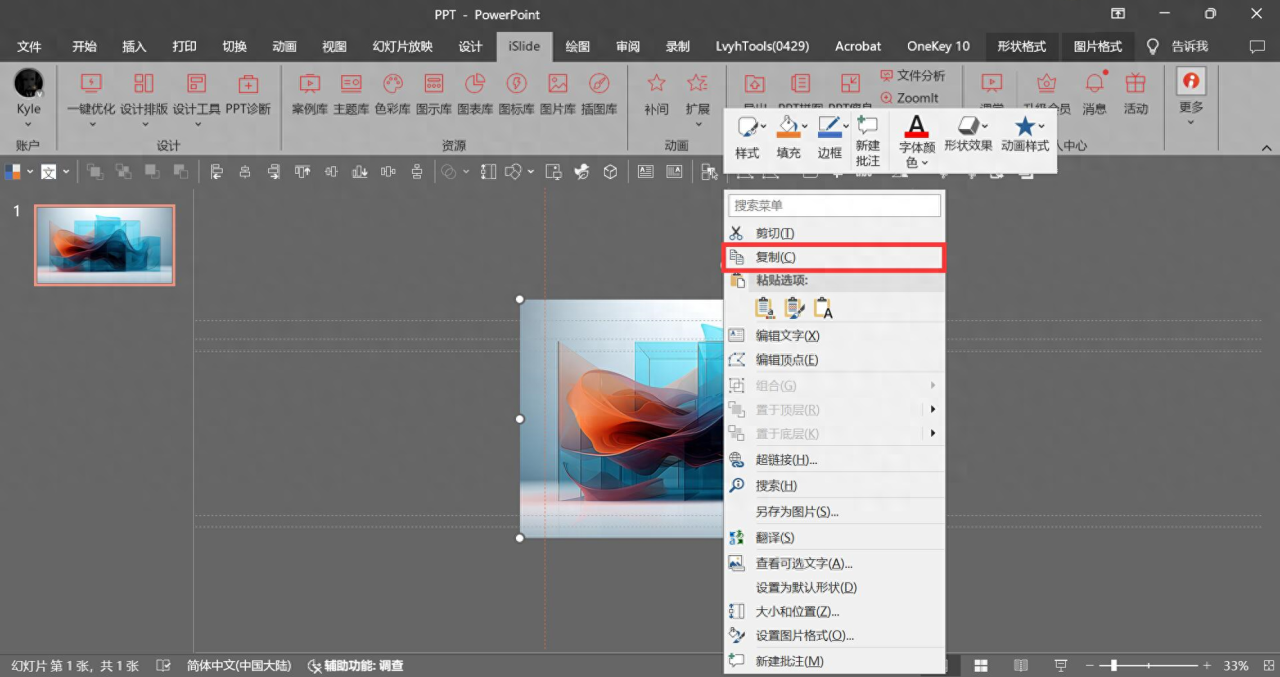
复制图片
第二步,插入与图片等大的形状;

插入形状
第三步,设置形状的填充,选择图片或纹理填充,勾选剪贴板。

设置形状填充
经此三步,便可对图片进行透明度调整。

设置透明度
这样一套流程下来,也能实现对图片透明度的调整。在处理少量图片时,尚可用这样的方式迂回实现,但若所需处理的图片数量较多时,无疑会拖累PPT的工作效率。
因而,为了能够在任意版本的PPT中实现快速调整图片透明度,我们就需要使用第三个插件——OneKey插件(以下简称OK插件)。
与之前介绍过的插件一样,OK插件安装成功后便会自动嵌入到PPT中,无需注册便可使用其全部功能。

OK插件界面
OK插件按照功能不同,分为形状组、颜色组、三维组、图形组、辅助组与文档组,而能实现快速调整图片透明度的图填充到形状功能,位于图形组-图片混合模式下。

图填充到形状功能操作路径
一、图填充到形状
图填充到形状,可以算是OK插件较为常用的功能之一。利用这个功能,无需再经历“复制图片-插入形状-设置形状填充-勾选图片或纹理填充”这一系列操作,只需选中图片,点击图填充到形状,便可在新出现的形状格式板块中调整图片的透明度,大幅提升PPT处理图片透明度的效率(主要针对没有调整图片透明度选项的PPT版本)。

点击图填充到形状后,新出现的形状格式版块

形状格式-填充-调整透明度
鉴于此功能十分实用,强烈建议可将其设置到快速访问工具栏中。
二、插入形状
形状是PPT中常用到的元素,有时会被用作整体蒙版,有时也会被用于局部蒙版。
利用形状制作蒙版时,需要先行插入矩形,然后对矩形进行尺寸调整,用以匹配相应的尺寸大小。

PPT自带形状
因而不借助插件,通过两个步骤也能实现特定矩形的插入,只不过在调整形状尺寸时会颇费一番功夫。
但有了OK插件,一键就能达成。

插入形状功能操作路径
在插入形状的下拉选项中,有个全屏矩形的选项,点选之后,一键生成覆盖整个画板的矩形;若要插入与图片等大的矩形,只需选中图片之后点击插入形状就可生成与图片一致大小的矩形,十分便捷。

全屏矩形功能操作路径
三、拆合文本
在PPT中,常会出现对大段文字梳理的情况。为了突出重点,常会将大段文字分成若干文本段。若通过选中文本按住左键将其拖出的方式来分拆文本,往往需要对分离后的文本做二次格式调整,如此一来便拖累了PPT的排版效率。

拆合文本功能操作路径
利用OK插件中文本拆合功能,只需将文本分好段,再在选中该文本框的前提下,选择拆合文本下的按段拆分,便可将其拆分为多个保留原格式的文本。
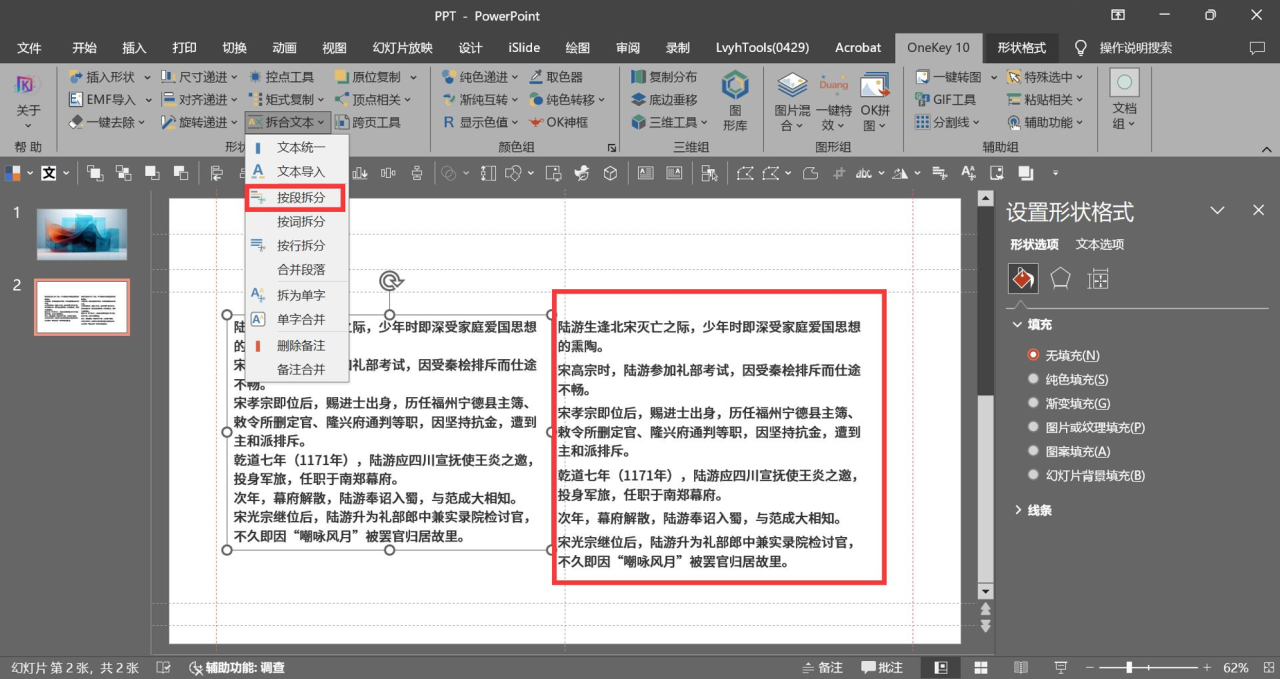
按段拆分功能操作路径
若你需要将多字文本拆分为多个单字文本,也只需选中文本框,点击拆为单字即可,保留原格式的单字文本就在刹那间生成。

拆为单字功能操作路径
四、原位复制
在PPT中,Ctrl D是复制的快捷键,但这样的复制有一个问题,那就是复制的图像与原图像会有一些角度差,如此一来若需绘制同心元素,还需将复制图像与原图像重新对齐。
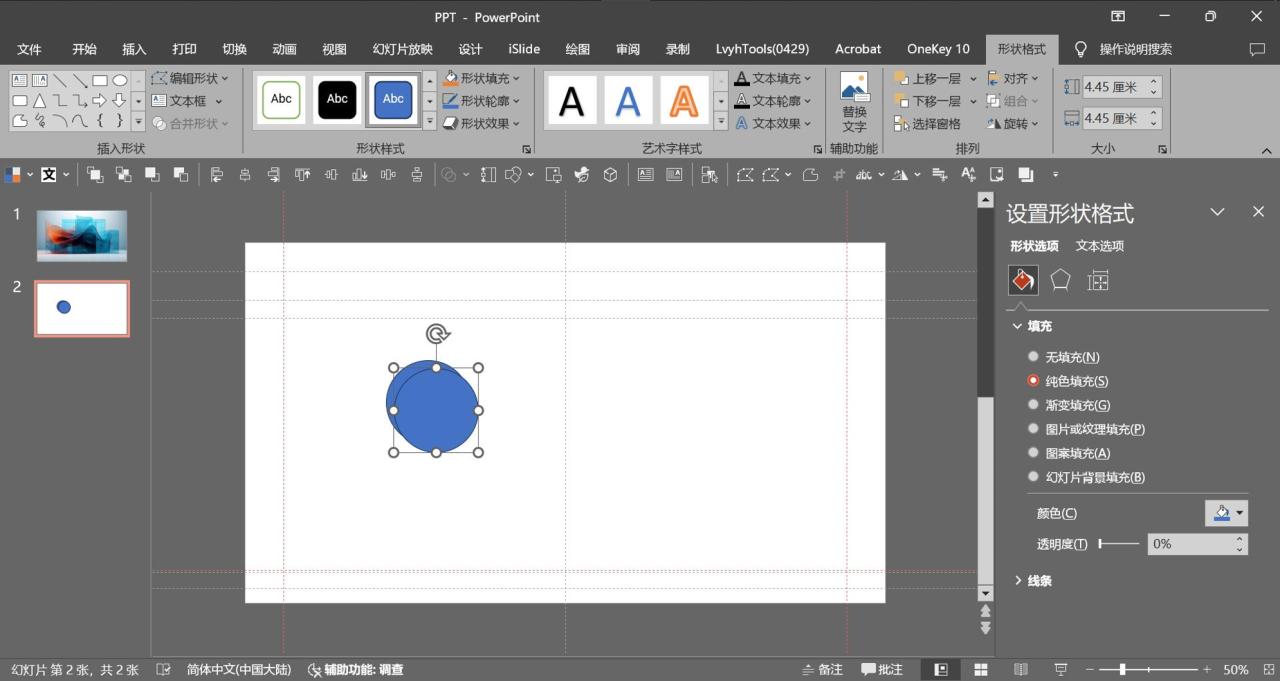
Ctrl D - 复制快捷键
而借助原位复制功能,便可省去对齐步骤,只需选中复制后的图像,按下Shift Ctrl键即可实现按照中心同步放大/缩小,快速实现同心元素的绘制。

原位复制功能操作路径

原位复制后的图形样式
五、特殊选中
与其他专业设计软件一样,PPT也有相应的图层面板。通常情况下,单页元素较少,因而无需借助图层面板,然而当单页元素较多,且利用图层面板也难以找齐时,OK插件中的特殊选中无疑是一个不错的选择。

特殊选择功能操作路径
实操中,在选中一个形状的情况下,可以按照尺寸、线宽、类型等形状尺寸维度,也可按照填充类型、填充纯色、填充透明度、渐变色、线条纯色、线条透明度等颜色维度进行批量选中,如此一来便可快速调整同一类型形状的属性。

不同属性的特殊选择功能操作路径
与另外两个插件一样,OK插件也有许多功能等待发掘。有了OK插件,辅之以iSlide和英豪插件,在PPT的高手之路上迈出坚实的一步。


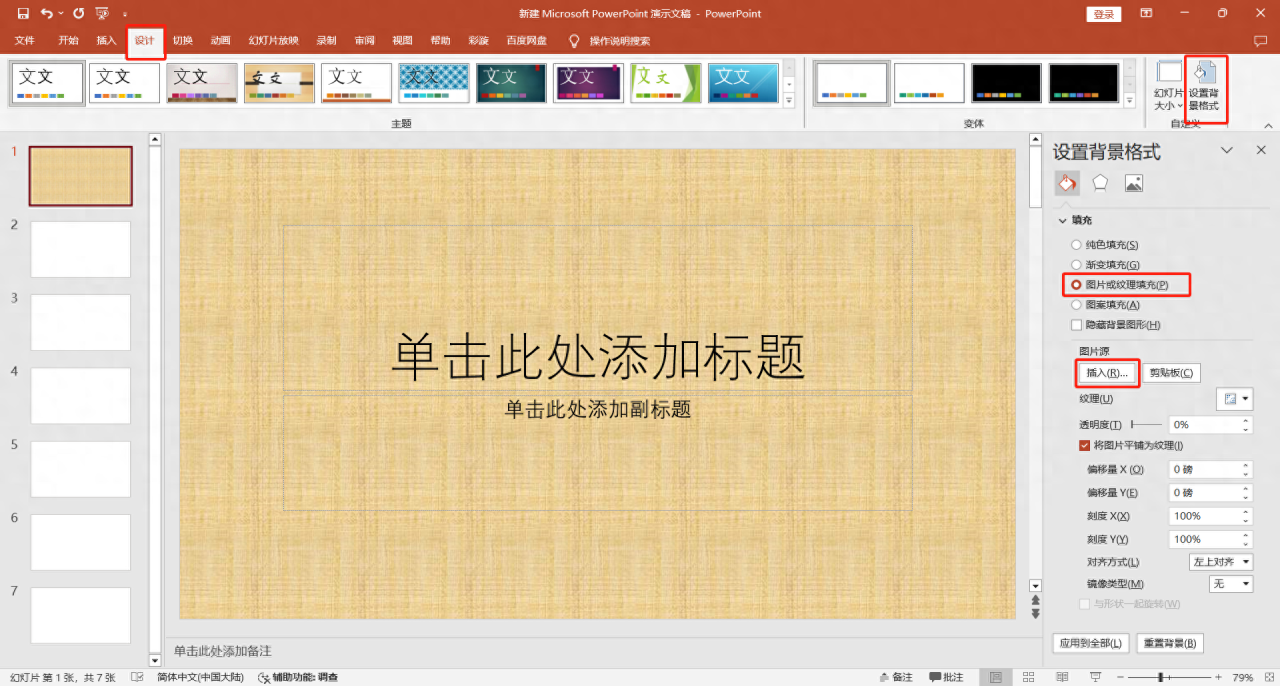


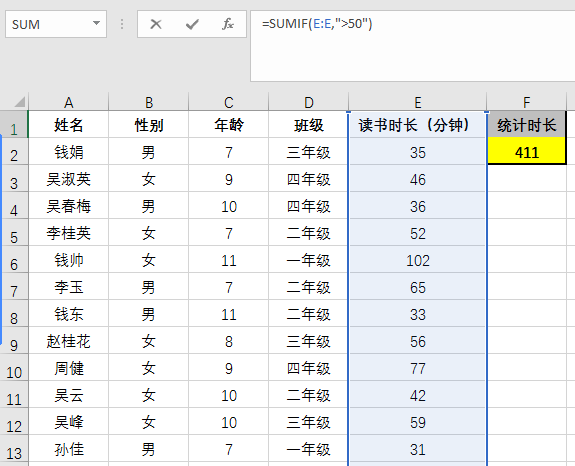
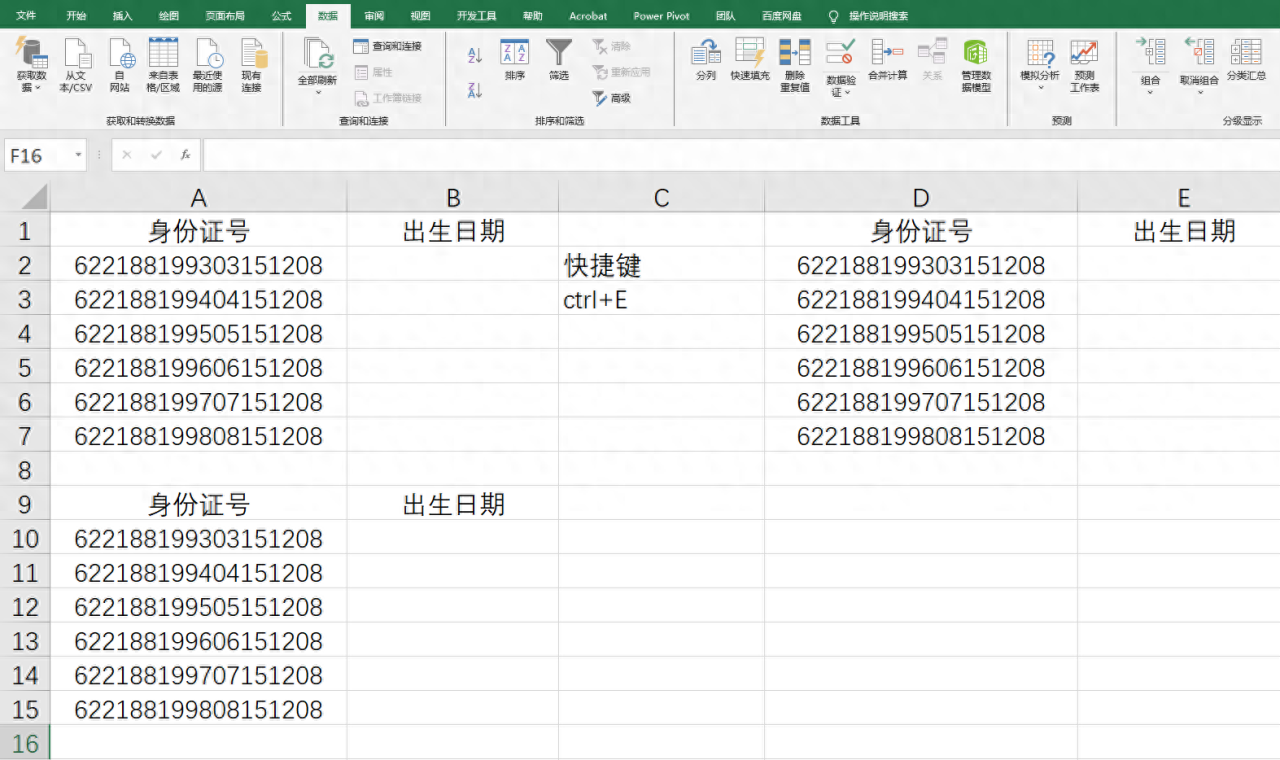
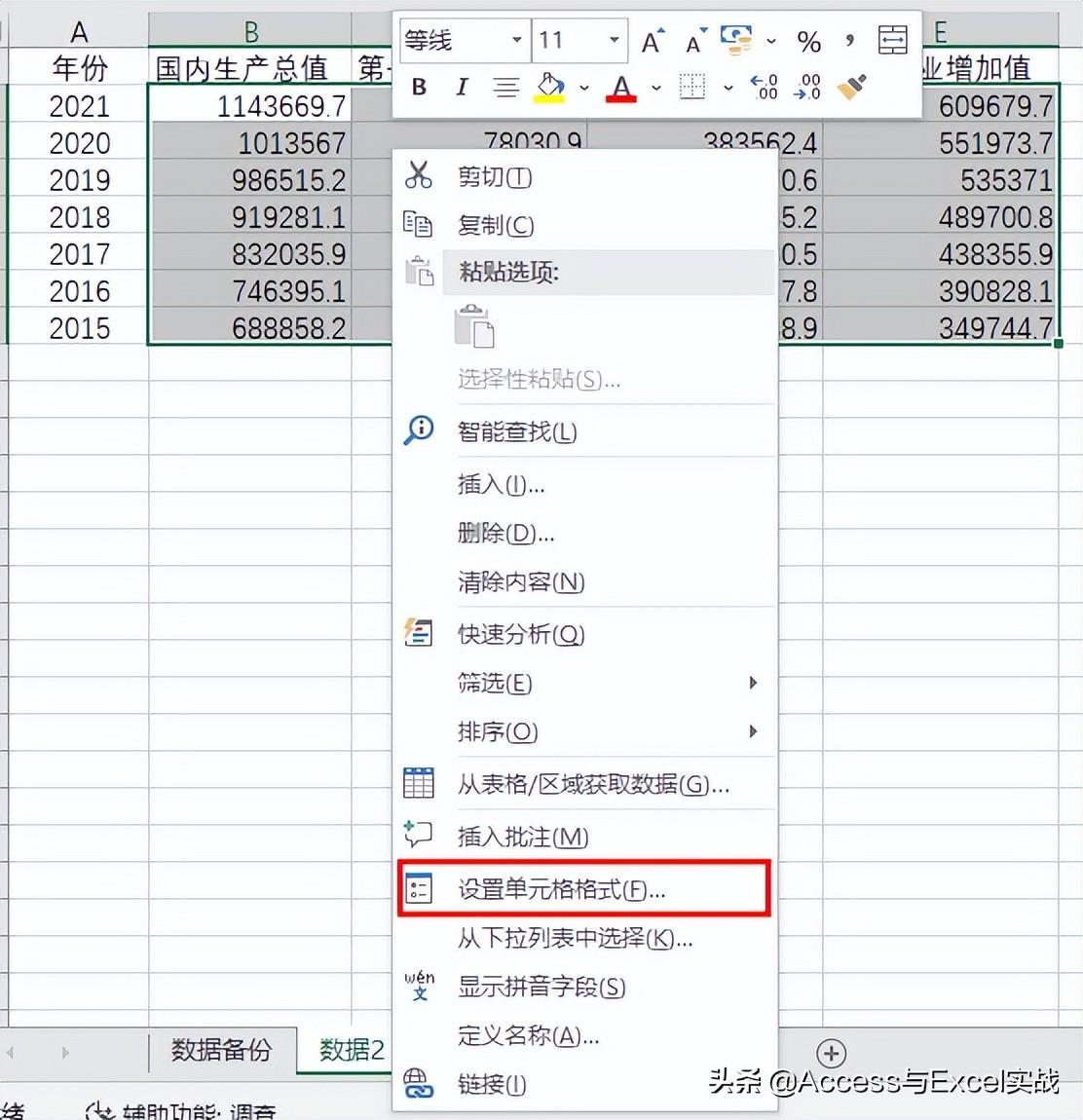

评论 (0)