文档页面的整体布局其实是指通过对文档纸张大小、页边距、页眉和页脚区域大小以及页面背景格式的调整,从而保证文档页面的一致性和规范性,避免事后因页面纸张大小调整,导致的文档内容散乱,造成不必要的重复性工作。
那么,为了提高大家文档排版的美观性和实效性,今天我们将为大家介绍几个Word页面设置的实用技巧,希望能帮助到大家。

一、设置文档纸张大小
我们都知道,Word默认的纸张大小为A4(21厘米*29.7厘米),但是有时候我们在排版不同的文档时,如不同大小的书籍、信纸、论文等等,就需要根据需要来调整一下文档纸张的大小了。
方法:点击【布局】→【纸张大小】,在弹出的列表中可以选择所需的纸张大小。如果没有自己想要的纸张尺寸,可选择“其他页面大小”,打开“页面设置”对话框进行自定义纸张大小的设置,如图所示为将纸张设置为信纸大小及16开纸张大小的效果。

二、设置文档纸张方向
一般情况下,Word默认纸张方向却为纵向。如下图所示,当员工出考勤表列数较多时,纵向纸张放置不下。那么,这时候就需要将纸张调整为横向。
方法:点击【页面布局】→【纸张方向】,选择纵向或横向即可。
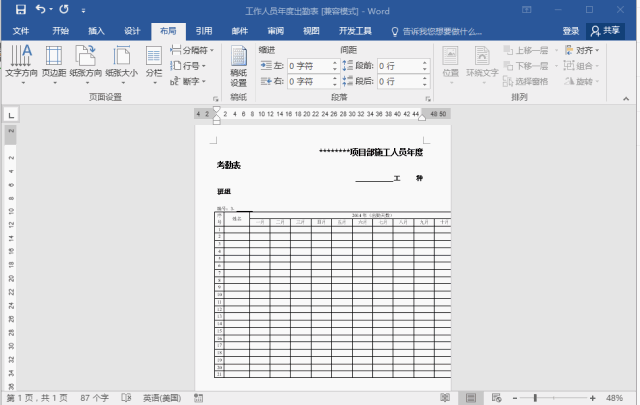
除了上述情况,工作中,我们经常还会遇到一篇Word文档,横竖混排的纸张效果,这是如何实现的呢?
方法一:选中你需要变更为横向页面中的文字或表格,选择“布局”选项卡,单击右下角的扩展按钮。打开“页面设置”对话框,选择“横向”纸张,在“应用于”下拉列表中选择“所选文字”,单击“确定”按钮即可。

方法二:将鼠标光标定位于要变更为横向页面中的文首,选择【布局】—【分隔符】-【下一页】。然后设置纸张方向为“横向”。这时候,“下一页”后面的文档纸张全部变成了横向;

当我们想在第五页又变回竖向纸张,那么,同样将光标定位于第五页文首,再次设置【分隔符】-【下一页】。然后设置纸张方向为“竖向”,此进,文档后面的纸张全部又变成了竖向。

三、设置文档页边距
页边距是指Word中文字到Word页面边界的距离。Word界面中看到的上下四个角处上的灰色直角符号就是页边距的标志。下面给大家分享Word文档设置页边距的了3种操作方法。
(1)使用标尺调整页边距
首先选中【视图】-【显示】—【标尺】复选框,然后将鼠标放在水平标尺上,当其变为双向箭头时,拖动标尺调整页面距。

(2)自定义页边距
单击【布局】→【页边距】,在弹出的列表中根据需要进行选择,或者自定义边距。






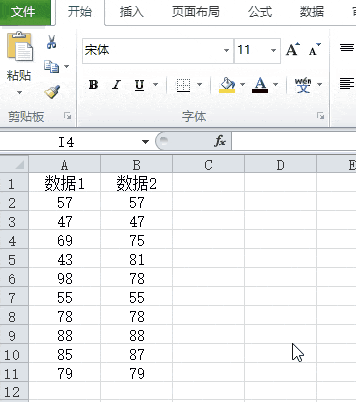
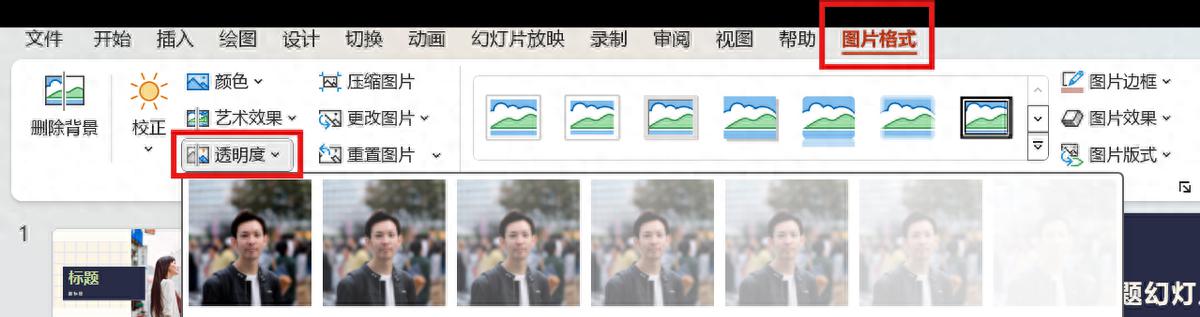

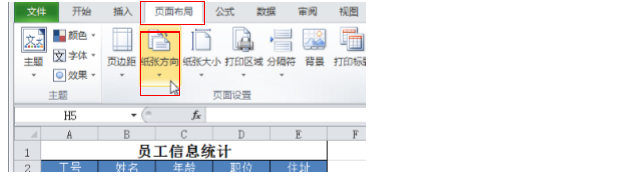
评论 (0)