在使用 Excel 处理数据时,单元格内容过长是常见问题。若不进行换行,不仅影响表格的整体美观,还可能导致内容被遮挡,影响数据查看与分析效率。
本文将详细介绍 4 种常用的 Excel 表格换行方法,涵盖快捷键、自动换行设置、公式换行和功能按钮,助你快速掌握 Excel 换行技巧。
一、快捷键换行法(Alt + Enter)
适合需要手动控制换行位置的用户,操作非常简单:
1.双击需要换行的单元格,将光标定位到希望换行的文字位置。
2.同时按下键盘上的 Alt + Enter(Mac 系统为 Option + Enter)。
3.光标会跳到下一行,继续输入内容即可。
使用场景举例:在输入产品介绍、地址或备注说明时,为增强可读性,可自定义手动换行位置。
二、设置单元格格式自动换行
该方法适合希望根据单元格宽度自动换行的情况,无需手动调整:
1.选中需要换行的单元格区域(连续区域可拖动选择,不连续区域按住 Ctrl 点击)。
2.右键单击选中区域,点击“设置单元格格式”。
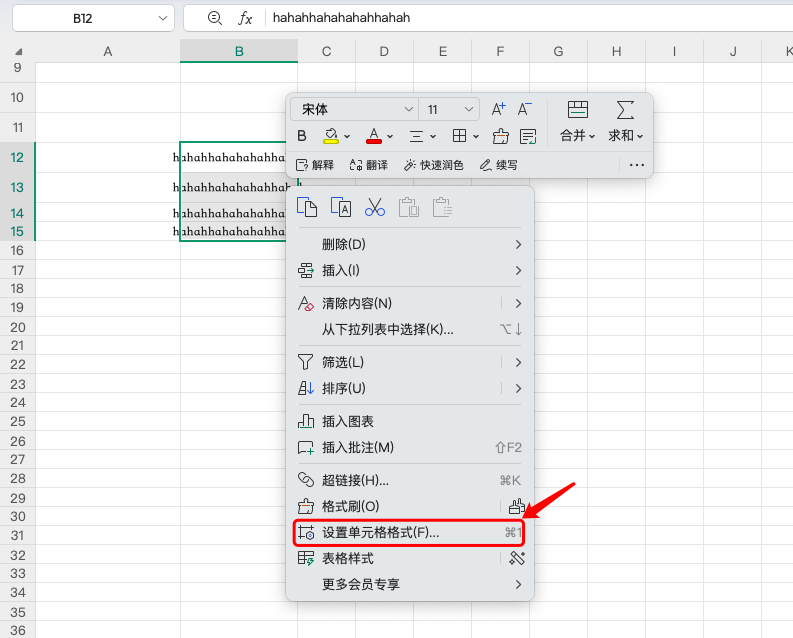 3.切换到“对齐”选项卡,在“文本控制”中勾选“自动换行”。
3.切换到“对齐”选项卡,在“文本控制”中勾选“自动换行”。
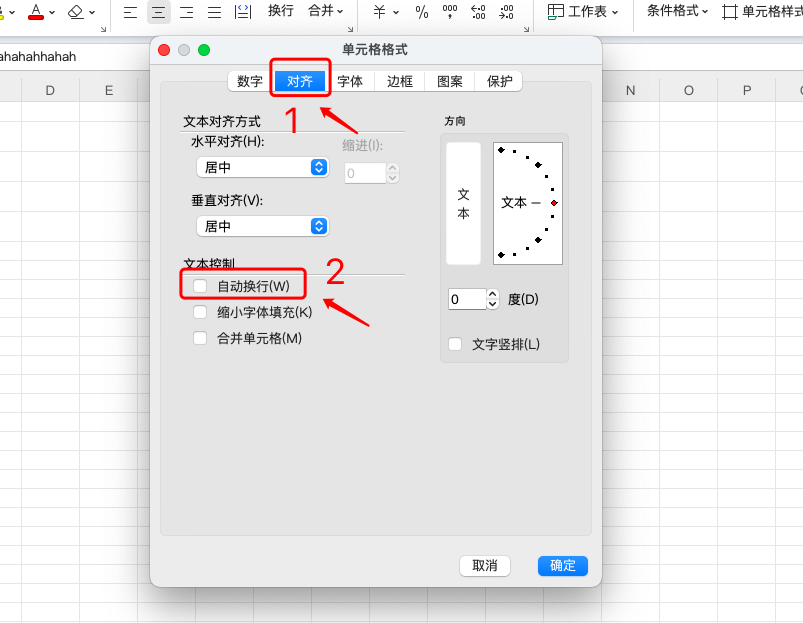 4.点击“确定”按钮。
4.点击“确定”按钮。
此后,当输入内容超过单元格宽度时,Excel 会自动换行,完整显示所有文字。
适用场景:员工信息表、客户地址表、备注列等字段较长的场合。
三、使用 CHAR 函数在公式中换行
如果你需要将多个单元格内容合并并换行显示,可以使用 CHAR(10) 实现:
1.假如现在你想要在 C2单元格中,展示一个整合后的参数说明,可以用这个公式:
=A2&":"&B2&CHAR(10)&A3&":"&B3&CHAR(10) 这里的 “&” 是连接符,用于连接不同的文本或单元格内容,“CHAR (10)” 则代表换行符。
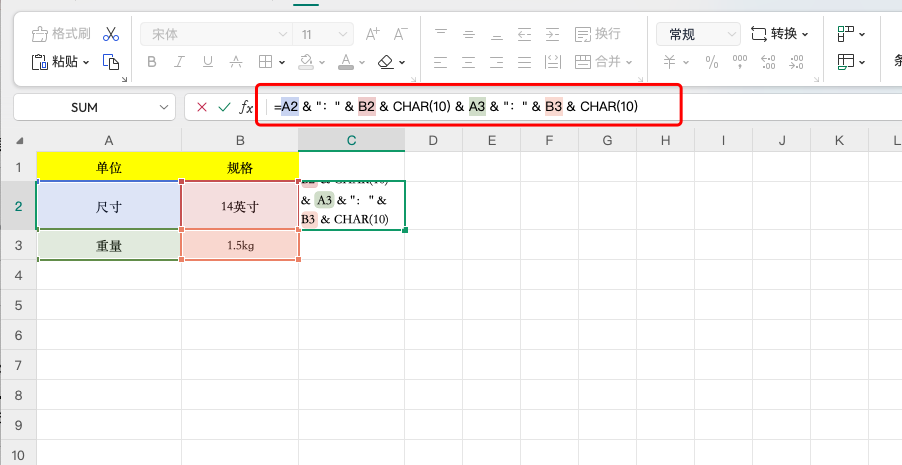 2.按下回车键即可换行显示内容。
2.按下回车键即可换行显示内容。
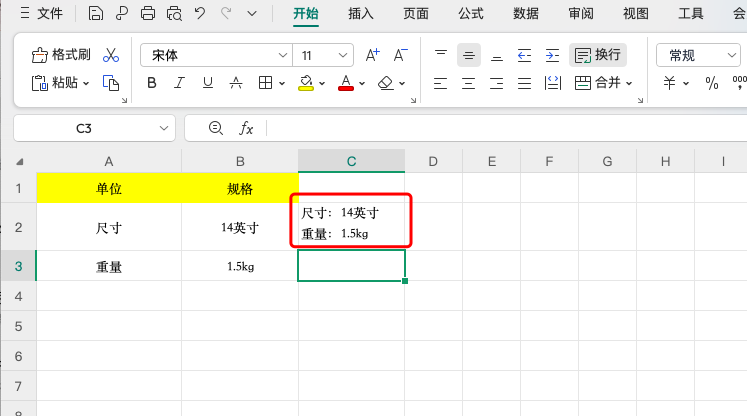 3.注意:C2 单元格必须启用“自动换行”格式,否则换行不会生效。
3.注意:C2 单元格必须启用“自动换行”格式,否则换行不会生效。
使用场景:合并多行产品规格、联系方式、地址等信息,格式清晰,便于查看。
四、使用 Excel 自动换行按钮
无需打开设置窗口,直接点击功能按钮即可开启自动换行:
1.选中目标单元格。
2.在菜单栏点击“开始”选项卡,找到“自动换行”的展开按钮。
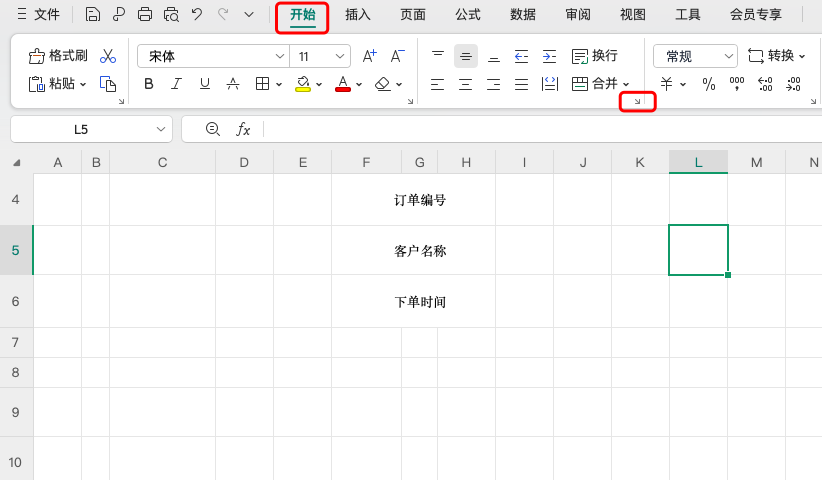 3.找到“对齐方式”区域,点击“自动换行”按钮。
3.找到“对齐方式”区域,点击“自动换行”按钮。
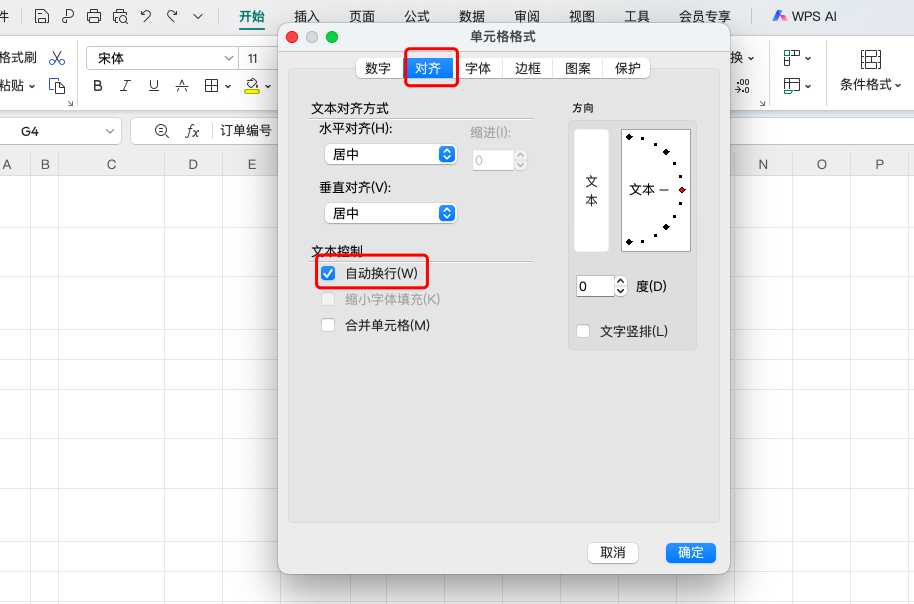
选中区域中的文本会根据单元格宽度自动进行换行,无需手动调整。
如果你发现“自动换行”按钮处于灰色不可用状态,可能是因为当前 Excel 表格设置了编辑保护。此时可通过以下方式解除限制:
1.输入表格设置的密码,取消编辑限制;
2.如果忘记密码,可使用第三方工具一键解除保护状态。


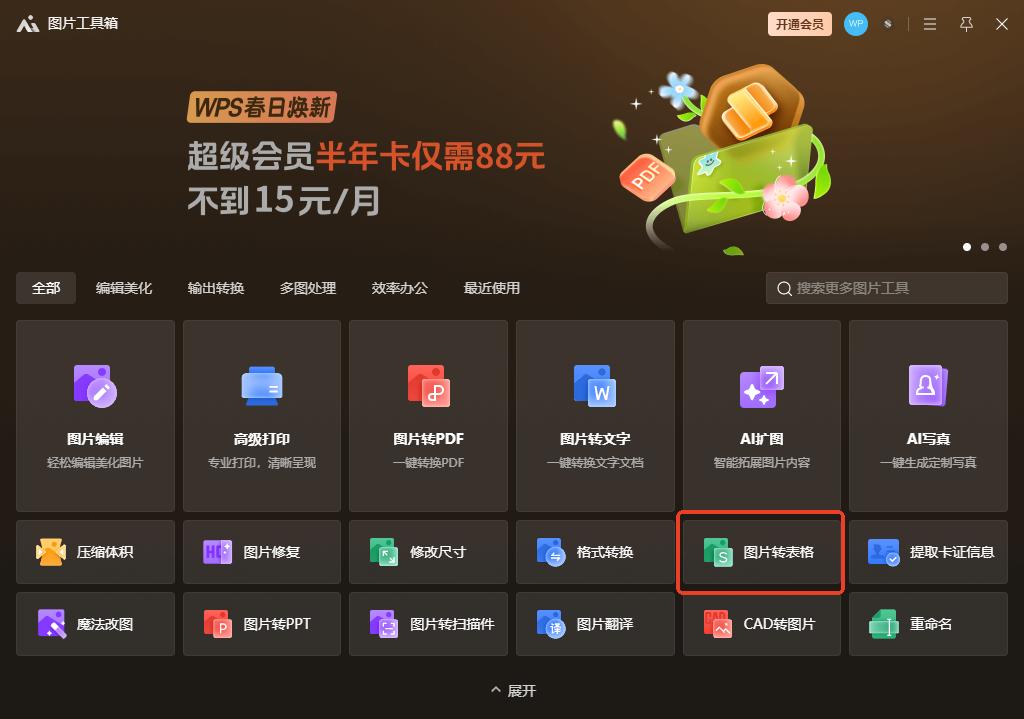
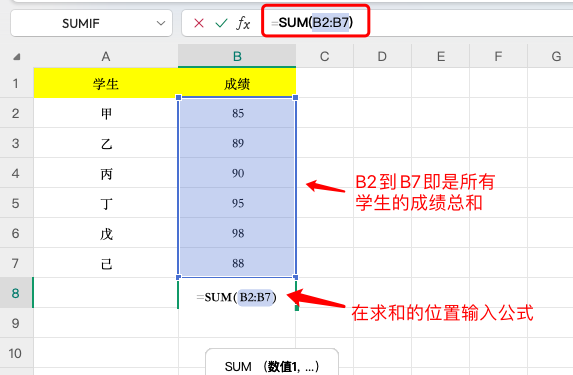

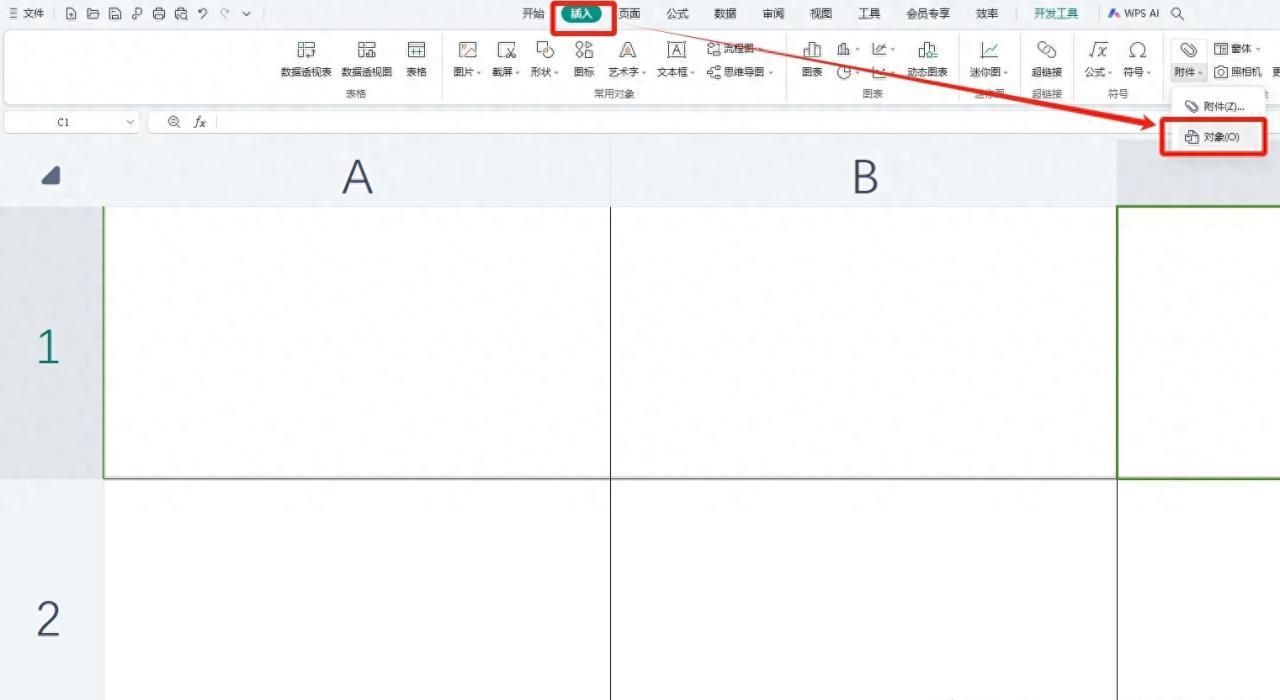
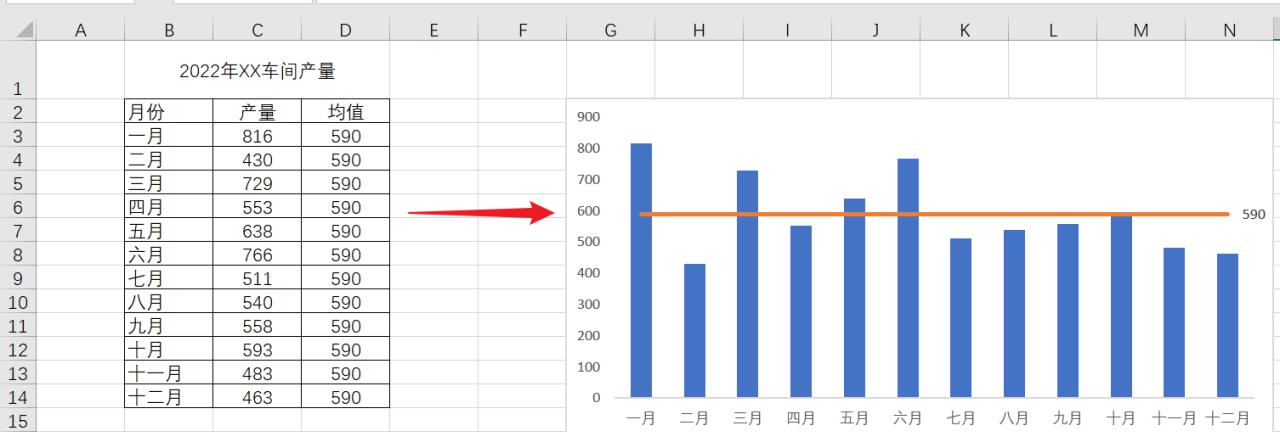

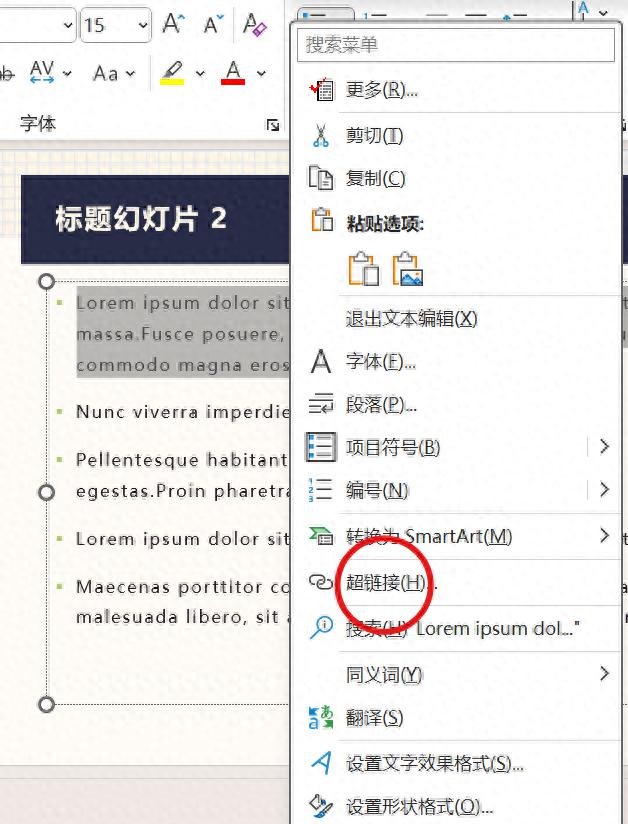
评论 (0)