在进行文档整理或排版时,有时我们需要制作出类似侧边文件夹的样式,以便让内容呈现更加清晰、有条理。下面为你详细介绍如何通过简单的Excel操作来实现这一效果。
一、准备文件夹名称并添加框线
首先,在Excel工作表中输入准备好的文件夹名称内容。确保名称准确无误,且排列整齐。
选中输入的文件夹名称所在的单元格或单元格区域。可以通过鼠标拖动来选中连续的单元格,或者按住Ctrl键来选中不连续的单元格。
点击菜单栏中的 “开始” 选项卡。在 “字体” 组中,找到 “边框” 下拉框。点击该下拉框,在弹出的菜单中选择 “所有框线” 选项。这一步操作的目的是为文件夹名称添加边框,使其呈现出类似文件夹的外观轮廓。完成后,选中的单元格区域四周会显示出边框线。
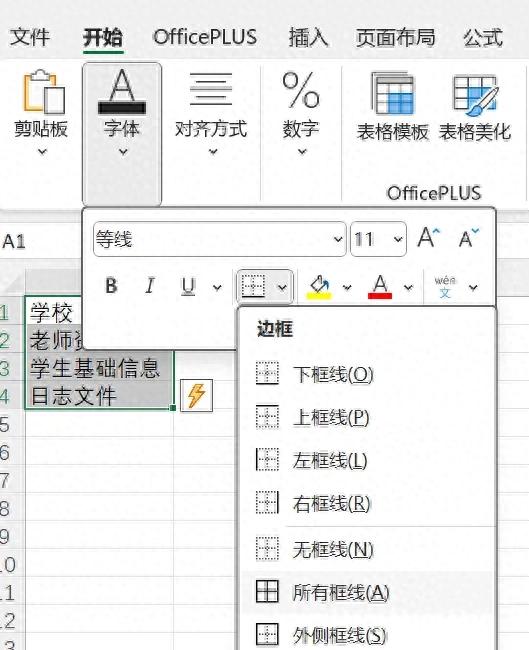
二、添加特殊符号并换行
在每个文件夹名称的字体前面,添加如下图所示的特定符号(请根据实际需求和预期效果选择合适的符号)。添加符号可以增强文件夹样式的视觉效果和辨识度。
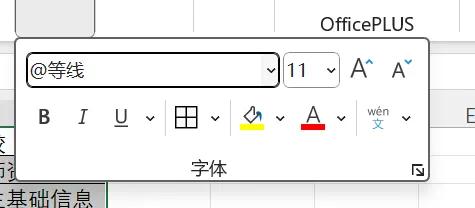
按下回车键,将每个文件夹名称分隔成单独的行。这样做是为了后续进行格式调整时,每个文件夹名称能够独立设置,并且在侧边呈现出整齐的排列。
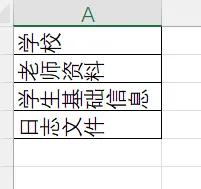
三、设置单元格格式
选中包含文件夹名称的单元格区域。可以使用鼠标拖动的方式选中所有相关单元格。
有两种方式可以打开 “单元格格式” 对话框:
按下键盘上的 Ctrl+1 组合键。
右键单击选中的单元格区域,在弹出的菜单中选择 “设置单元格格式” 选项。
在 “单元格格式” 对话框中,切换到 “对齐” 选项卡。
在 “水平对齐” 下拉菜单中,选择 “分散对齐” 选项。这会使文件夹名称在单元格内均匀分布,看起来更加整齐美观。
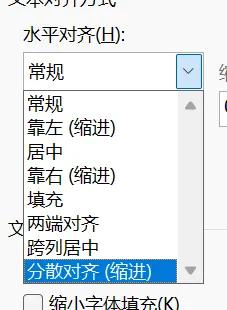
将 “缩进” 数值调整为 “1”。缩进设置可以让文件夹名称与边框之间保持一定的间距,增强视觉层次感。
在 “垂直对齐” 下拉菜单中,选择 “居中” 选项。这样可以确保文件夹名称在单元格的垂直方向上居中显示,整体布局更加协调。
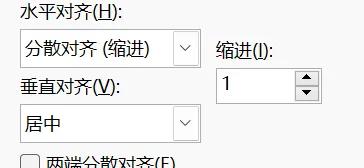
完成上述设置后,点击 “确定” 按钮。此时,侧边文件夹的样式就基本制作完成了。
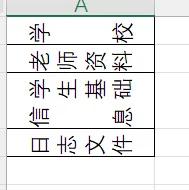
通过以上步骤,你可以在Excel中轻松制作出具有侧边文件夹样式的内容,使文档的结构更加清晰明了。在实际应用中,你还可以根据需要对字体、颜色、边框样式等进行进一步的个性化调整,以满足不同的排版需求。


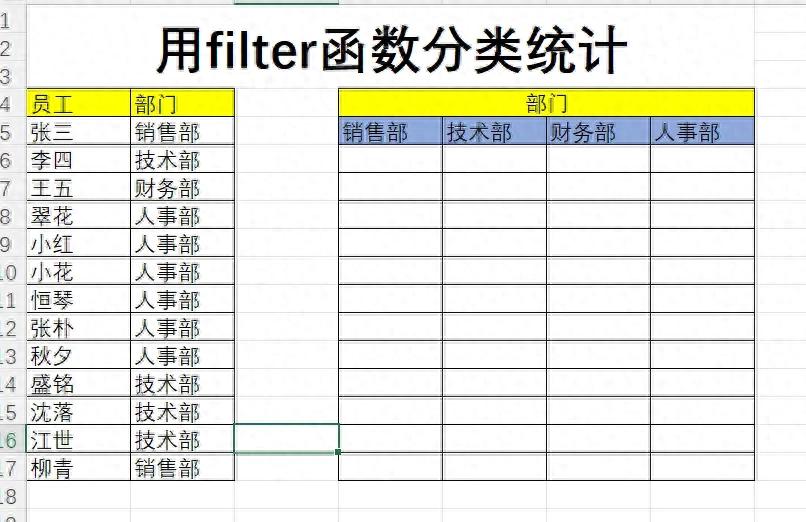
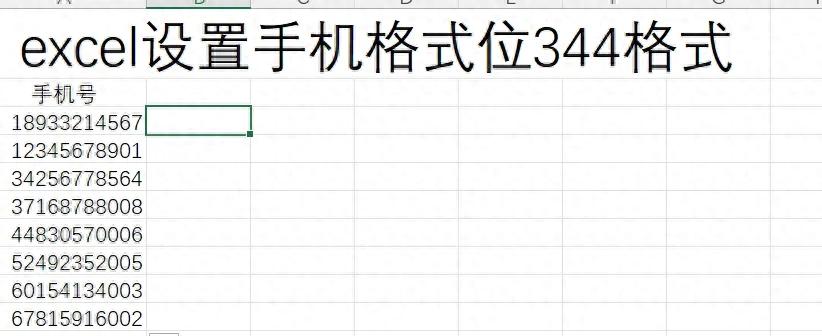

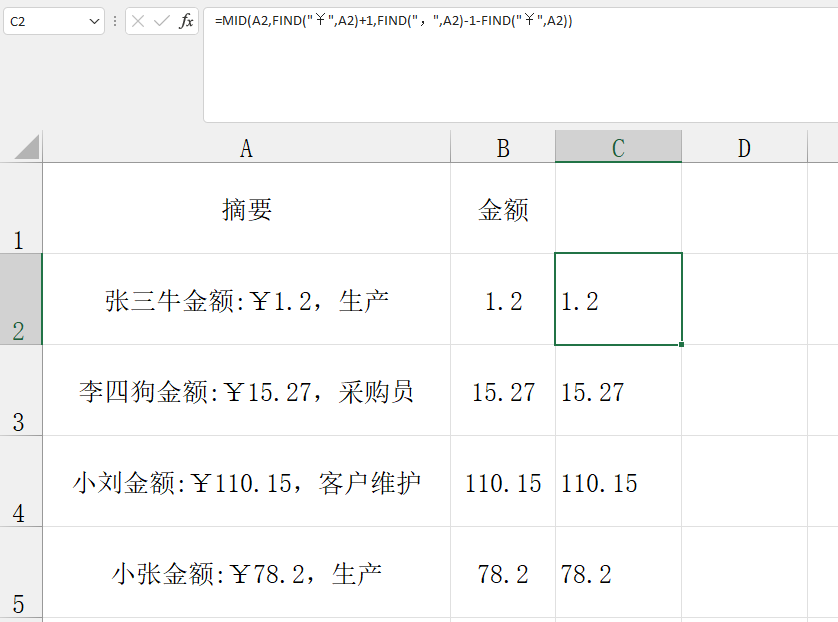
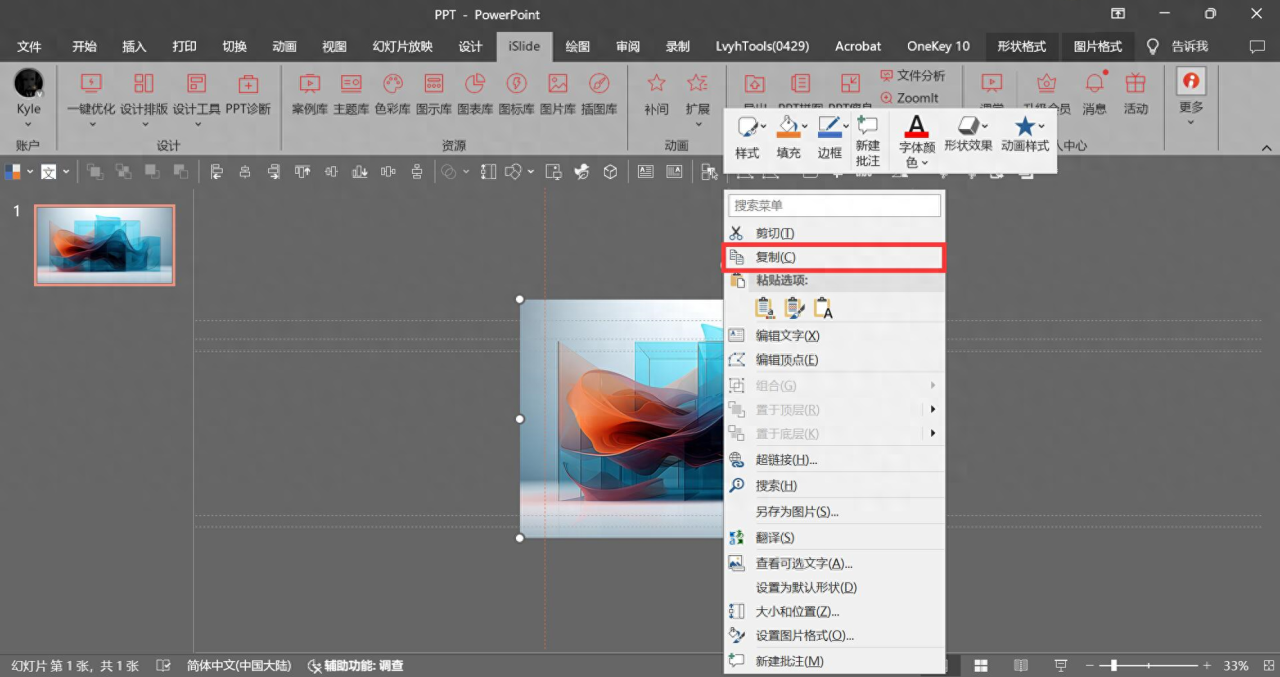
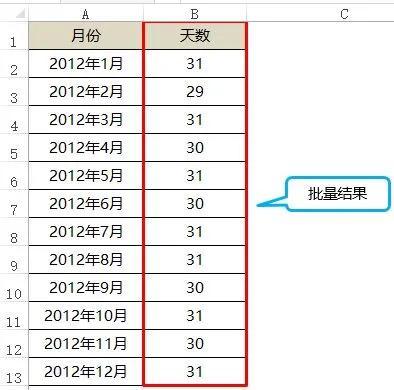

评论 (0)