在数据处理过程中,常常需要将数据按照不同的类别进行分类整理。今天,我们就来学习如何使用Excel中的FILTER函数,将左表的数据准确地分类到右表中,快速实现数据的整理和筛选。
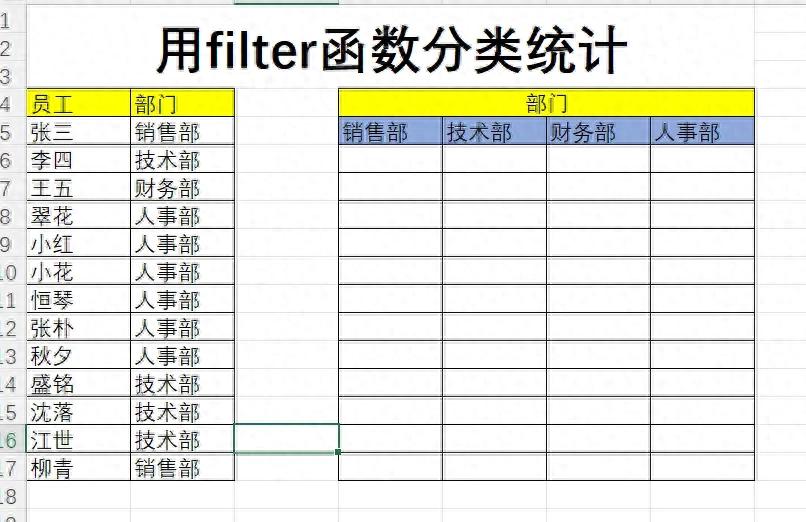
一、函数输入准备
首先打开包含左右两表数据的Excel工作表。确保数据清晰完整,便于后续操作。我们要使用FILTER函数来完成数据分类任务。在目标单元格(即右表中准备放置分类后数据的单元格)中输入 “=FILTER(” 。此时,函数的输入开始,接下来需要准确选择相关的数据区域。
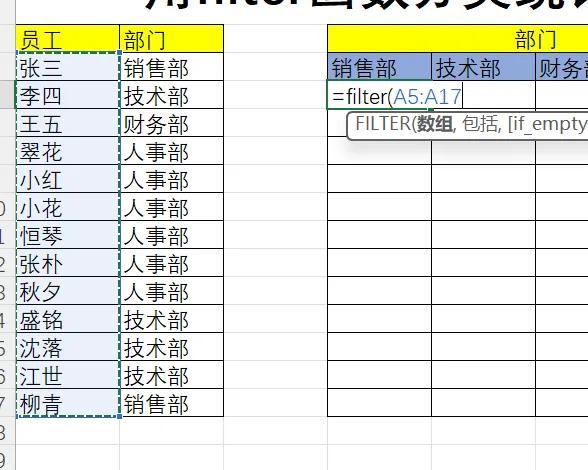
二、选取数据区域并设置绝对值
选中左表中需要进行分类的数据范围(这里是除了部门列之外的所有数据)。选中后,按下键盘上的 F4 键。F4 键的作用是将选中的数据区域引用方式切换为绝对引用,这样在后续公式复制或拖动时,数据区域不会发生变化。绝对引用对于确保公式准确运行非常重要。
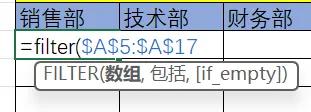
输入逗号 “,”,这是 FILTER 函数语法中用于分隔参数的符号。接着,选中左表中的 “部门” 列数据,同样按下 F4 键将其设置为绝对引用。这一步是告诉函数要根据哪一列的数据进行筛选分类。
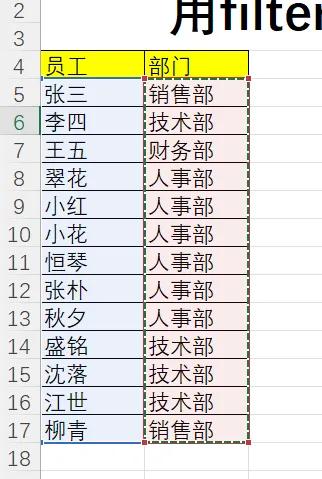
三、设定筛选条件
输入等号 “=”,然后选中右表中作为参照的部门数据(即你想要筛选出的特定部门数据)。这一步确定了筛选的条件,即根据所选的参照数据来筛选左表中的数据。

输入完成后,按下回车键。此时,Excel 会根据设定的条件,使用 FILTER 函数对左表数据进行筛选,符合条件(这里是属于 “销售部”)的员工数据就会显示在目标单元格中。
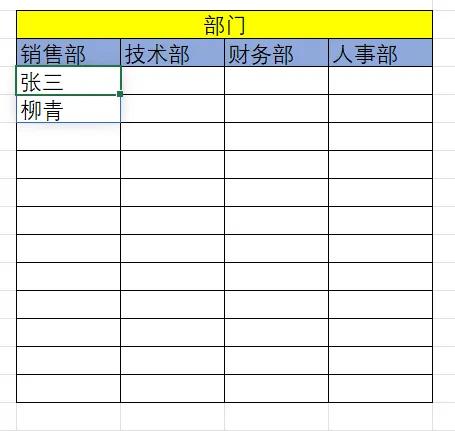
四、获取所有数据
选中刚刚显示出 “销售部” 员工数据的单元格(如 “张三” 所在的单元格)。
将鼠标指针移动到该单元格的右下角,当鼠标指针变成实心十字形状(即填充柄)时,按住鼠标左键并向右拖动。通过这种方式,公式会自动复制并应用到其他单元格,从而得到所有符合条件的数据。
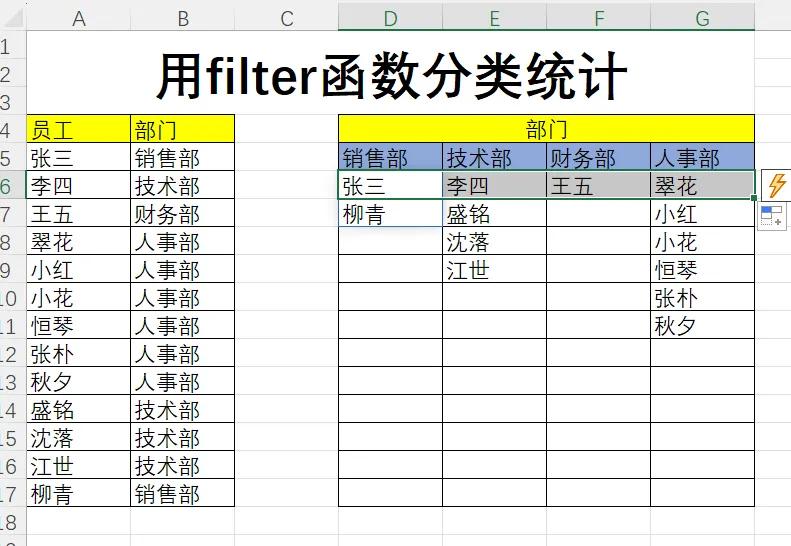
FILTER函数的英文原意是 “过滤”,在Excel中它确实能够像一个智能的过滤器一样,根据我们设定的条件,从大量数据中筛选出符合要求的数据,大大提高了数据处理的效率。通过以上步骤,我们成功地使用FILTER函数将左表数据分类到了右表中,希望这个技巧能对你在数据处理工作中有所帮助。


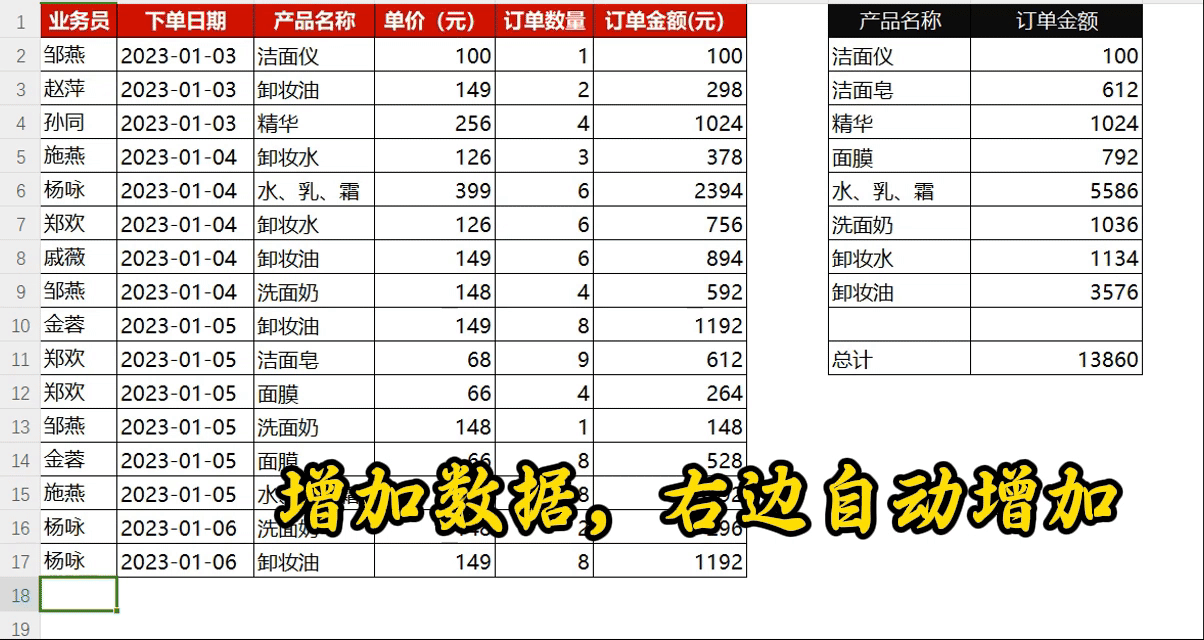
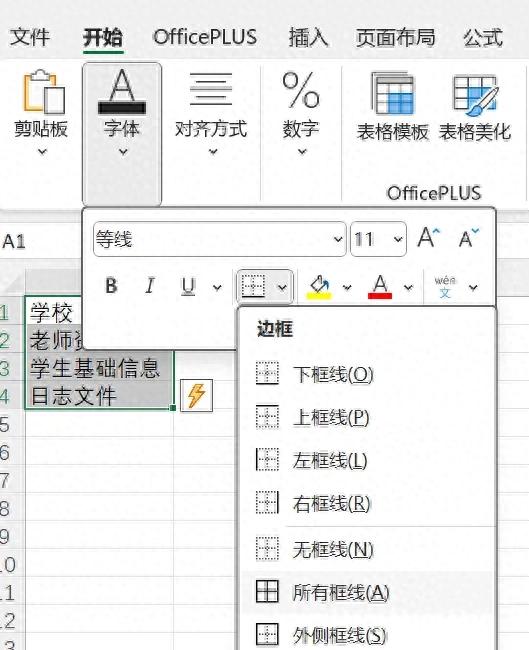

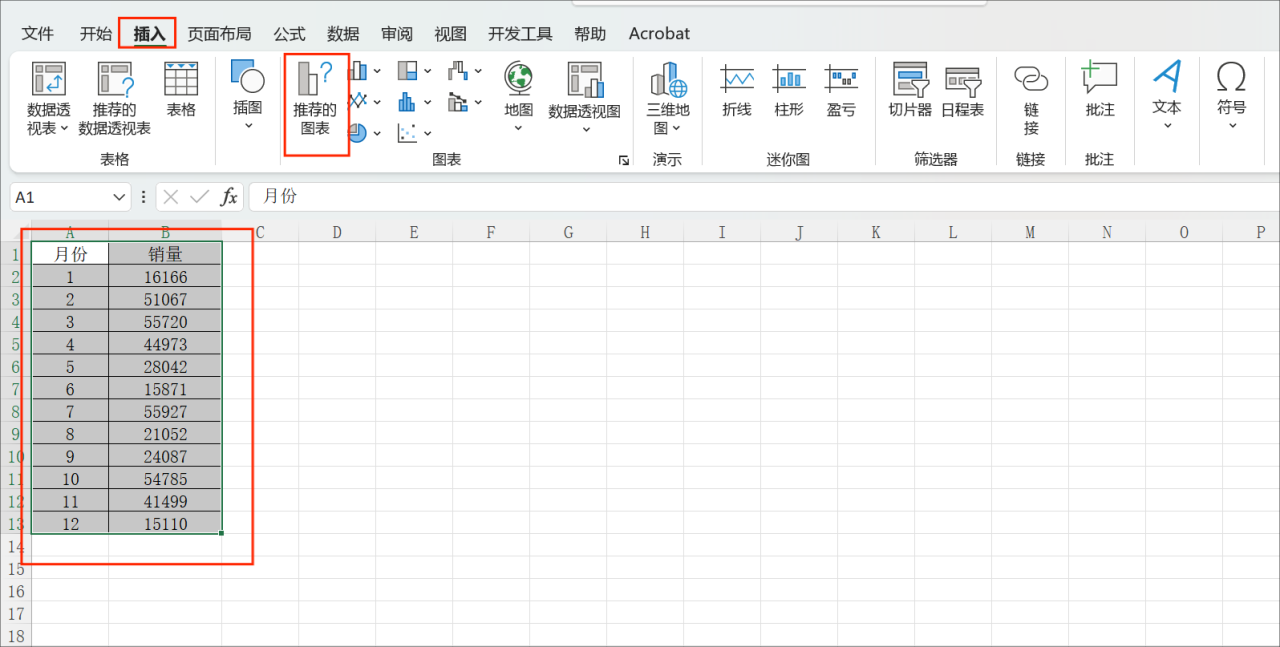


评论 (0)