在日常使用Word的过程中,你是否常常为了寻找某个功能,在复杂的菜单中来回穿梭,浪费大量时间?其实,只要掌握Word“快速访问工具栏” 的设置技巧,就能轻松告别这种低效操作,大幅提升办公效率。
一、认识 “快速访问工具栏”
“快速访问工具栏” 位于Word窗口上方,是一个小图标栏。通过将常用功能,如保存、撤销、打印、插入表格等固定在此处,无需翻阅层层菜单,随手一点就能快速操作,极大节省了时间。

二、添加常用功能
以 Office 365 最新版为例,操作方法如下:
打开Word,点击左上角 “快速访问工具栏” 右侧的小下拉箭头。在弹出的列表中,直接勾选想要添加的功能,如保存、撤销、打印预览、插入表格、格式刷等。若列表中没有所需功能,点击最底部的 “更多命令…”,进入高级设置页面进行添加。
三、个性化功能定制
在 “更多命令” 窗口,左侧罗列了Word的各类功能选项。选择需要添加的功能,点击中间的 “添加→”,该功能便会出现在右侧的快捷栏中。此外,通过点击右侧的上下箭头,可以对快捷栏中的功能顺序进行调整,将最常用的功能排在首位,使用起来更加便捷。
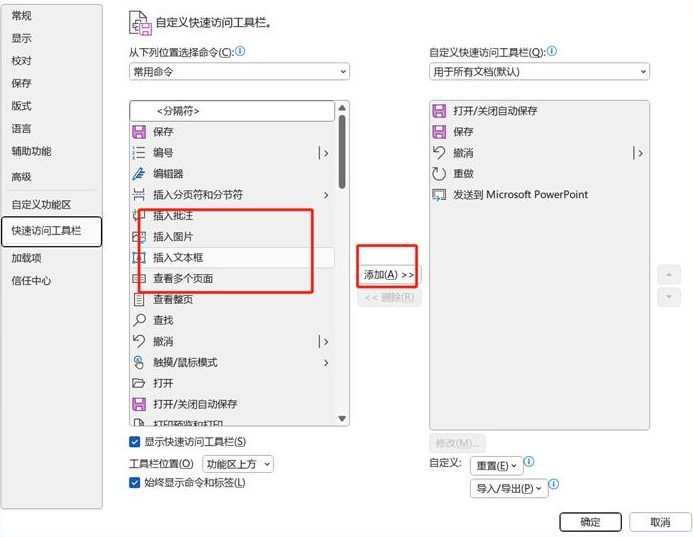
四、调整工具栏位置
如果觉得窗口上方空间有限,影响操作体验,还能将快捷工具栏移至底部。只需点击工具栏右侧的下拉箭头,选择 “将工具栏显示在功能区下方”,就能轻松完成换位,找到最顺手的使用方式。
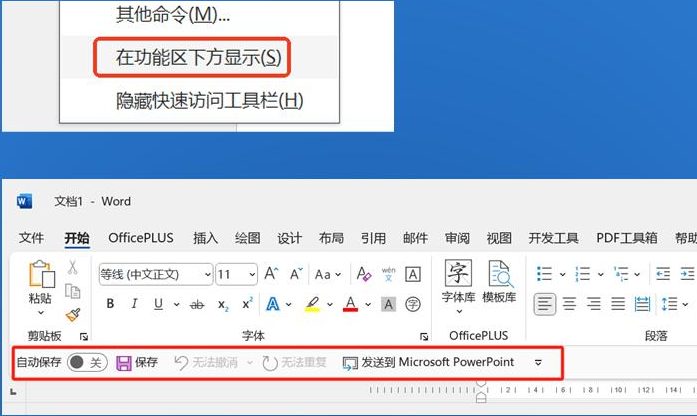
通过对Word“快速访问工具栏” 的个性化设置,平均每次操作可少点5次鼠标,少翻3层菜单,工作效率直线上升。无论是忙碌的上班族,还是经常撰写文档的学生党,都能从中受益,让写文档变得像开挂一样轻松。别再犹豫,赶紧动手设置起来吧!


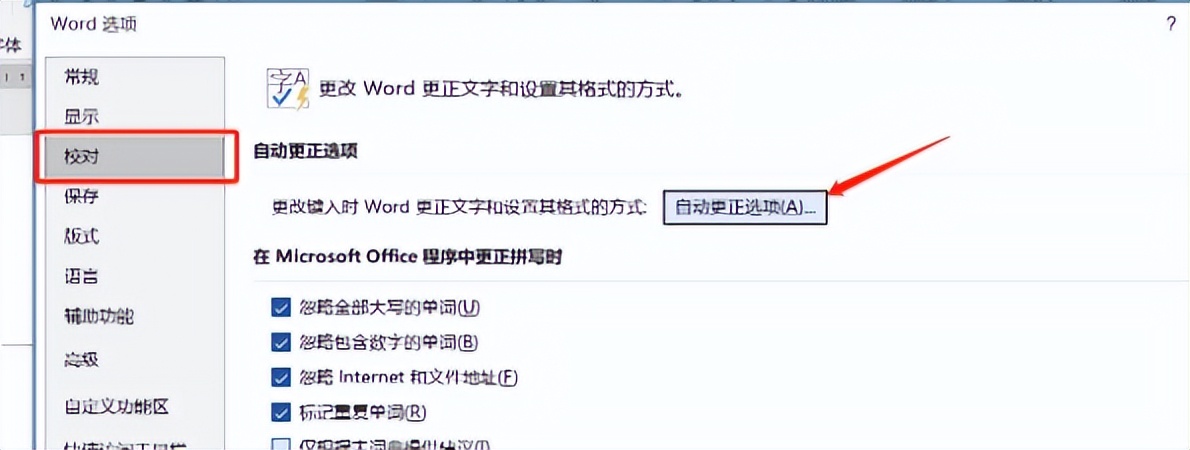


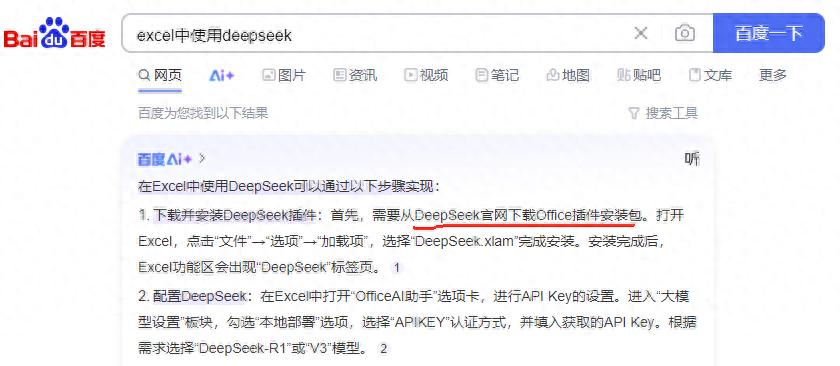
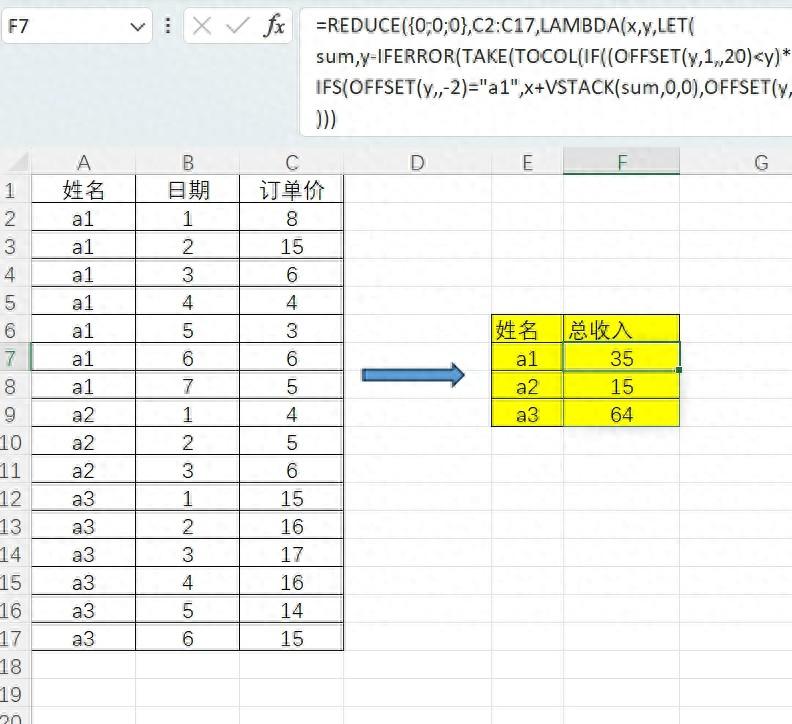
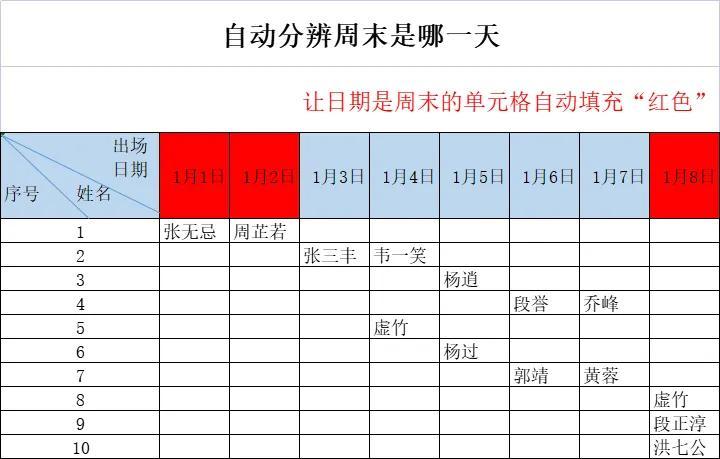
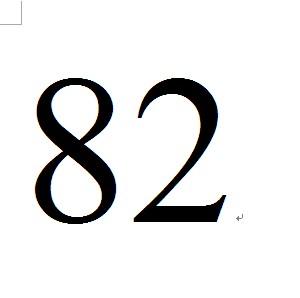
评论 (0)