在日常使用Word处理文档的过程中,自动编号功能原本是为了帮助大家提升效率,可现实却不尽人意。不少用户都被它折磨得苦不堪言:当输入 “1.” 时,它会瞬间变成带圆圈的编号;按下回车键,下一行又自动生成 “2.”;甚至删除编号后重新输入,格式还是会发生变化。这些 “智能” 设计在许多场景下不仅没能节省时间,反而拖慢了工作进度。如果你也正为此头疼,别担心,本文将带你彻底摆脱自动编号的困扰,不仅介绍临时禁用的应急方案,还会教你永久关闭自动编号的进阶操作。
一、临时禁用自动编号,解燃眉之急
当你急需输入纯数字列表时,可通过以下快捷键和操作快速绕过自动编号:
- Shift + Enter 组合键:在段落结尾处按下此组合键,能强制换行,且不会触发自动编号,让你顺利按需求输入内容。
- Ctrl + Z 撤销:要是自动编号已经生成,别慌张,立即按下 Ctrl + Z 快捷键,就能撤销自动编号,恢复到输入前的状态。
- 手动覆盖格式:输入数字后,按下空格键,再输入文本内容,便可手动覆盖自动编号格式,正常录入文本。
不过,这些方法只能应对一时之需,无法从根本上解决问题。要是想彻底摆脱自动编号的干扰,还得进行下面的永久关闭操作。
二、永久关闭自动编号,一劳永逸
要永久关闭自动编号,需通过Word设置系统修改自动更正规则。下面以Office 365为例,为大家详细介绍操作步骤:
1、打开Word文档,点击左上角的 “文件” 选项卡。
2、在左侧菜单中,选择 “选项”,随即会弹出 Word 的设置窗口。
3、在设置窗口中,找到 “校对” 栏目,点击 “自动更正选项” 按钮。
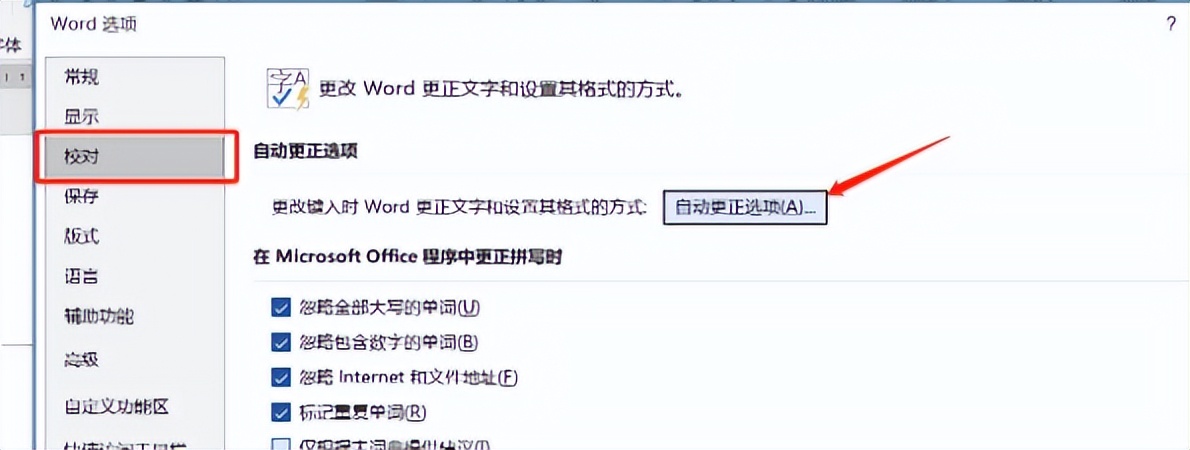
4、在弹出的 “自动更正” 窗口中,切换到 “键入时自动套用格式” 选项卡。
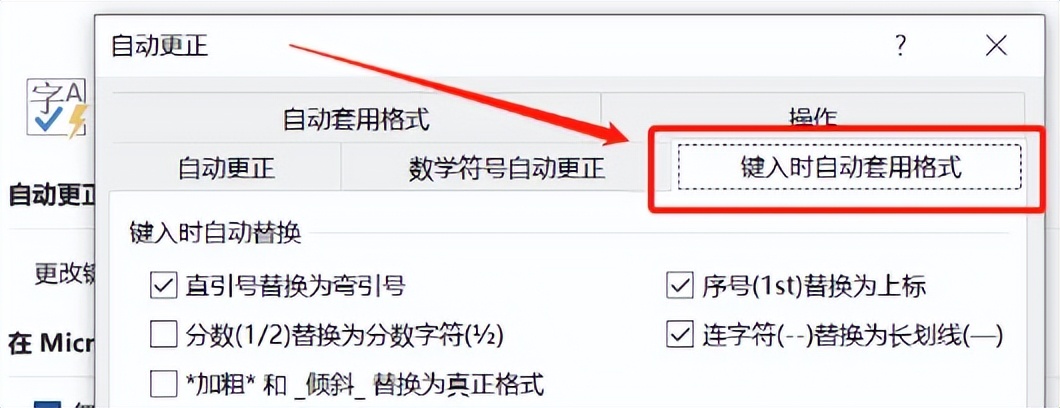
5、找到 “自动编号列表” 选项,取消勾选前面的复选框。
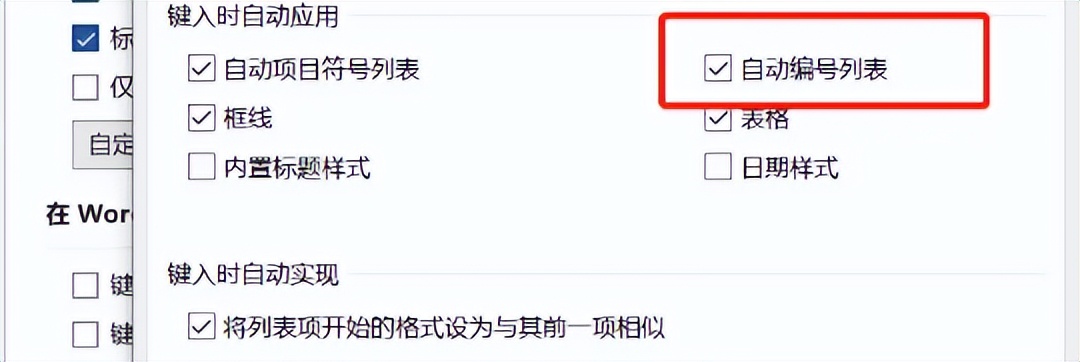
6、为避免日后遇到自动项目符号带来的类似问题,建议同时取消勾选 “自动项目符号列表” 选项。
7、完成上述设置后,点击 “确定” 按钮,保存所有设置。
不同版本注意事项
- Office 2007:需通过 “Office 按钮 → Word 选项” 路径,进入设置界面进行相关操作。
- WPS 用户:需在 “开发工具 → 加载项” 中,管理自动更正库,从而关闭自动编号功能。
- Mac 版 Word:打开 Word 后,进入 “偏好设置 → 自动更正”,取消 “自动项目符号和编号” 选项的勾选。
掌握这些方法后,你就能自由掌控Word的自动编号功能,让文档处理变得更加高效、顺心!


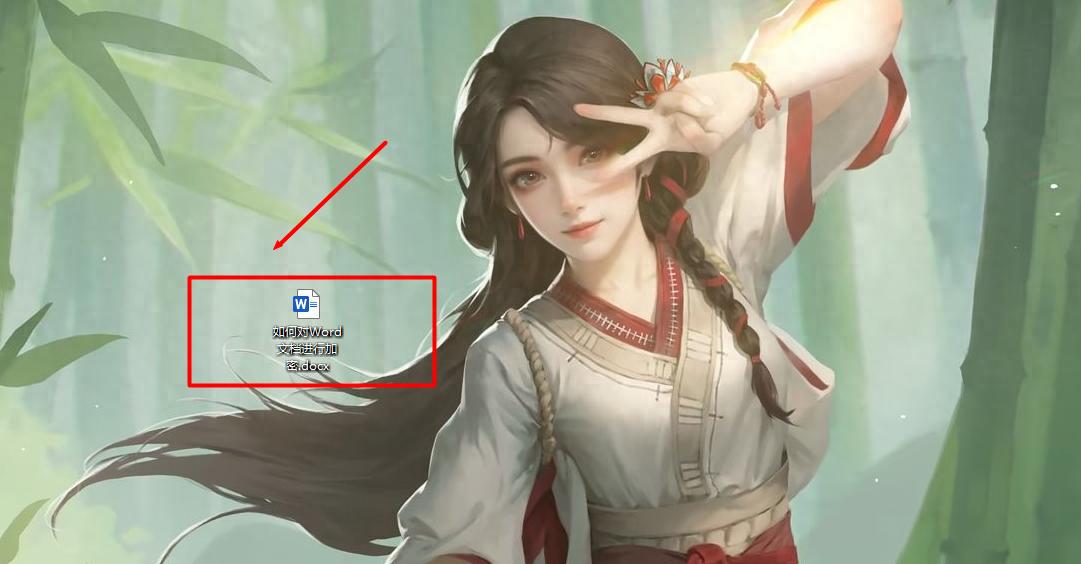


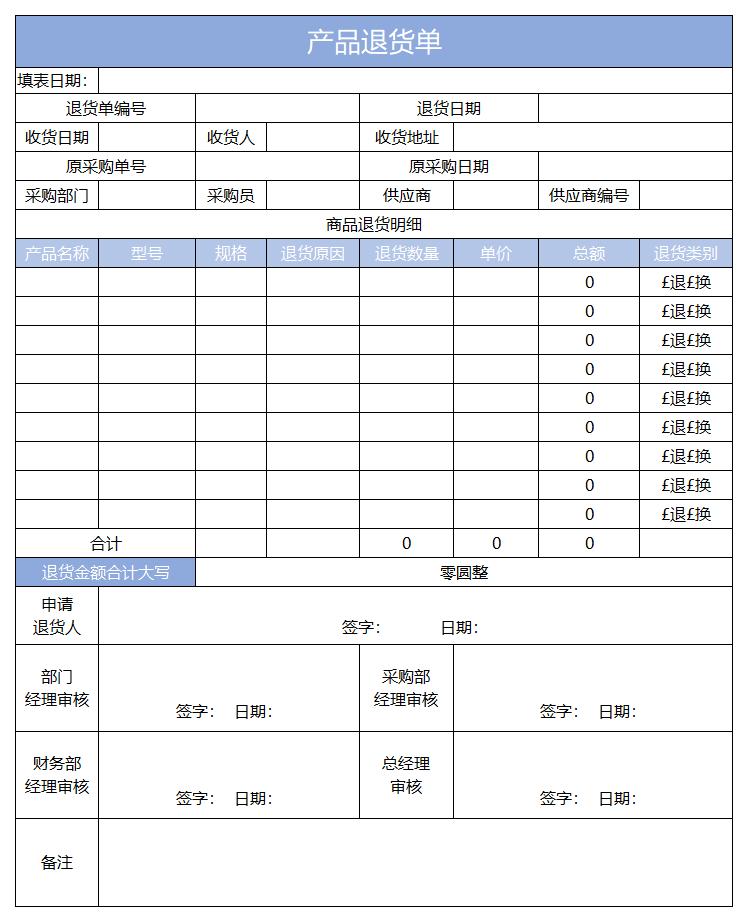

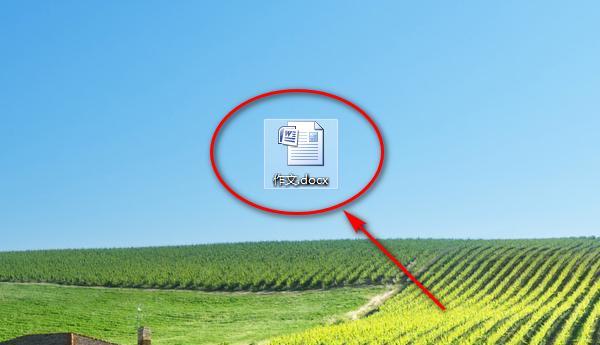
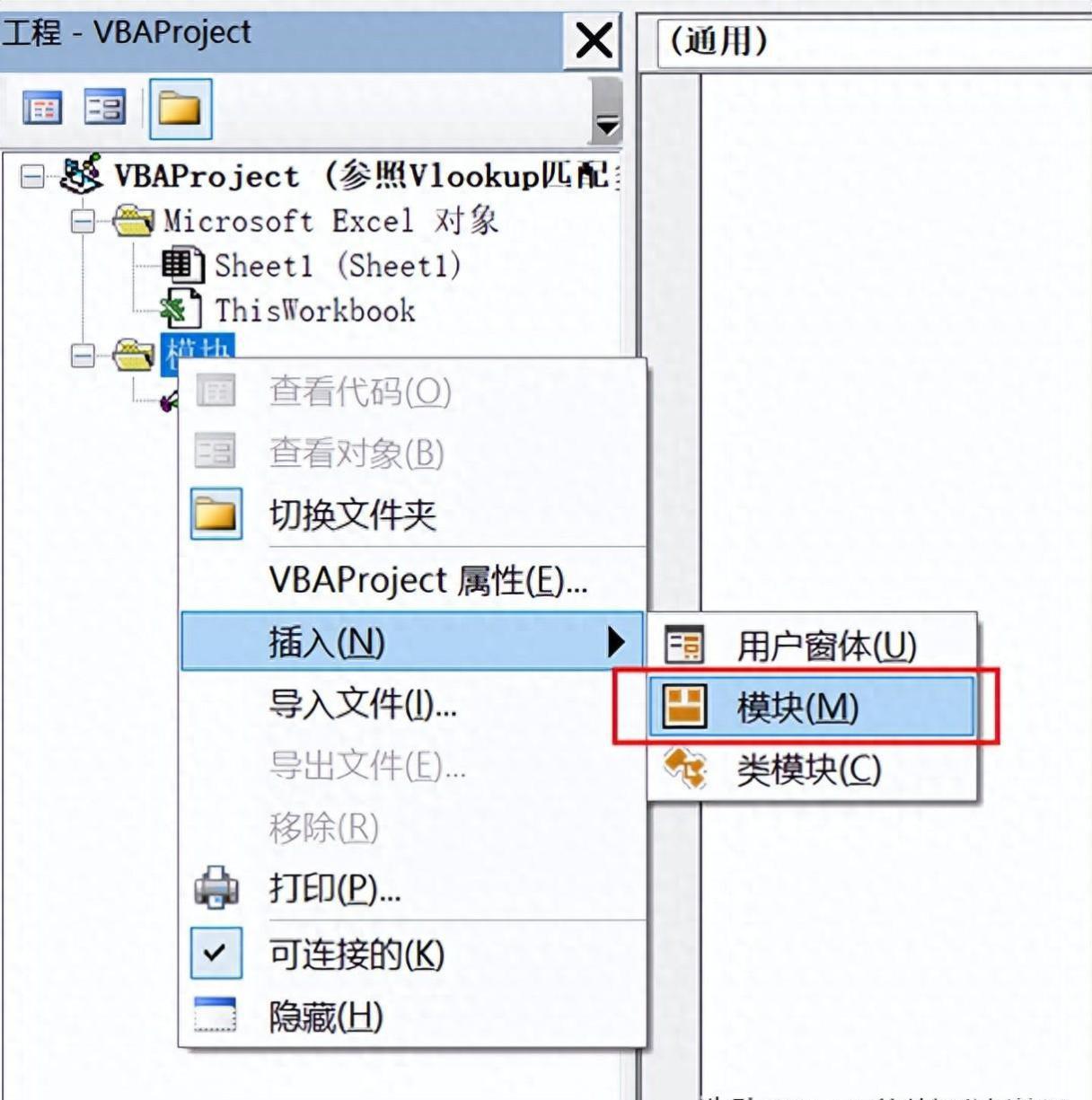
评论 (0)