在数字化办公不断推进的当下,电子签名在文件签署流程里的应用越来越普遍。熟练掌握在Word文档中添加电子签名的方法,既能提升办公效率,又能确保文件签署的安全性。接下来,以 Word2021 为例,为大家详细介绍整个操作过程。
一、准备电子签名素材
使用电子签名笔,在空白纸张上工整地写下自己的签名。完成书写后,可借助扫描仪,或者手机上的扫描应用,将签名扫描保存为 JPEG、PNG 等常见图片格式。清晰、规范的签名素材,是后续操作顺利进行的基础。
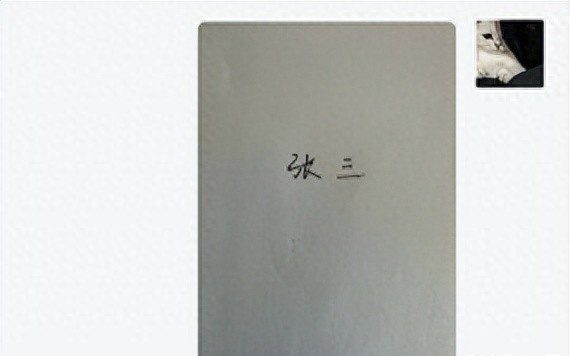
二、将电子签名插入文档
1、定位插入位置:打开需要添加电子签名的 Word 文档,将光标定位到需要插入签名的位置。
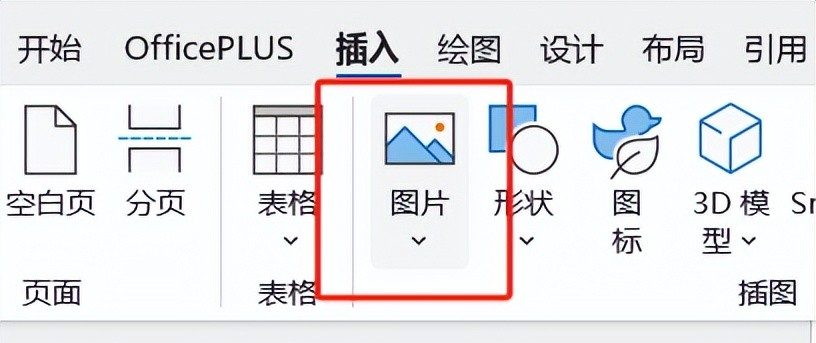
2、执行插入操作:点击 Word 界面上方的 “插入” 选项卡,选择 “图片” 菜单中的 “图片从文件”。在弹出的文件选择对话框中,找到之前保存的电子签名图片文件,点击 “插入”,签名图片便会插入到文档指定位置。
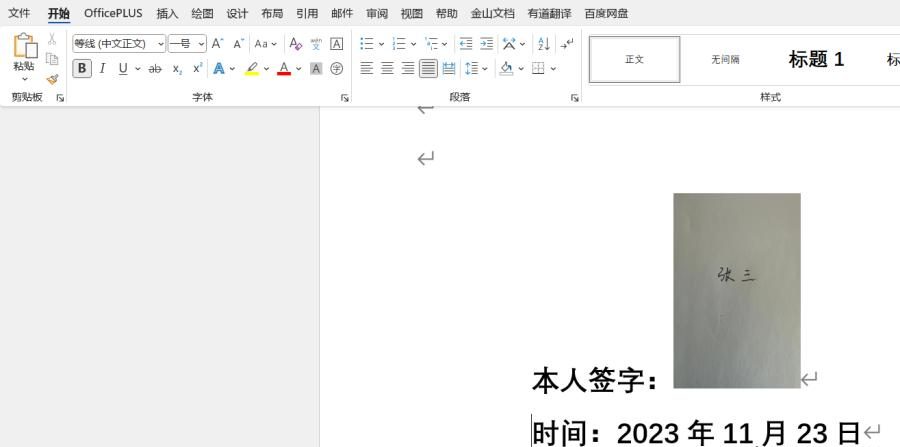
三、调整电子签名
1、设置环绕方式:鼠标点击选中签名图片,在 “布局 / 格式” 选项中找到 “环绕文字” 功能,选择 “浮于文字上方”。这一设置能让签名图片自由移动,方便与文档文字进行排版。

2、校正图片背景:若签名图片背景颜色较暗,影响整体效果,可在 “图片格式” 选项中找到 “校正” 功能。从预设的校正方案中选择合适的选项,优化图片背景。若预设方案无法满足需求,还可手动调整亮度、对比度等参数,实现更理想的效果。

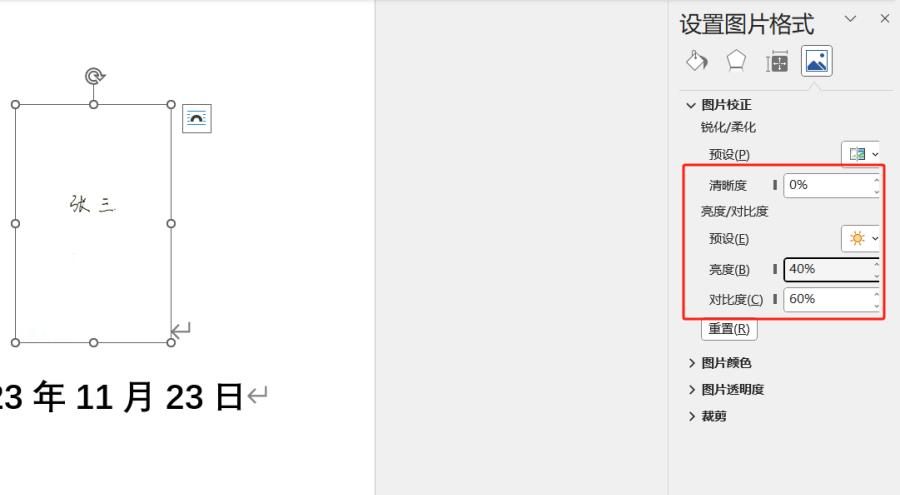
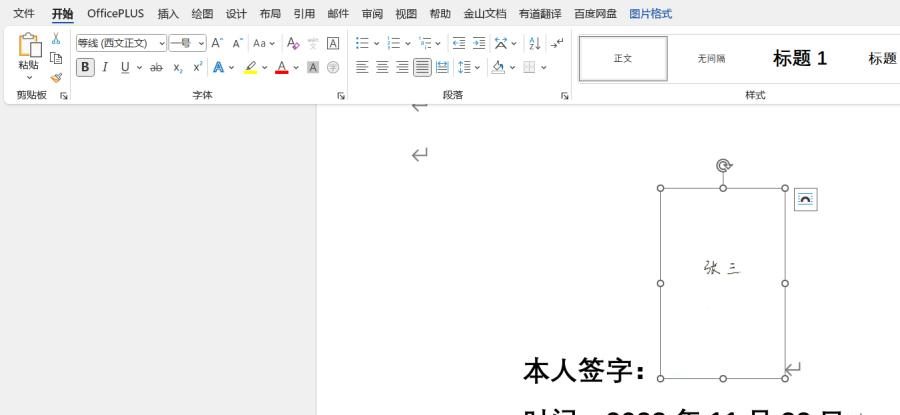
3、调整图片颜色:点击选中 “颜色” 选项,选择 “重新着色”,将签名图片转换为 “黑白” 模式,让签名更加突出。
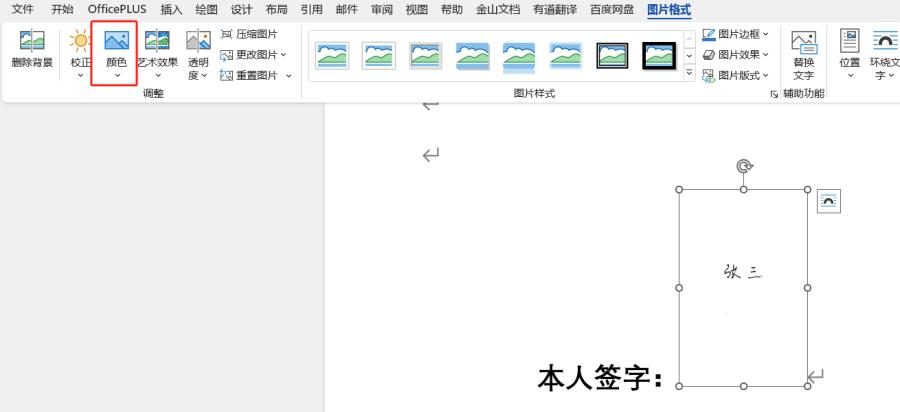
4、设置透明背景:为避免签名图片遮挡文档文字,在 “颜色” 选项中找到 “设置透明色”。点击后,鼠标指针会变成吸管工具,将其放置在图片背景上单击,即可去除背景色,使签名以透明效果融入文档。

5、缩放图片尺寸:按住 Shift 键,拖动图片边角,便能对签名图片进行等比例放大或缩小,确保签名大小与文档整体排版协调。
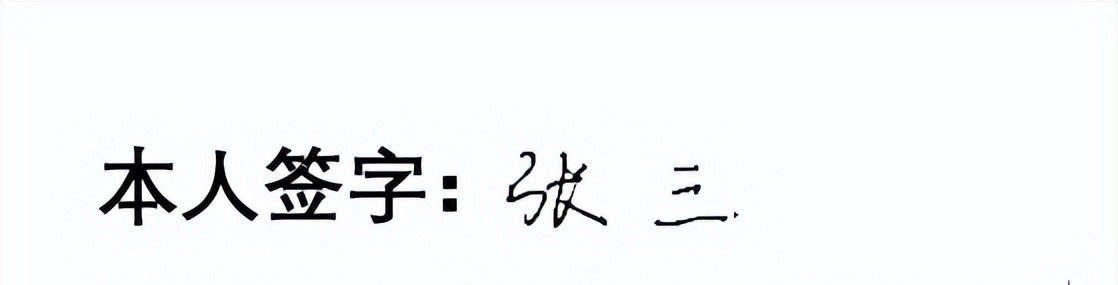
四、全方位保护签名文档
为防止他人擅自修改电子签名,保障文件的真实性和完整性,需对文档进行加密保护。点击 “文件” 选项卡,进入 “信息” 栏,选择 “保护文档”,点击 “加密文档” 按钮,设置自定义密码。此后,只有输入正确密码,才能对文档进行修改操作。

通过以上四个步骤,就能轻松在 Word2021 文档中添加电子签名,并对文档进行有效保护,让文件签署变得高效又安全。


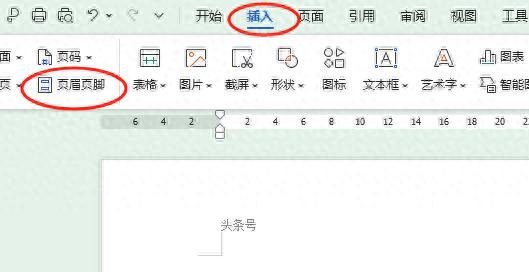


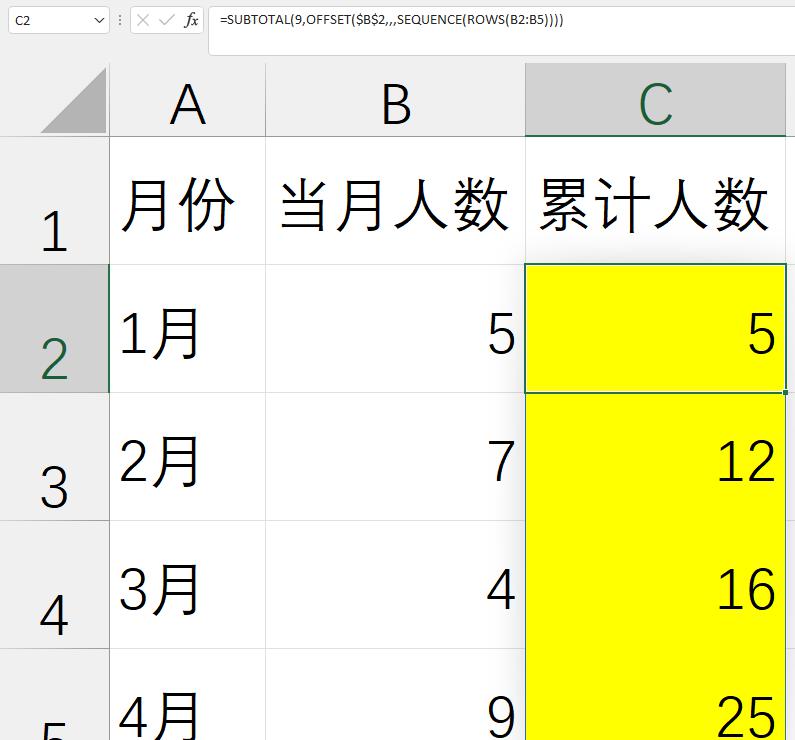
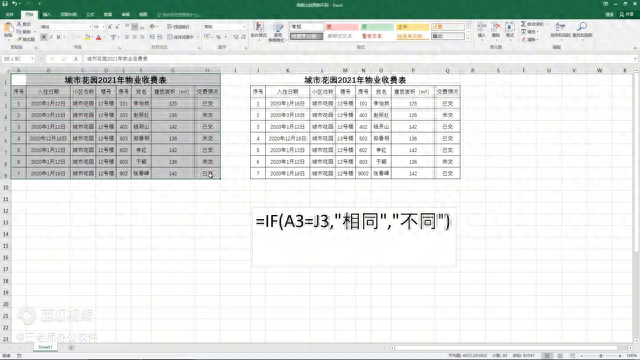
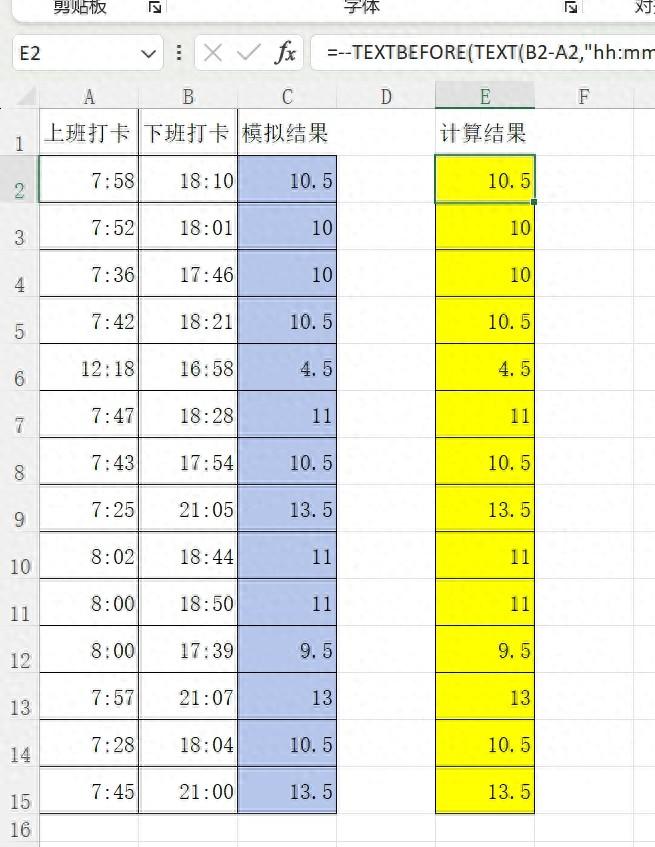
评论 (0)