在Word文档处理过程中,为满足多样化排版需求,常需设置每页不同的页眉页脚。下面为您详细介绍具体操作流程:
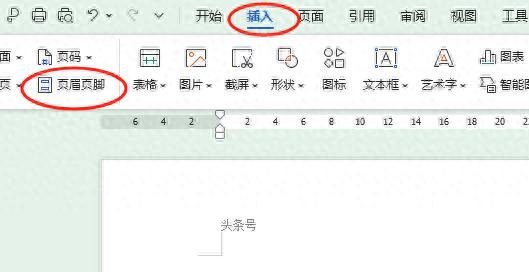
一、进入页眉编辑状态
打开目标 Word 文档,在菜单栏中选择 “插入” 选项卡,点击 “页眉和页脚” 功能区的 “页眉” 按钮,随即文档进入页眉编辑模式。此时,文档主体呈灰色显示,页眉处会出现虚线框,用于输入和编辑页眉内容。
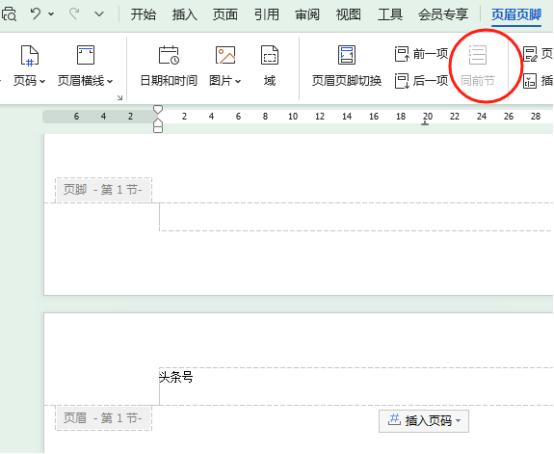
二、分节操作
将光标定位到希望开始设置不同页眉页脚的页面起始位置。
切换至 “页面布局” 选项卡,点击 “分隔符” 按钮,在弹出的下拉菜单里,选择 “下一页” 分节符。通过分节操作,文档被划分为多个相互独立的节,每个节的页眉页脚能够单独设置。
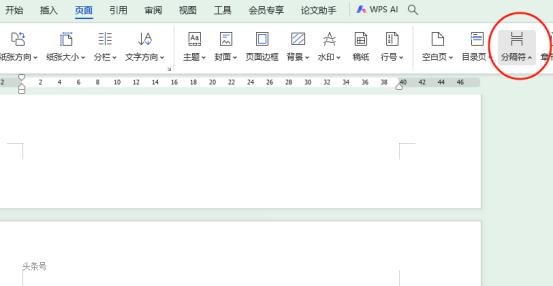
三、解除页眉联动
在新分节的页眉区域,默认会显示 “与上一节相同” 标识。
选择 “设计” 选项卡,点击 “链接到前一条页眉” 按钮,使其处于非激活状态。如此一来,当前节的页眉与上一节的页眉便解除关联,可独立编辑。
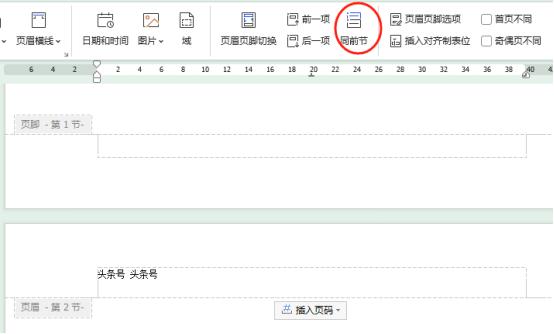
四、个性化设置页眉
在解除页眉联动后,用户能在不同节的页眉区域,输入契合需求的内容,实现每页页眉差异化。比如,在特定页面页眉处输入章节标题,在其他页面页眉添加页码或特定信息。
五、页脚个性化设置
若需设置每页不同页脚,操作步骤与页眉设置相似。完成页眉设置后,通过 “页眉和页脚” 功能区的 “页眉页脚切换” 按钮,进入页脚编辑区域,参照分节、解除联动等步骤,即可实现页脚差异化设置。
六、退出编辑状态
完成页眉页脚的全部设置后,点击 “关闭页眉和页脚” 按钮,或者直接双击文档主体区域,即可退出页眉页脚编辑模式,完成全部操作。


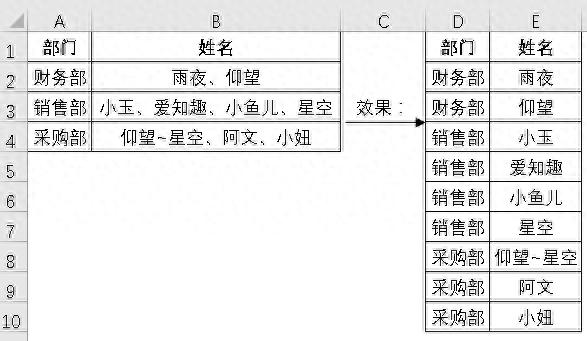
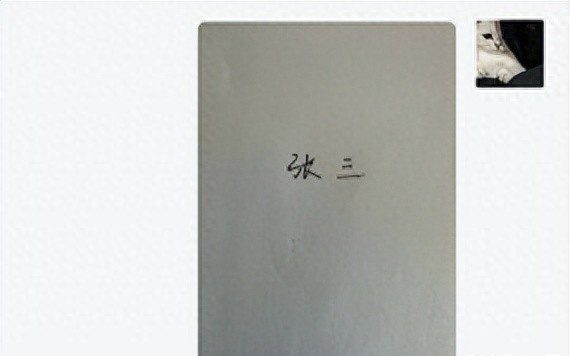

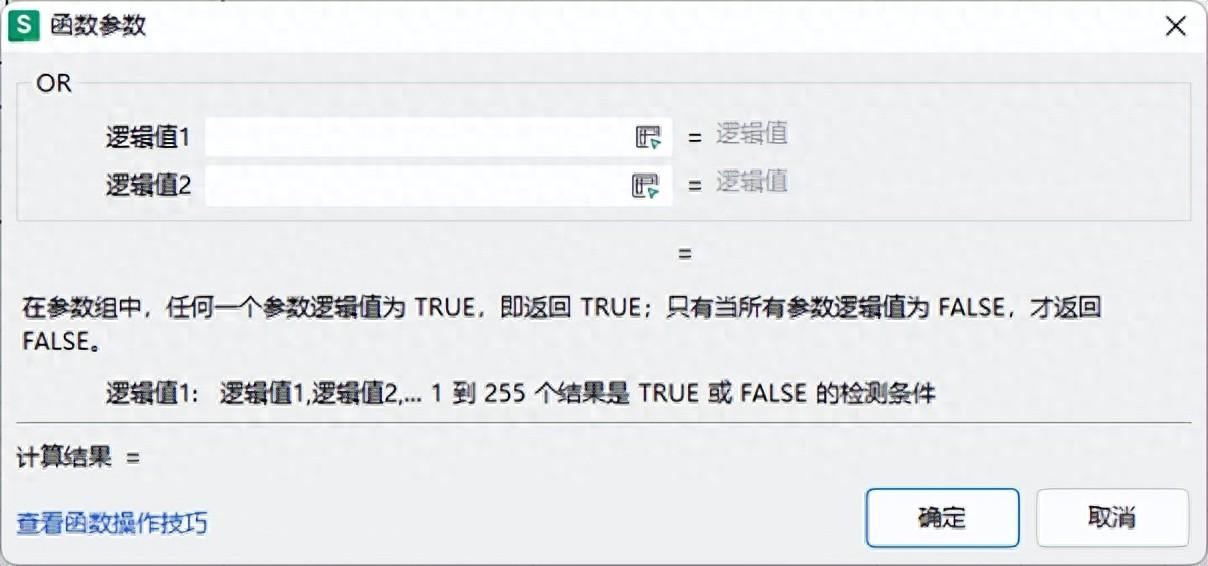
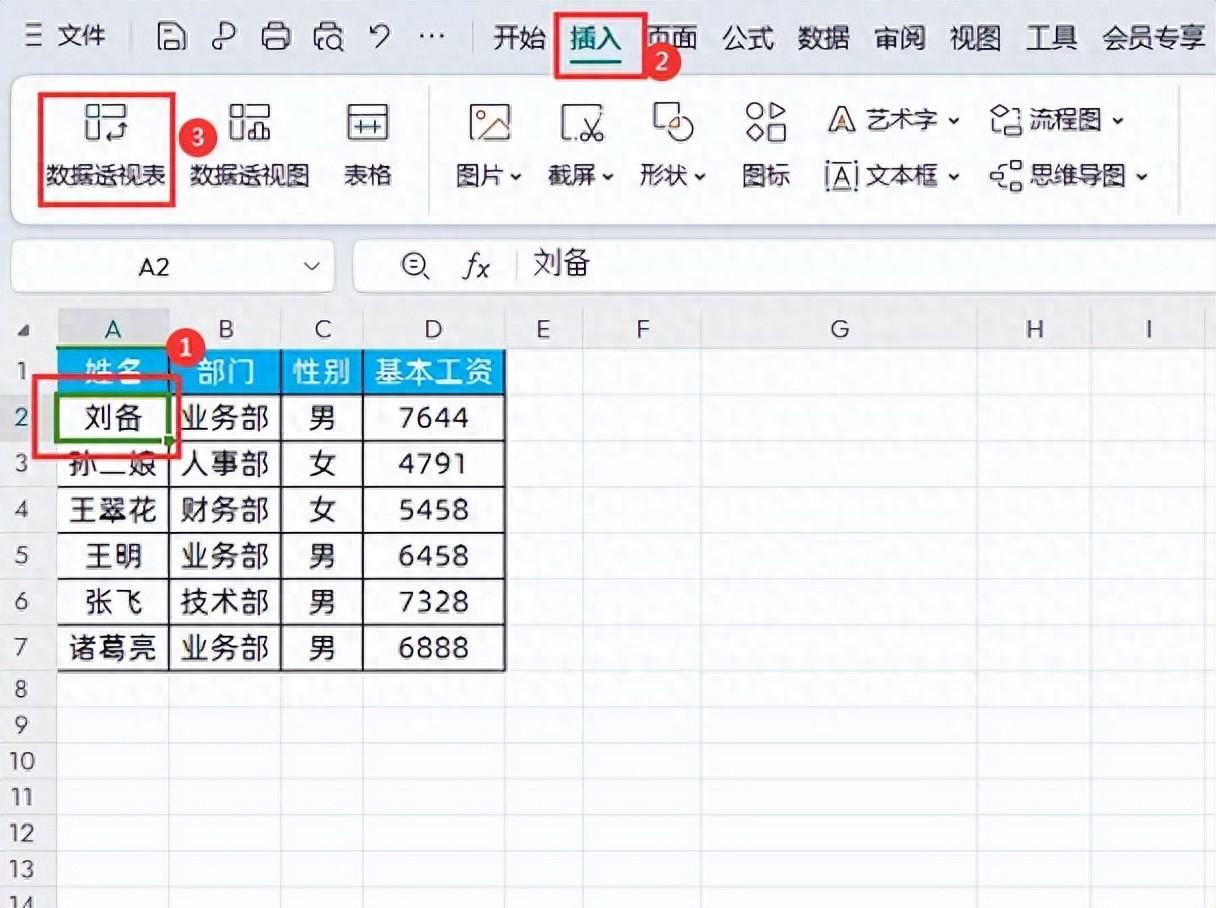
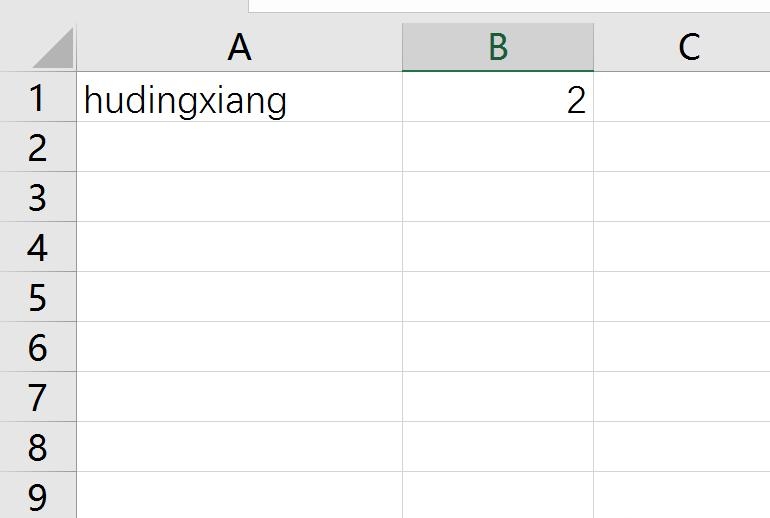
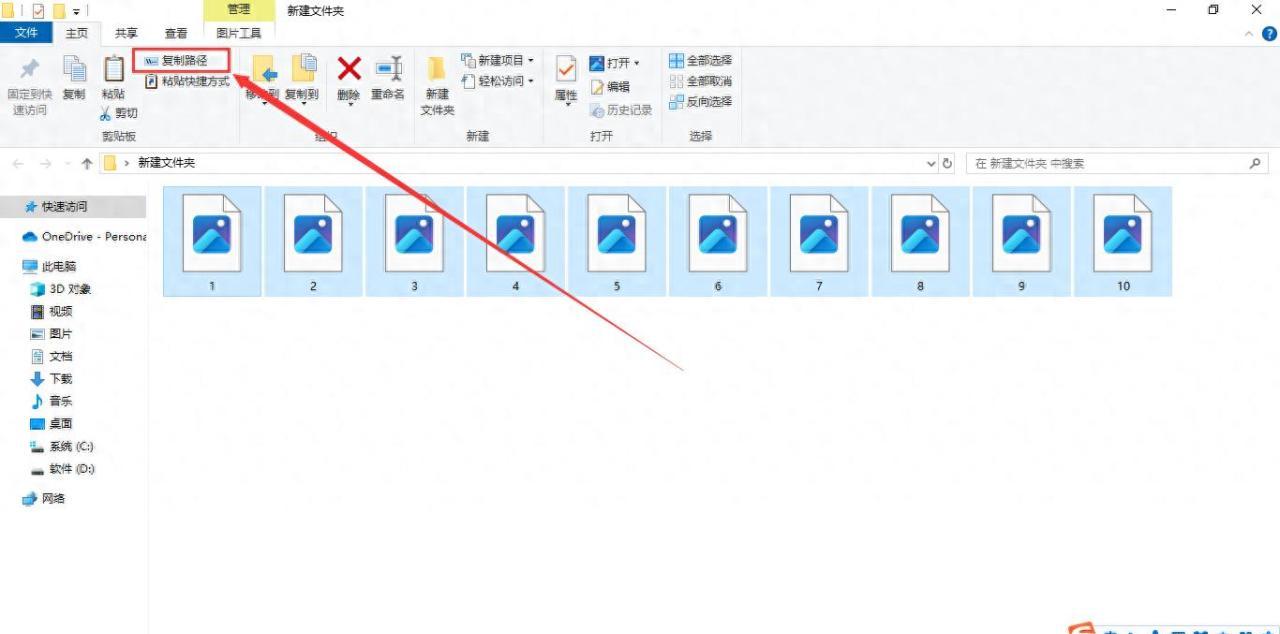
评论 (0)