在正式介绍操作步骤前,确保你已经安装好WPS软件。凭借它丰富的功能和便捷的操作,制作试卷变得十分简单。下面,就为大家带来超详细的WPS单项选择题制作教程。
01、新建试卷
1、启动WPS:打开WPS程序,点击界面最左上角区域,随后会弹出功能菜单,任意选择 “新建” 选项 。
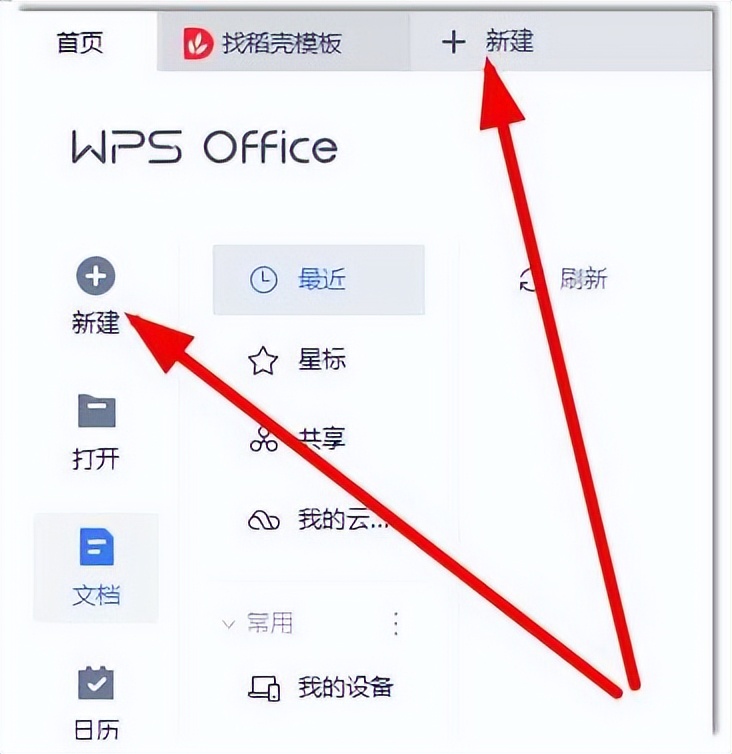
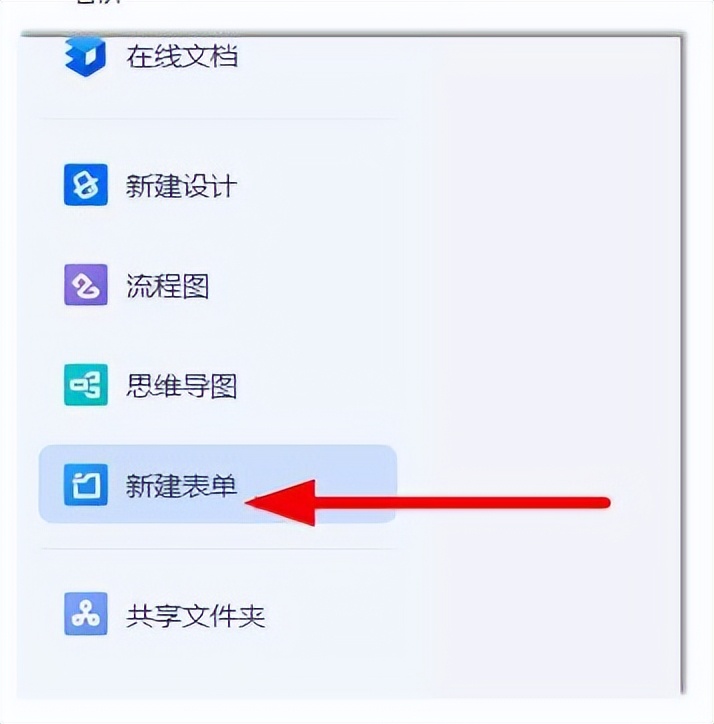
2、定位 “考试” 模板:点击 “新建” 后,界面跳转,将光标移至 “考试” 选项上,此时不要急于点击。
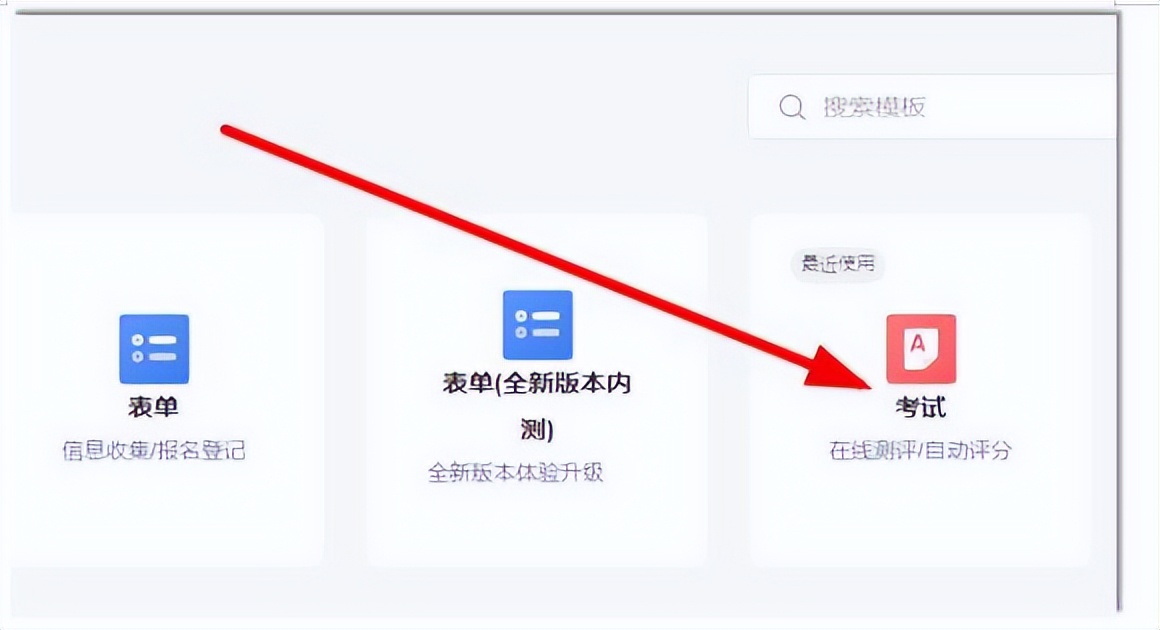
3、创建空白试卷:当鼠标悬停在 “考试” 上,会出现 4 行命令,点击 “新建空白”,一个空白的在线试卷便创建完成。
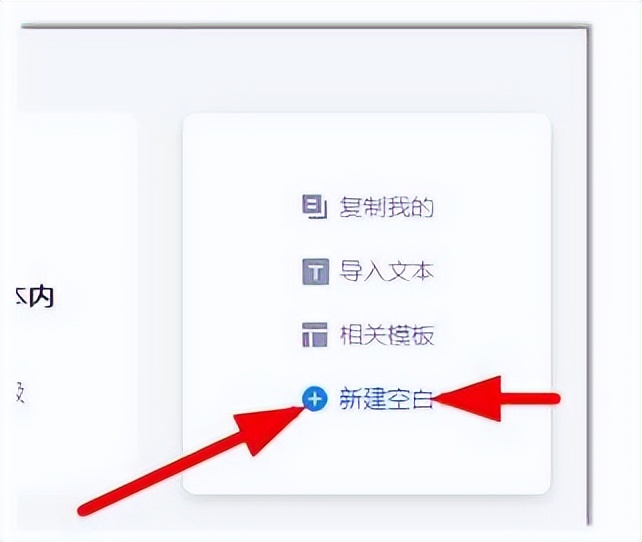
02、完善试卷信息
1、设置试卷标题:为试卷起一个清晰准确的标题,以便区分不同试卷。
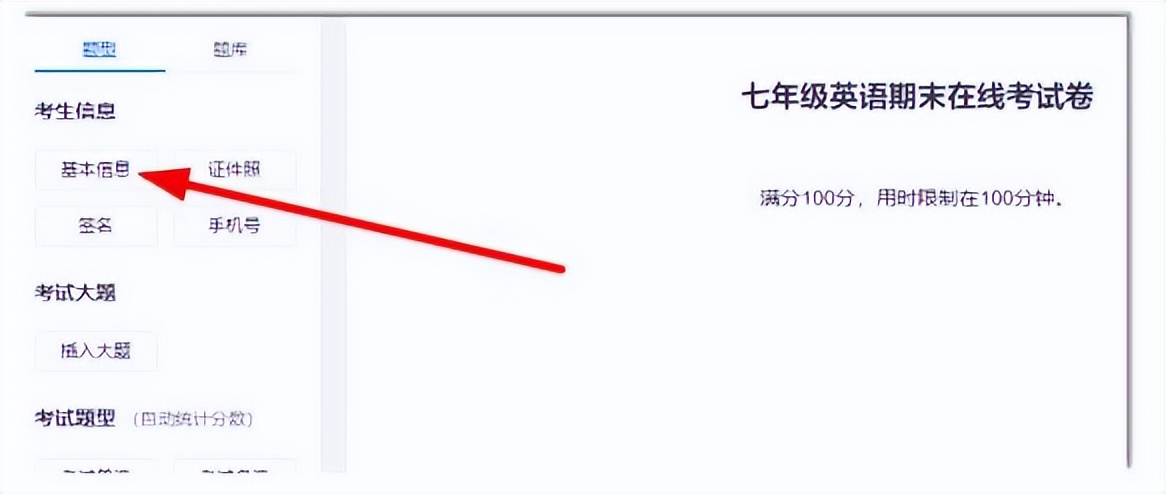
2、添加学生信息模块:点击试卷左上角学生信息栏中的基本信息选项。由于在线考试需明确交卷人,所以添加学生个人信息十分重要。将姓名、班级等关键信息设置为必填项。
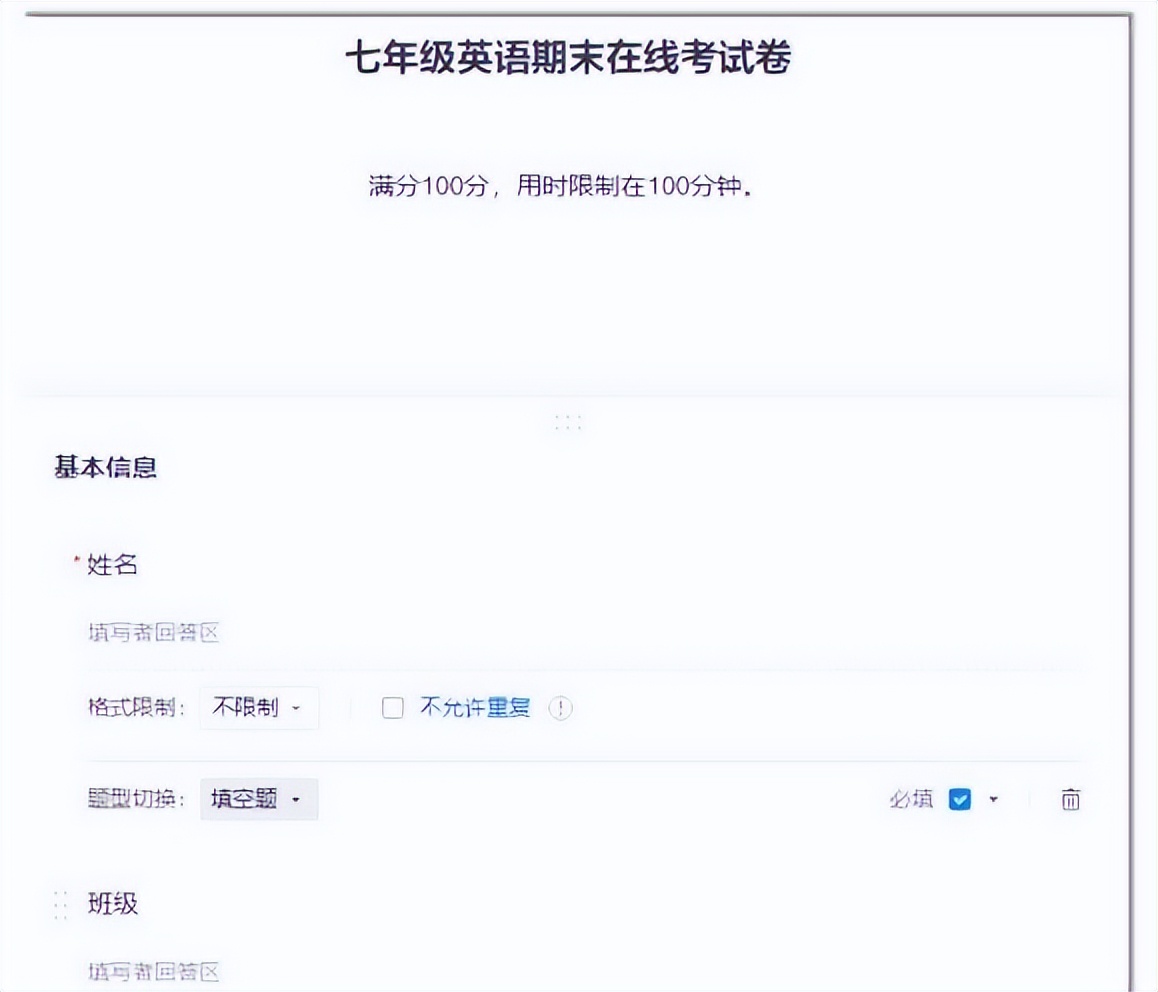
03、制作单选题
1、插入大题标题:点击试卷左侧的 “插入大题”,为第一大题拟定标题。
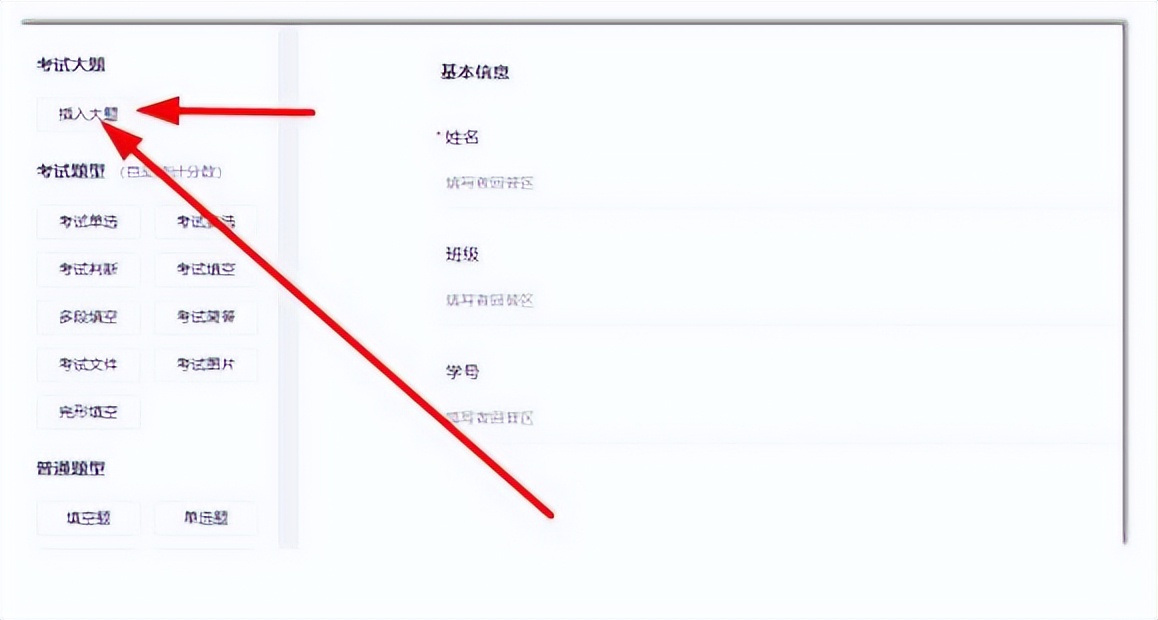
2、插入单选题:完成大题标题设置后,点击左侧的 “考试单选”,试卷中便会插入空白的第 1 小题。
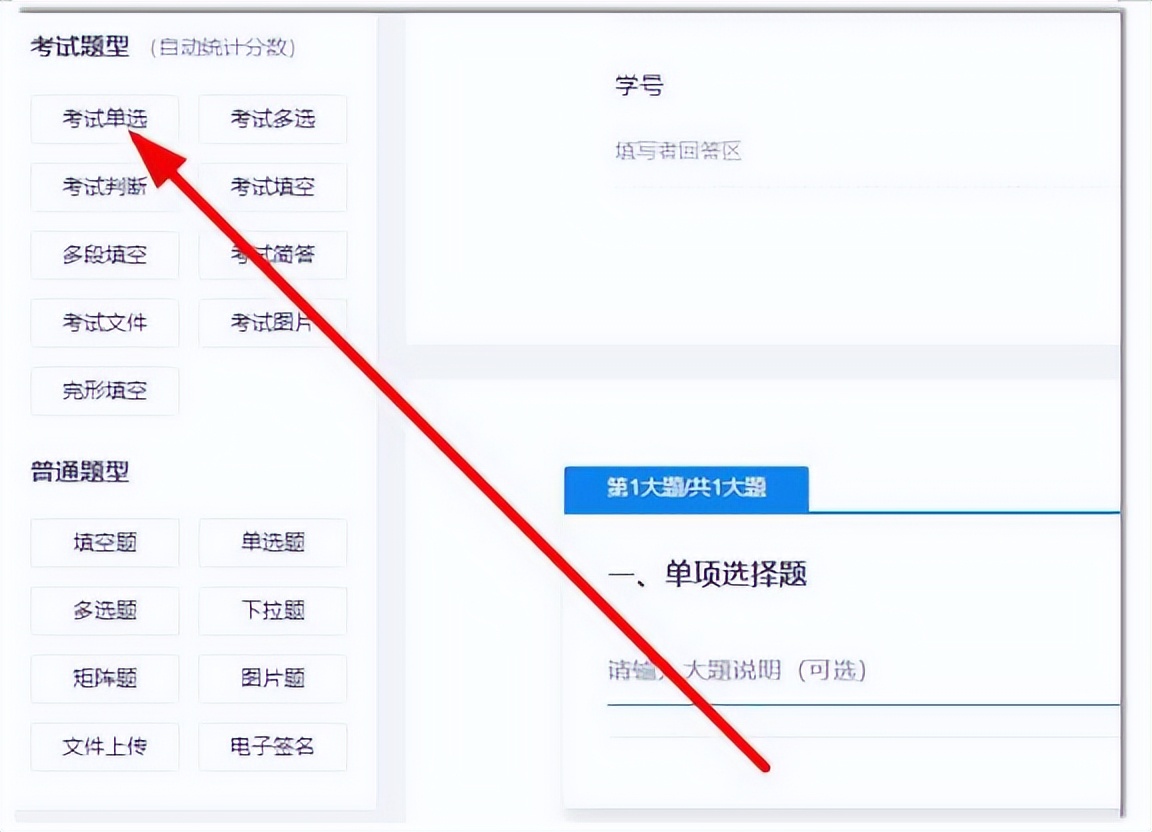
3、填充题目内容:可直接在题目编辑区域打字输入小题内容,也能从其他文档复制粘贴。若默认的选项数量不够,点击 “添加选项” 增加选项数量。
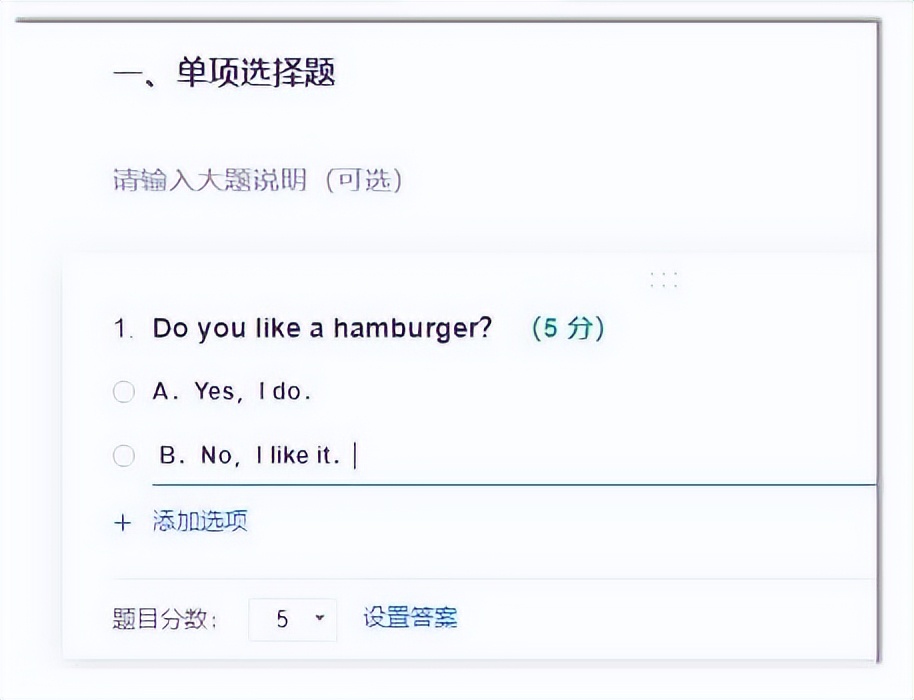

4、设定分值与答案:点击试题下方的 “设置分数”,为小题设定分值;点击 “设置答案”,选择正确选项,点击确定。
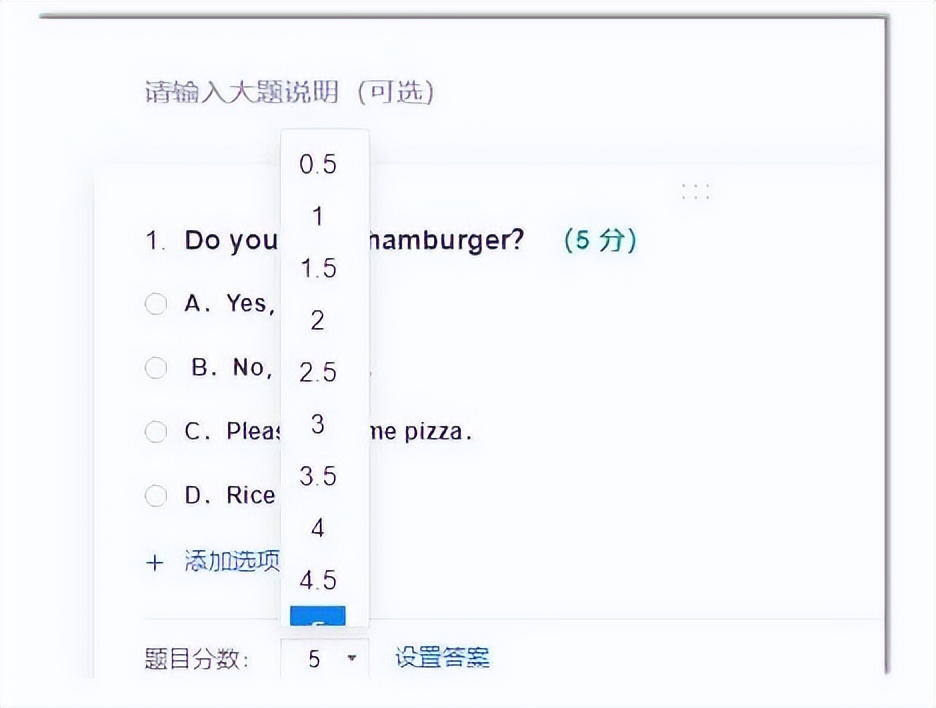
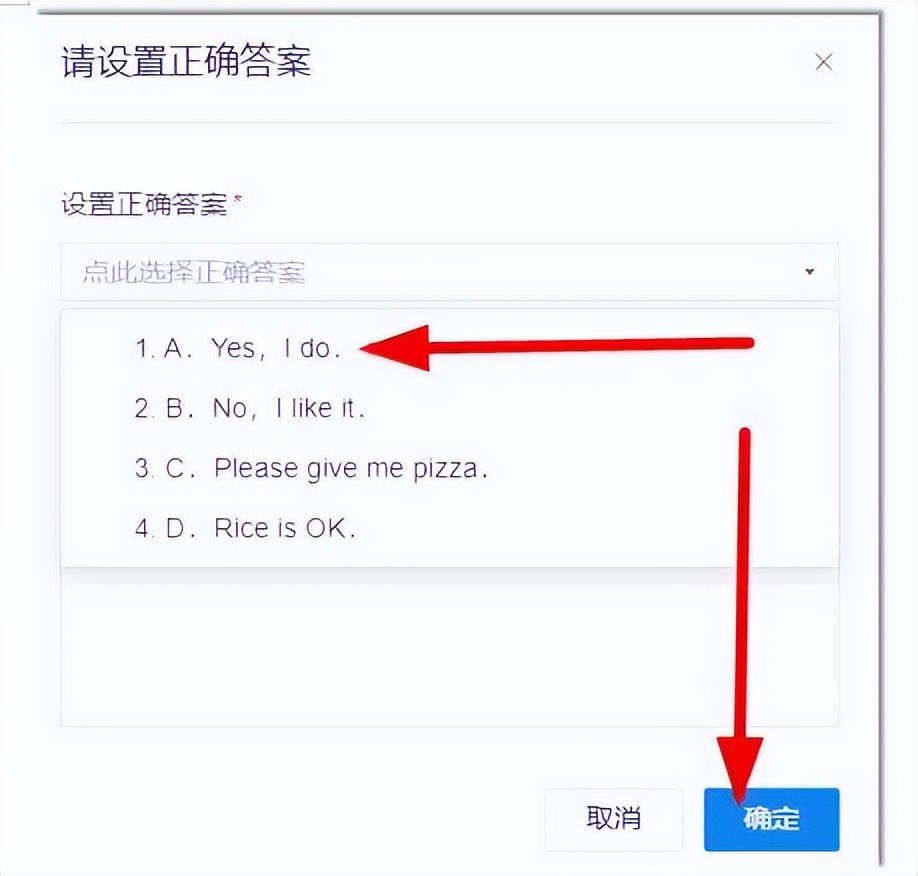
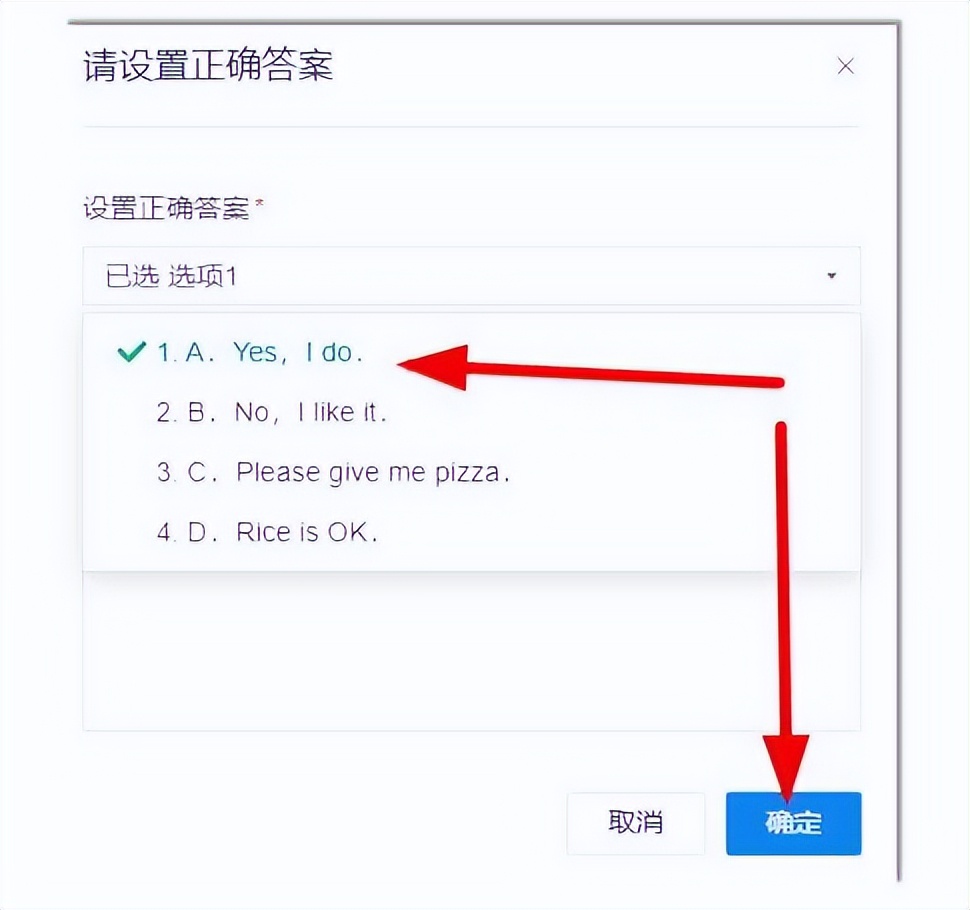
按照以上步骤,一道单项选择题就制作完成。后续题目只需重复这些操作,就能快速完成试卷制作。希望这份教程能帮助老师们提升试卷制作效率,让教学工作更加轻松。




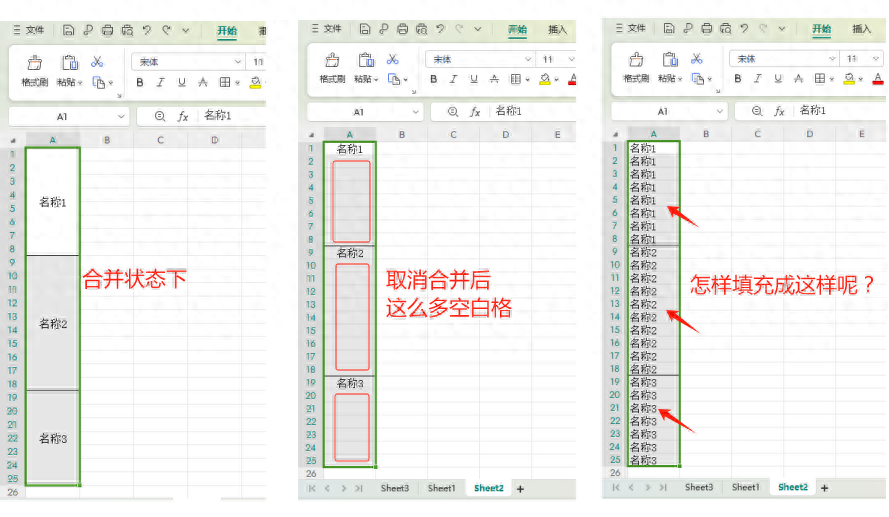

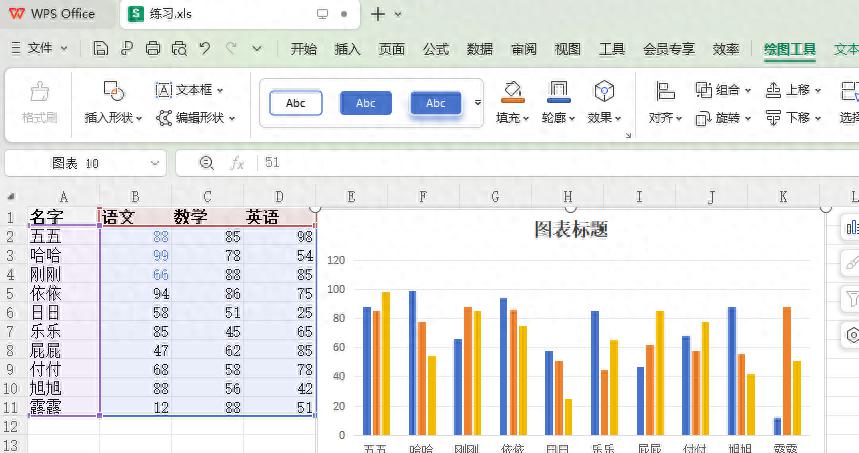

评论 (0)