工作中,对数据进行筛选时,你是不是也经常遇到这样的困扰?
1、"躲猫猫"的数据:筛选博士学历后,其他数据全都"藏"起来了,想看完整数据还得取消筛选,太折腾了!
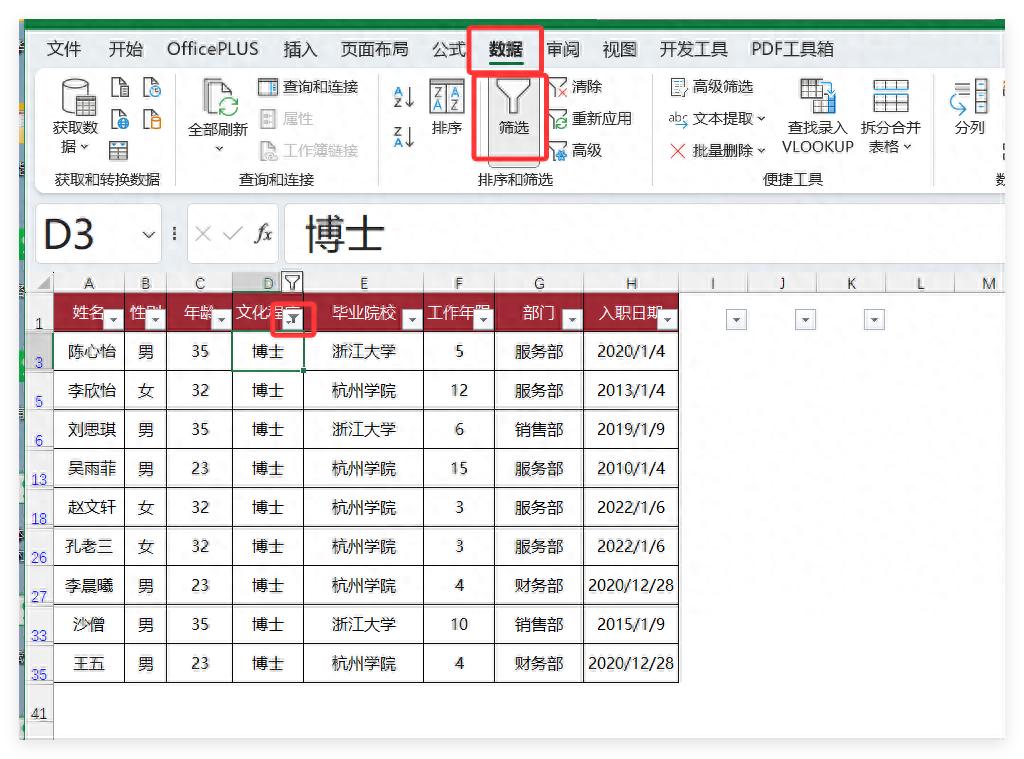
2、"俄罗斯方块"式操作:既要筛选博士学历,又要筛选10年以上工作经验,来来回回操作好几遍,手指都要点抽筋了!
3、"搬运工"的烦恼:好不容易筛选完,还得手动复制粘贴结果,一不小心就搞错了位置...
别着急!其实Excel早就准备了更聪明的解决方法,让我来告诉你~
一、单条件筛选:这样操作才叫爽
方法1:高级筛选 - 职场老鸟的秘密武器
手把手教你:
1、找个空白地儿,像写便签一样写上:
J1单元格:"文化程度"
J2单元格:"博士"
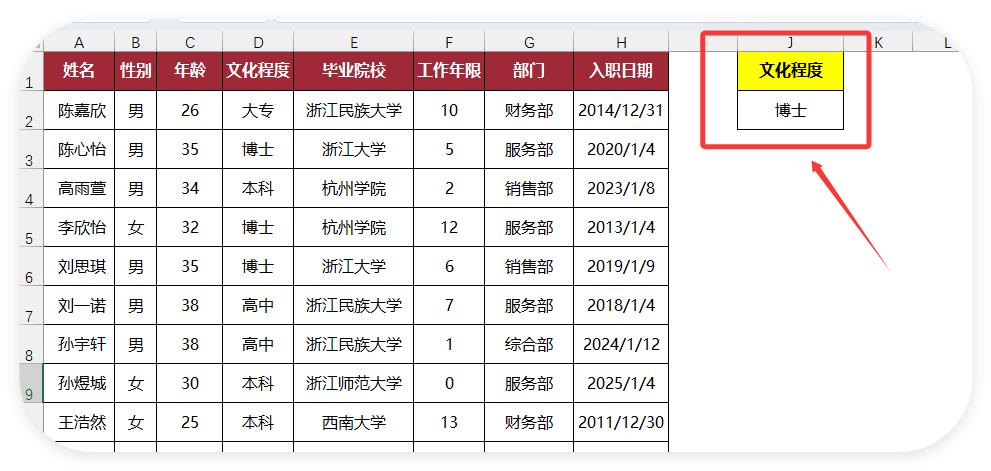
2、点开【数据】选项卡,找到那个不起眼的【高级】按钮
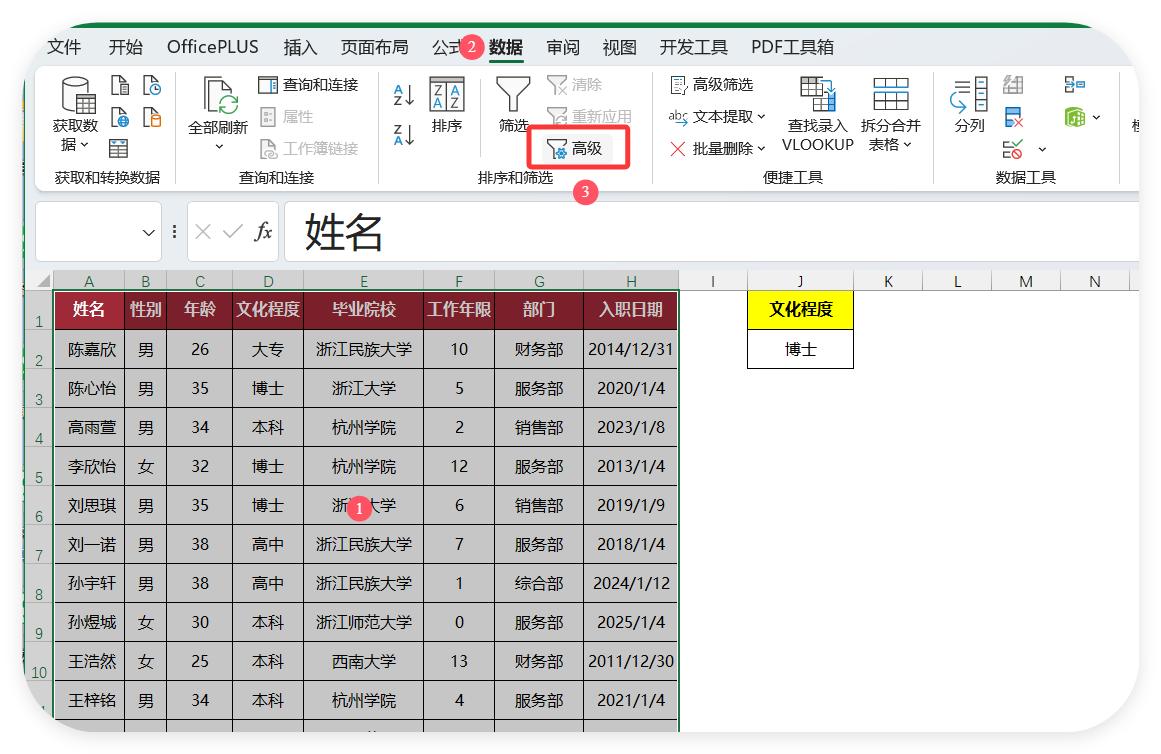
3、在弹出的窗口里:
- 勾选"将结果复制到其他位置"
- 数据区域选A:H
- 条件区域选J1:J2
- 结果放到K5单元格
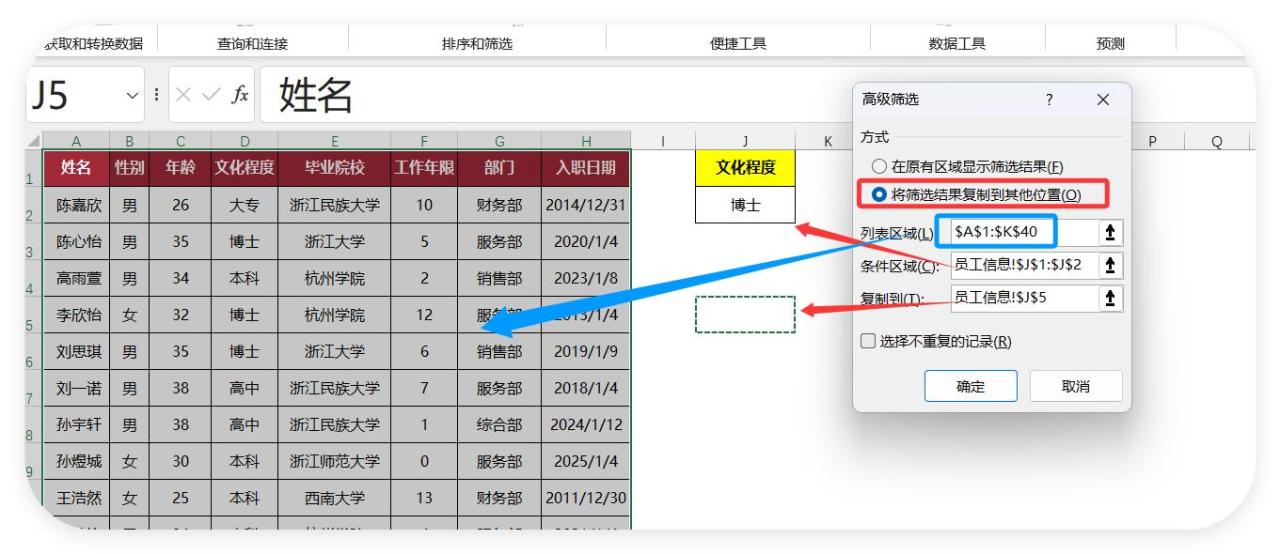
效果堪比魔术:原始数据完好无损,筛选结果整整齐齐出现!
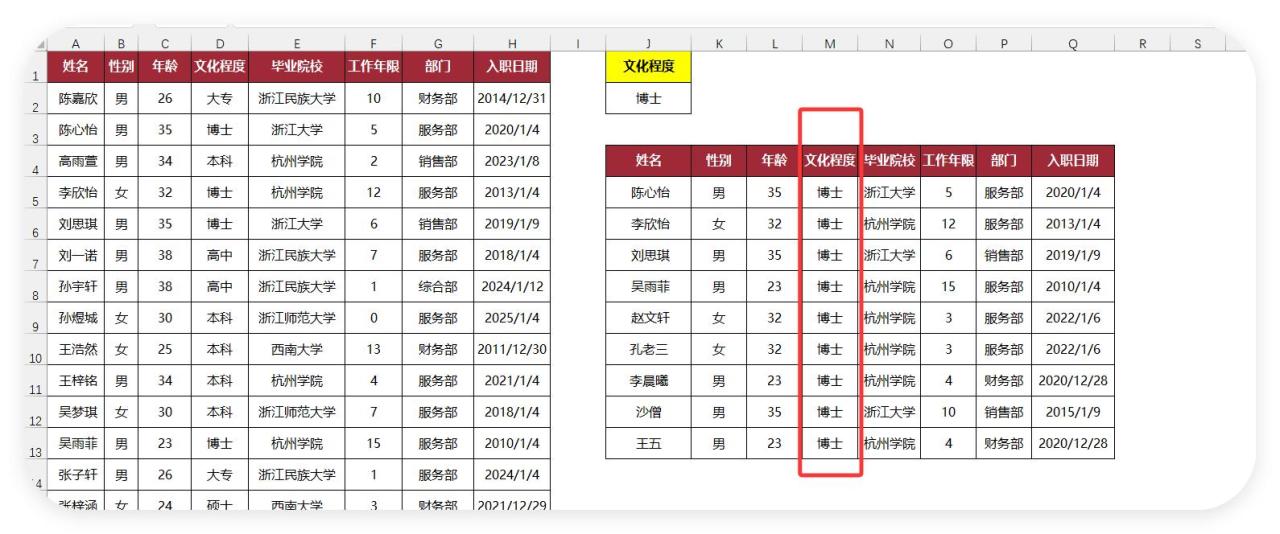
方法2:FILTER函数 - 年轻人的新宠
这个公式简直不要太爽:
=FILTER(要筛选的区域, 筛选条件)1、在想显示的位置输入表格标题:
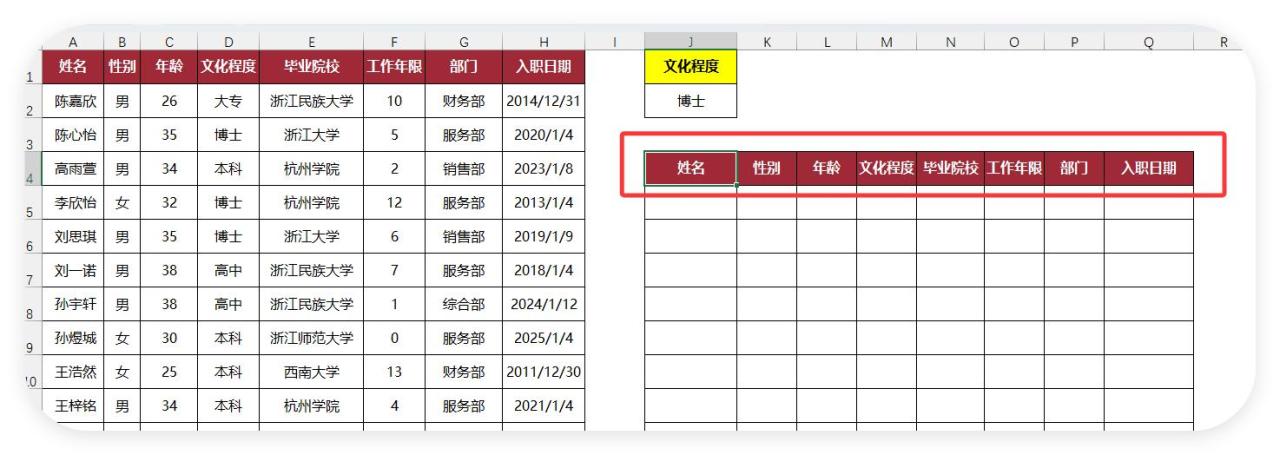
2、输入公式:
只需要在J5单元格里输入=FILTER(A:H, D:D=J2),你也可以直接写成D:D=“博士”。
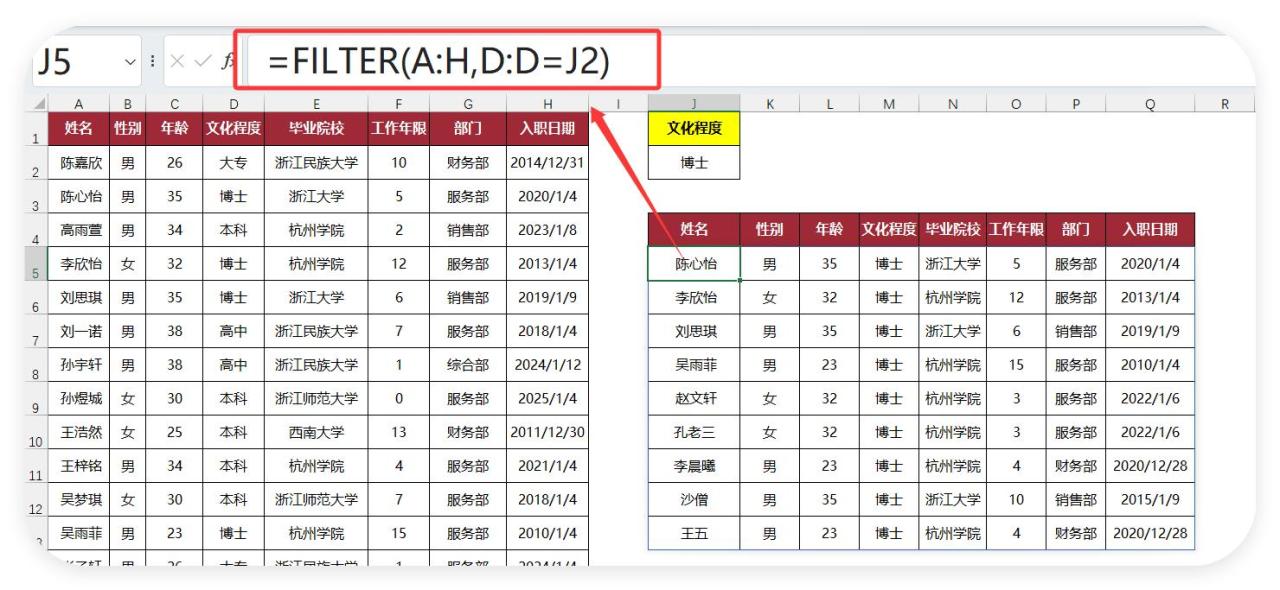
A:H代表筛选的数据区域。
D:D=J2是筛选条件,在D列文化程度中找“博士”的记录。这里的J2是对单元格进行引用。
二、多条件筛选:从此告别手忙脚乱
(一)筛选法
情况1:比如查找文化程度是“博士”且“工作年限大于等于10”的人员信息。
1、先要把条件同排写好:如图所示
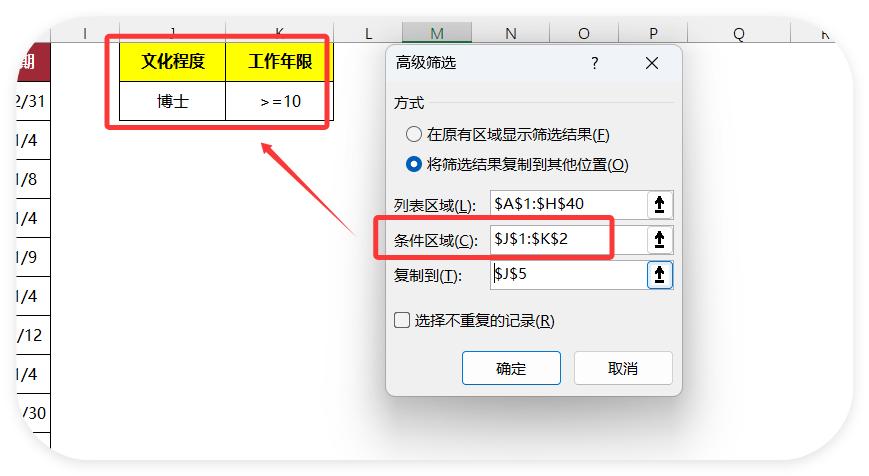
2、在对话框里,条件区域要框选J1到K2单元格。
3、按确定就筛选结果整整齐齐出现!
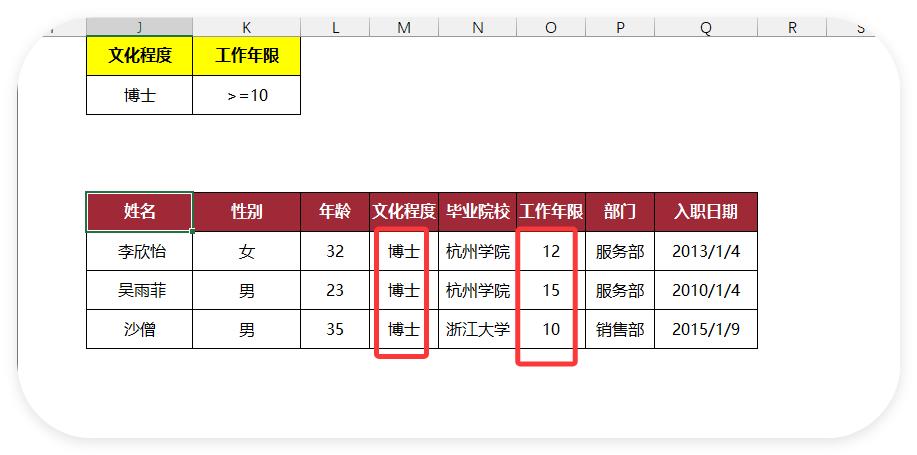
如果你条件很多同时是“且”的关系,只需要条件区域旁边继续增加就可以了。
情况2:如果你想找查找文化程度是“博士”或者“工作年限”大于等于10的人员信息,
只需把条件区域改成上下格就可以了。
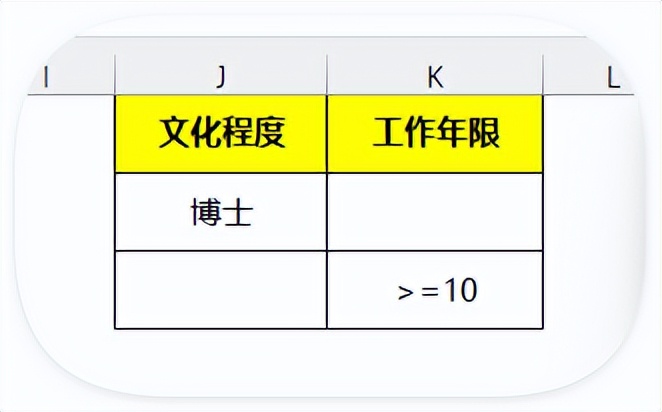

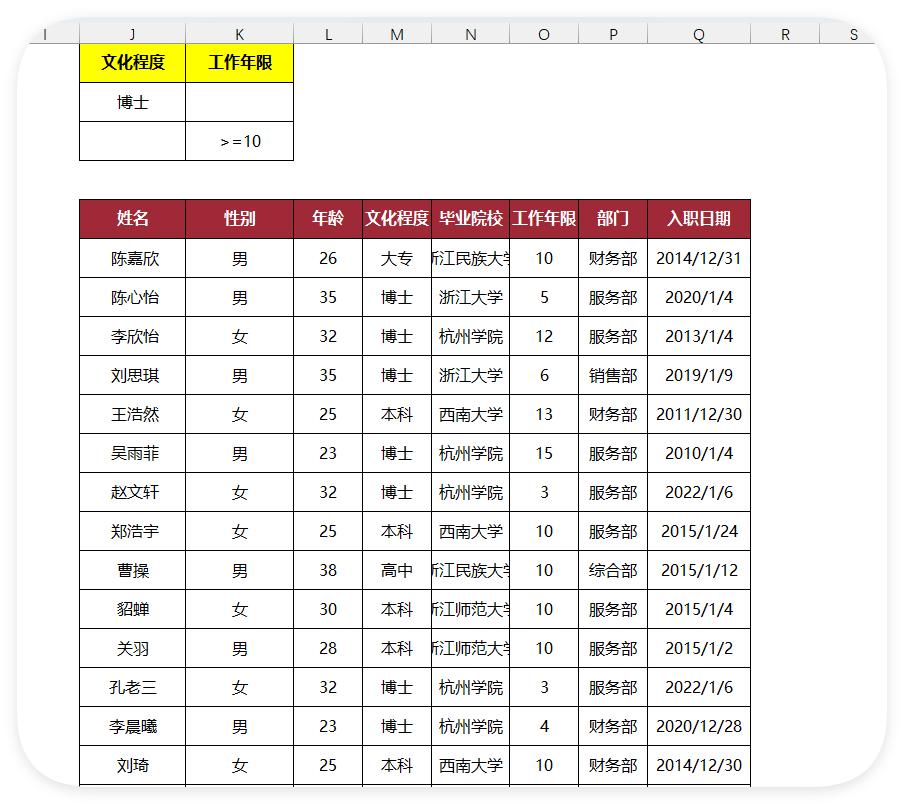
(二)函数法
情况1:比如查找文化程度是“博士”且“工作年限大于等于10”的人员信息。
=FILTER(A:H,(D:D=J2)*(F:F>=10))
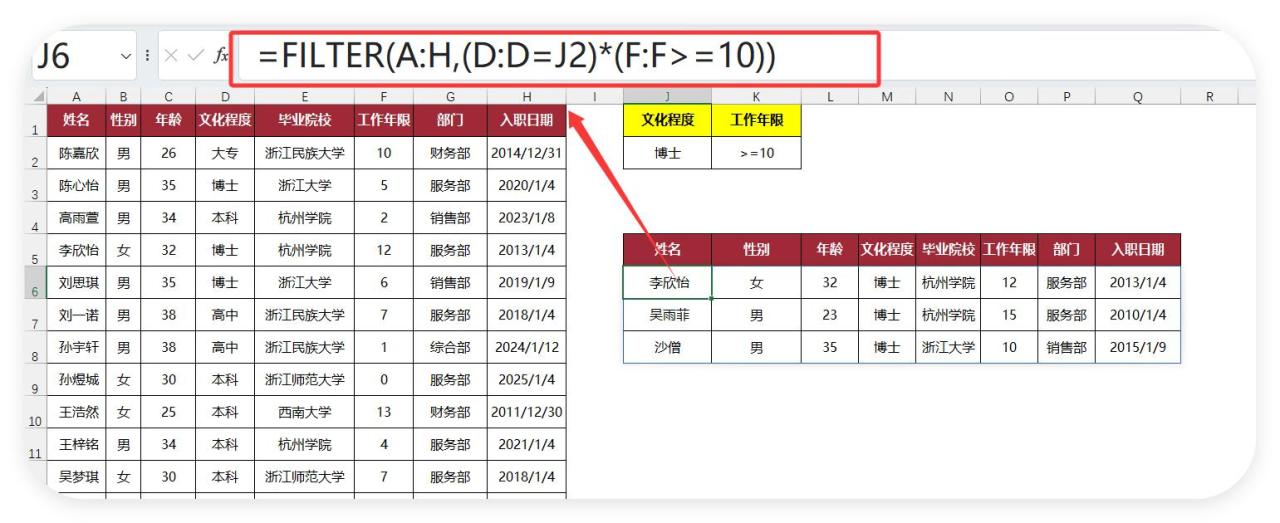
小窍门:用乘号(*)表示"同时满足",用*相连就可以了。
情况2:如果你想找查找“文化程度”是博士或者“工作年限大于等于10”的人员信息,
只要把符号*,改成 就可以了。
关键区别:加号( )表示"满足任意一个"
输入公式:
=FILTER(A:H,(D:D=J2) (F:F>=10))
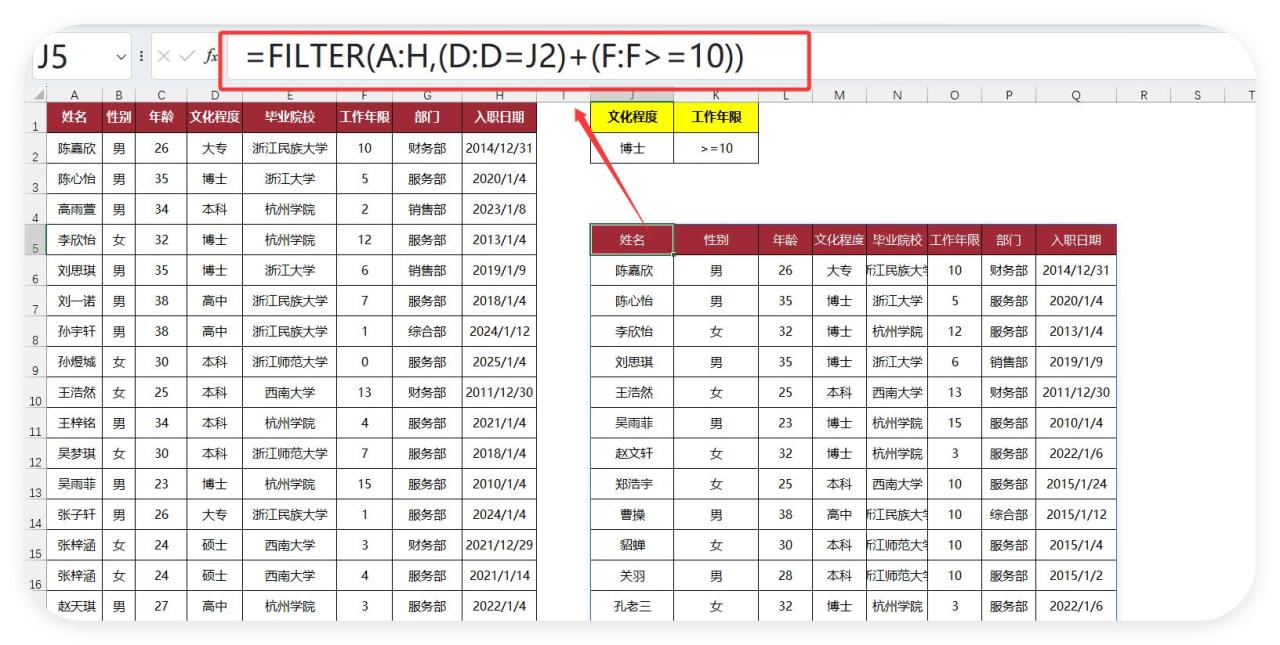
三、三种方法大PK,怎么选?
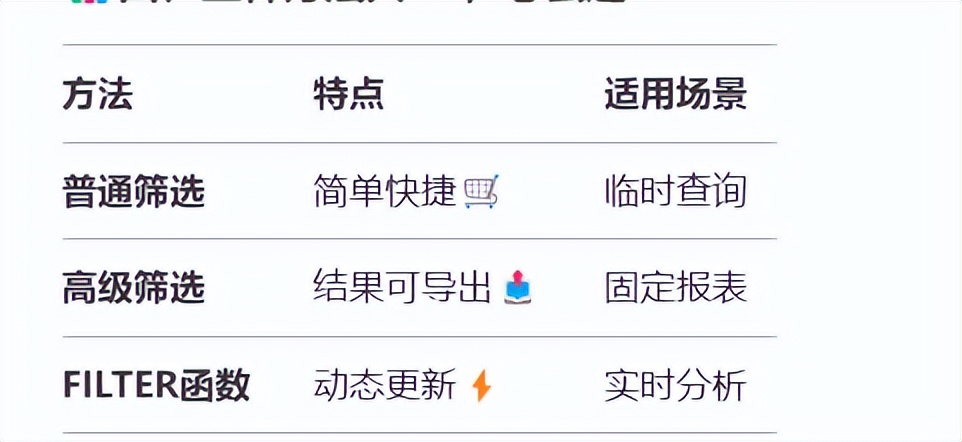
最后说句掏心窝的:这些技巧真的能省下大把时间。
Excel玩得溜,下班走得早!


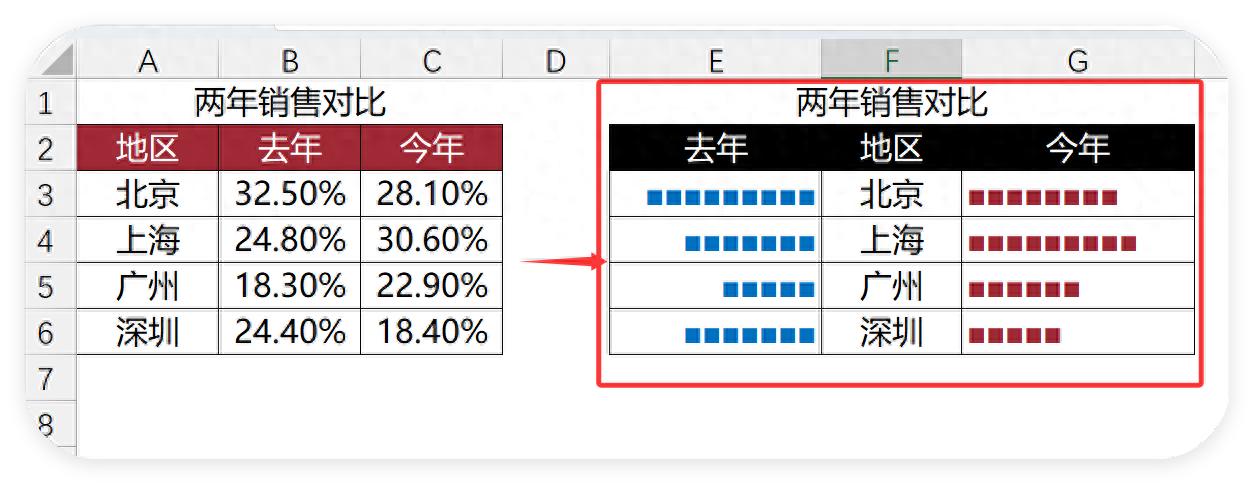
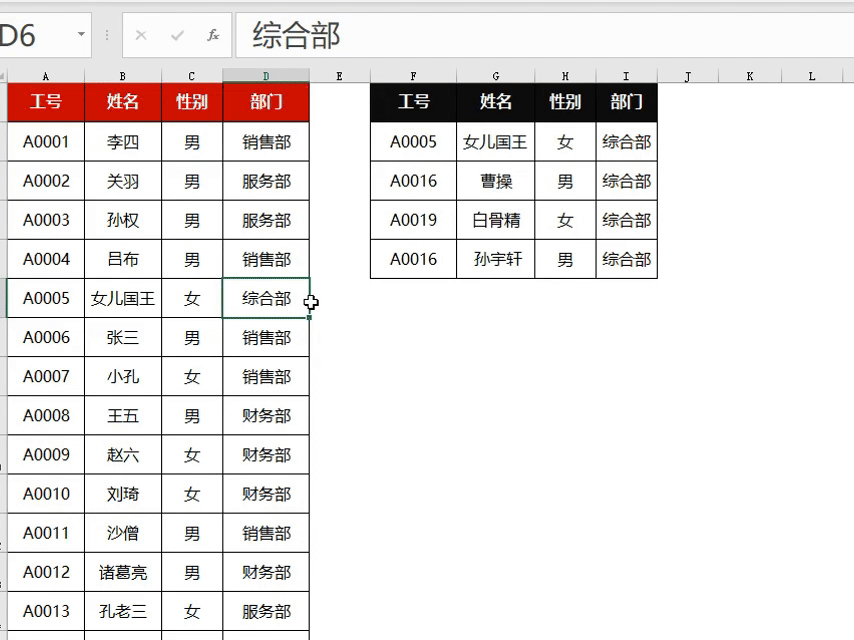

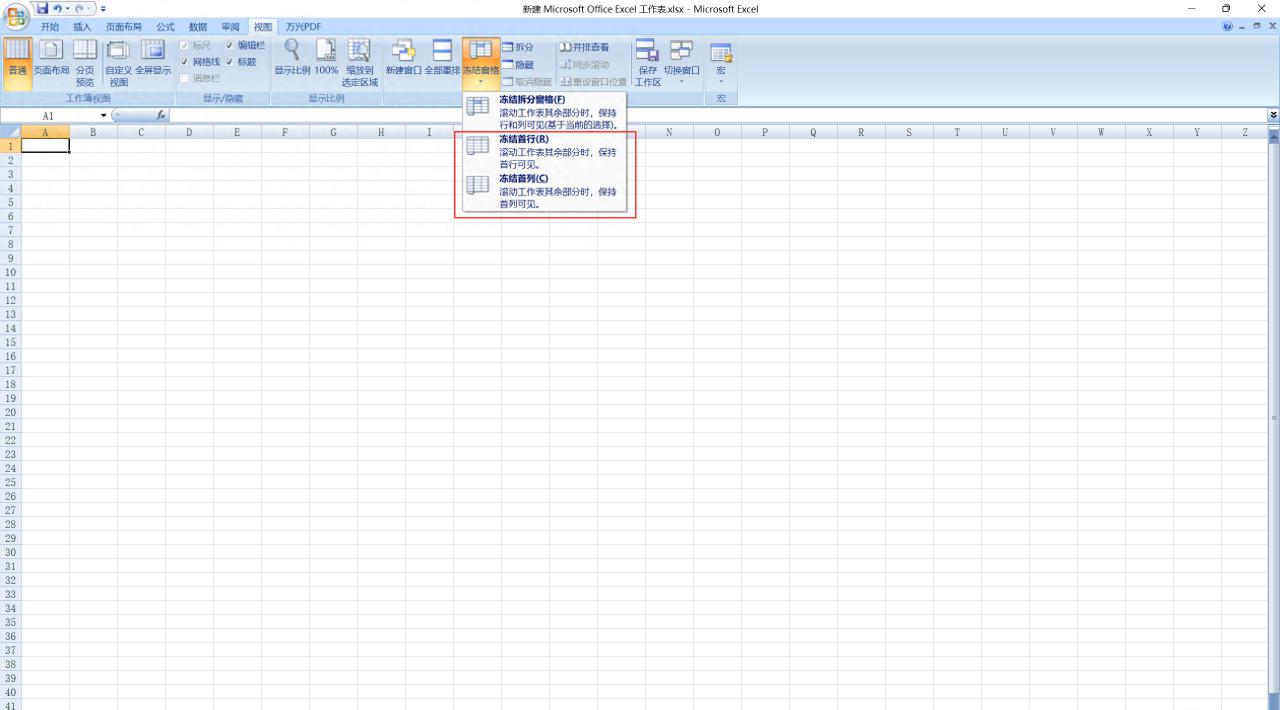
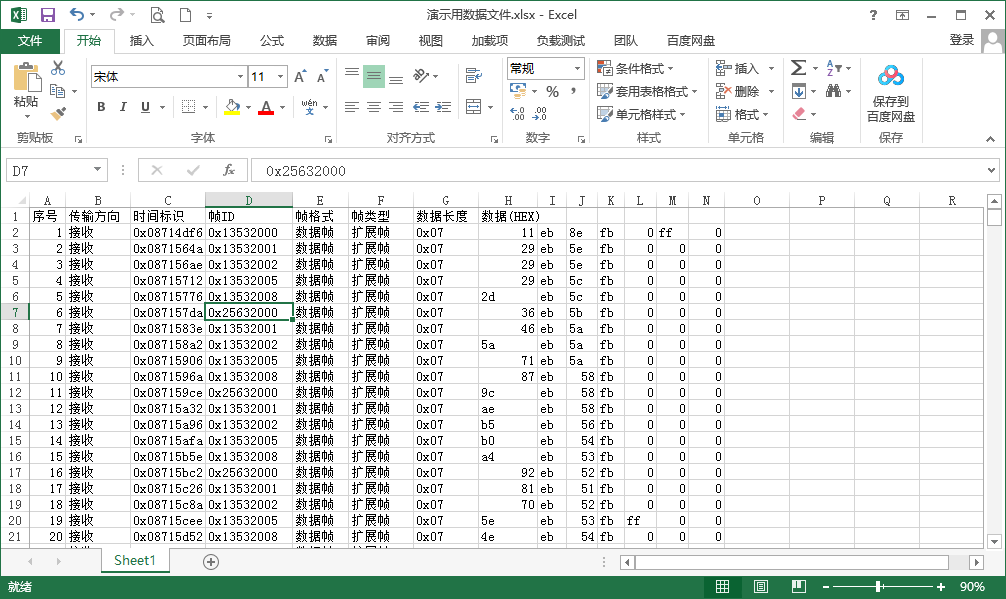

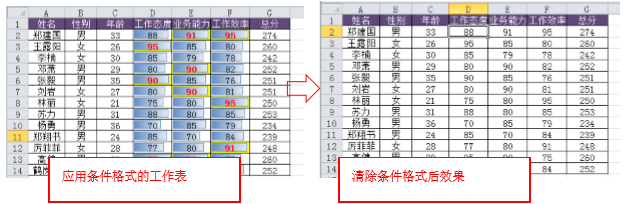
评论 (0)