在使用Excel进行数据处理时,合理调整表格的行高是一项基础又重要的操作。合适的行高不仅能让表格看起来更加美观,还能提升数据的可读性。今天,就为大家分享三种调整Excel表格行高的方法,让你轻松应对不同的行高调整需求。
方法一:手动设置固定行高
当我们需要对部分特定行设置精确的行高时,手动设置固定行高是个不错的选择。具体操作步骤如下:
- 选中目标行:按住
CTRL键,用鼠标依次点击想要调整行高的行号。比如,要调整连续的三行或四行,就可以通过这种方式进行选择。需要注意的是,一定要在行号上进行操作,否则可能无法出现行高设置选项,或者只能选中一行。 - 设置行高值:选中目标行后,在行号上点击鼠标右键,在弹出的菜单中选择“行高”。在弹出的“行高”对话框中,将当前的行高值(例如默认的14)修改为你期望的数值,比如20,然后点击确定即可完成行高的设置。
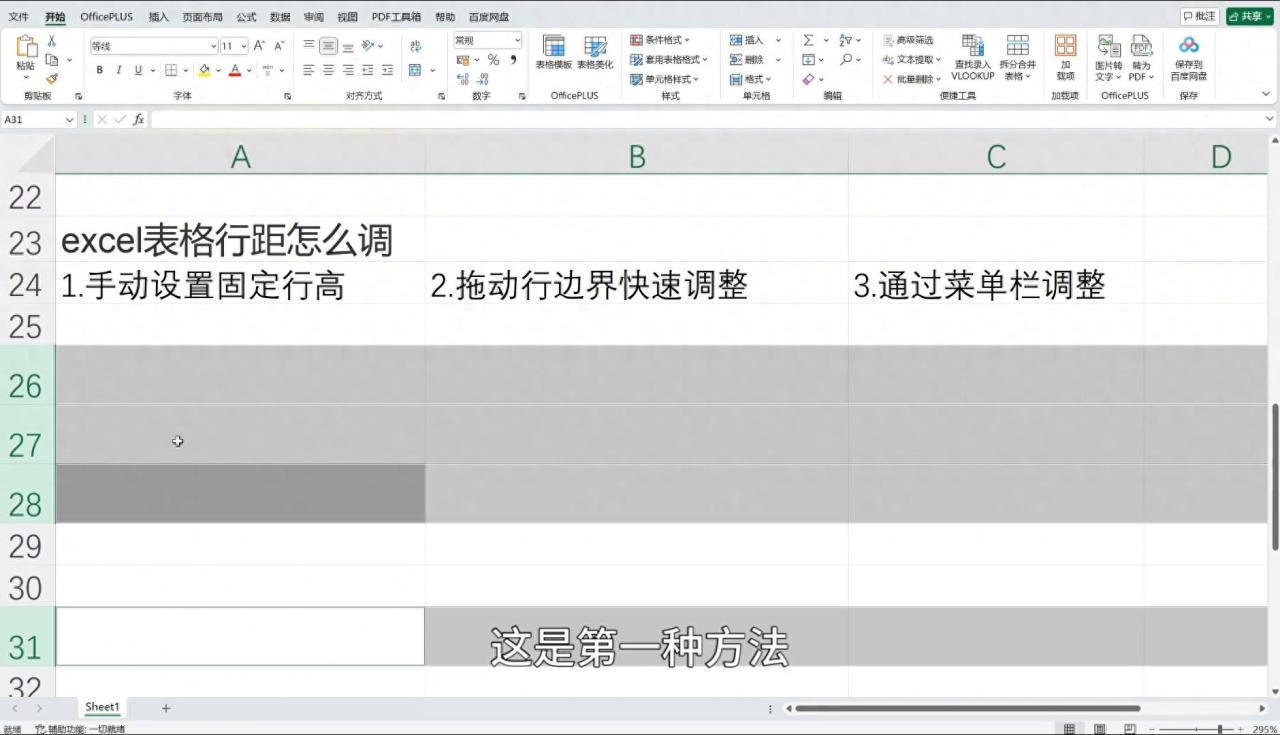
方法二:拖动行边距快速调整
如果只是想快速调整某一行的行高,且对行高的精确数值要求不高,那么拖动行边距是个简单快捷的办法。
- 定位行边距:将鼠标指针移动到要调整行高的行的边距处,当鼠标指针变成双向箭头的形状时,就可以进行下一步操作了。
- 调整行高:按住鼠标左键,上下拖动行边距,行高就会随着你的拖动而改变。不过这种方法存在一定的缺陷,一般来说它只能对单行进行调整,无法同时调整多行,不够智能和统一,在需要统一行高的情况下不太适用。
方法三:通过菜单栏统一调整
当我们需要对多行甚至整个表格的行高进行统一调整时,通过菜单栏来操作会更加方便快捷。
- 选中目标行:和前面的方法一样,先选中你想要调整行高的多行。可以是连续的行,也可以通过按住
CTRL键来实现跳跃选择。 - 打开行高设置:点击菜单栏中的“开始”选项卡,在“单元格格式”区域中找到“行高”选项并点击。
- 设置行高值:在弹出的“行高”对话框中,输入你想要设置的行高值,比如25,点击确定后,所选的行就会统一调整为这个行高值。另外,你也可以直接选中整个工作表或者你需要的多行区域,然后在“开始”菜单的“格式”中选择“行高”进行设置,例如将所有行高统一设为20,这样就能快速实现对表格行高的整体统一调整了。
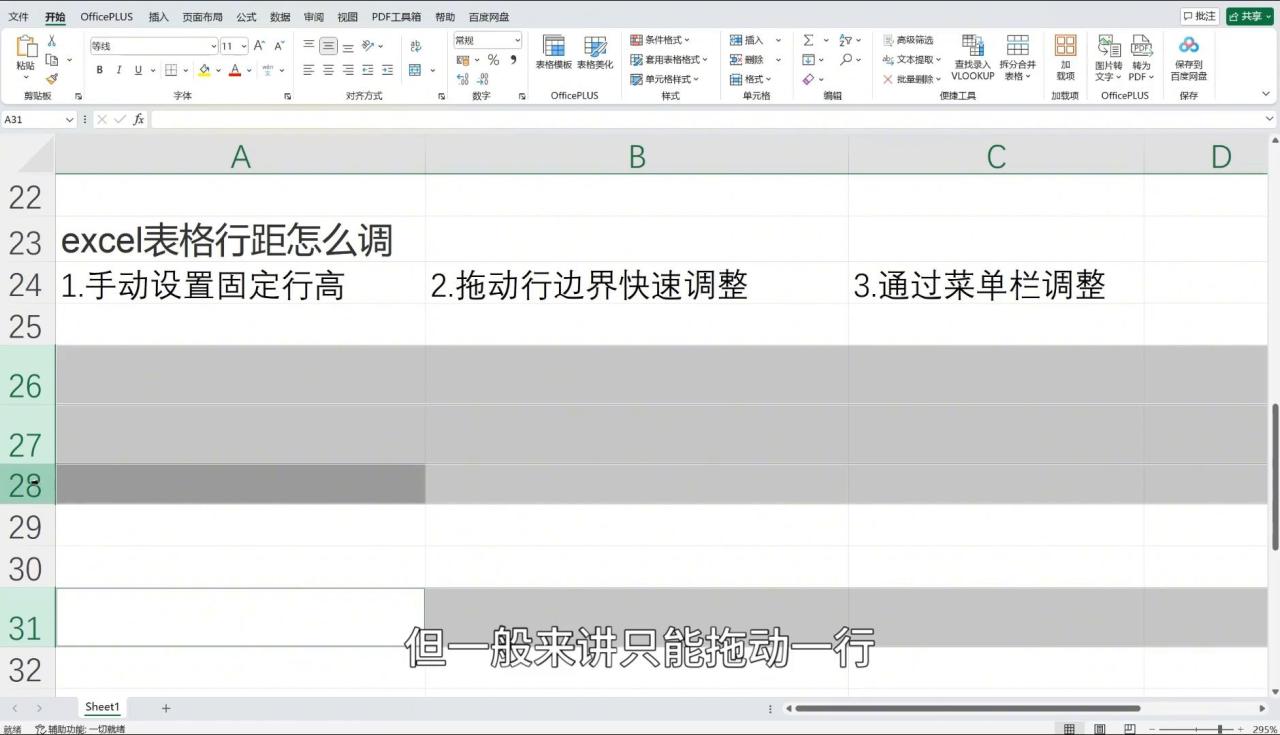
掌握了这三种Excel表格行高的调整方法,无论是对单行进行微调,还是对多行进行统一设置,都能轻松搞定。希望这些方法能帮助你在Excel数据处理中更加高效、便捷地完成工作!


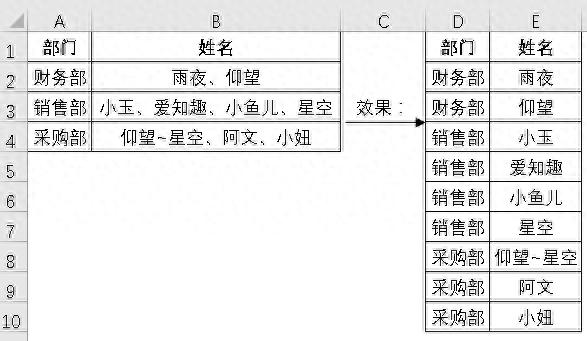
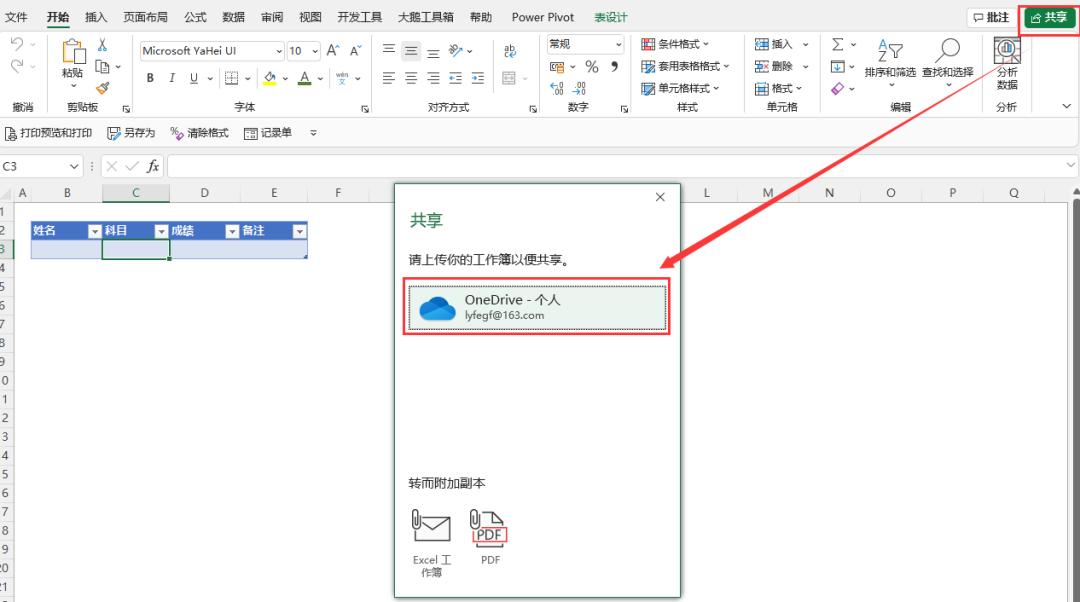

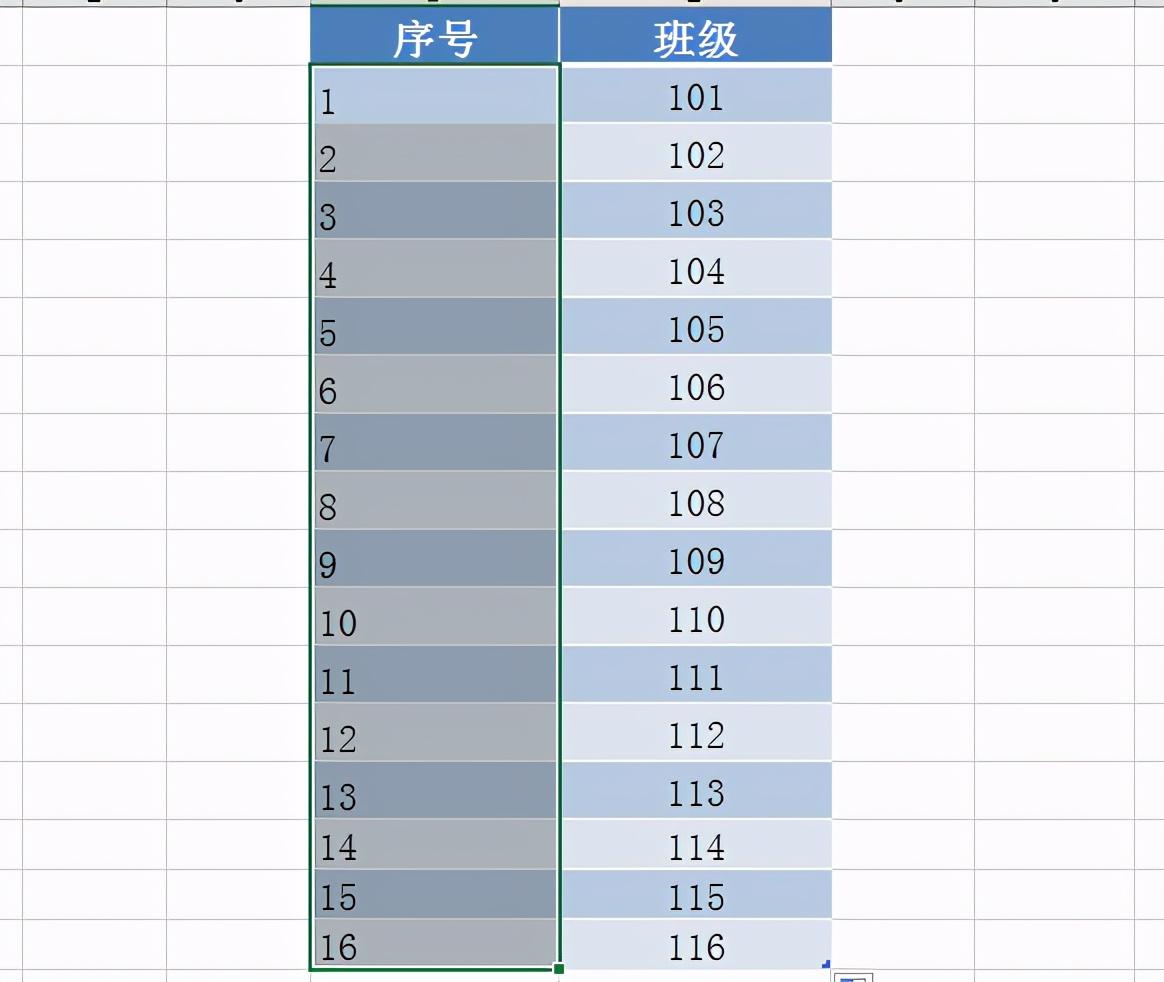
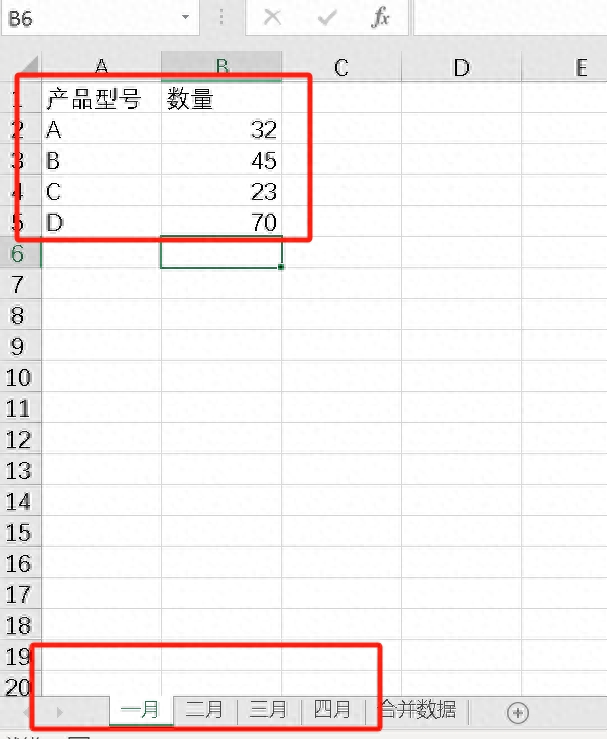
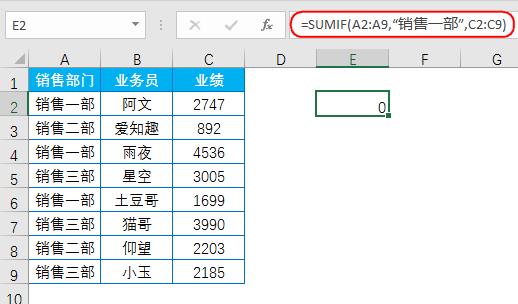
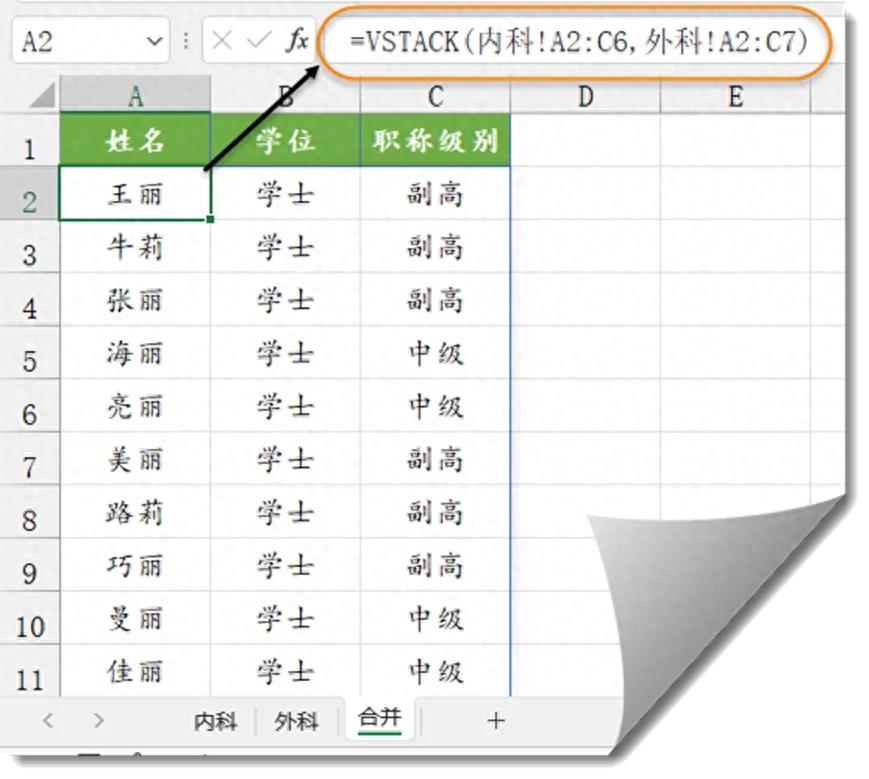
评论 (0)