在数据处理的过程中,我们常常会遇到一些棘手的问题。比如,在Excel表格中,B列的姓名包含多个名字,并且名字之间用顿号(、)隔开,现在需要将左边这样的数据,转换成右边规范整齐的格式,这可怎么办呢?
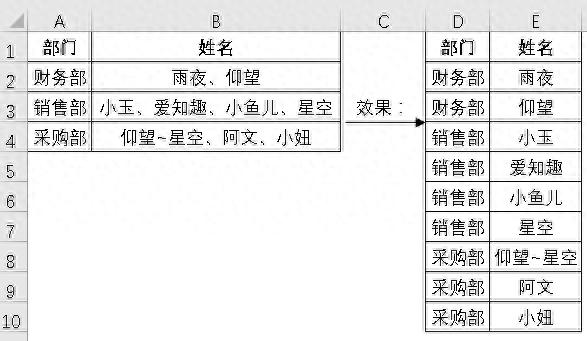
对于很多人来说,VBA代码可能只是勉强认识那三个英文字母,更别提编写代码了;而函数公式,也是让人望而却步,完全不知道从何下手。别担心,即使不会 VBA代码,也不懂函数公式,我们依然有办法解决这个难题,那就是让Excel与Word携手合作,一切都将迎刃而解。
面,就为大家详细介绍具体的操作步骤:
1、数据转移至Word:选中单元格区域A2:B4,通过复制粘贴的方式,将数据转移到Word文档中。这是整个操作的第一步,为后续的数据处理奠定基础。
2、替换分隔符:在Word文档中,按下 键,调出【查找和替换】对话框。
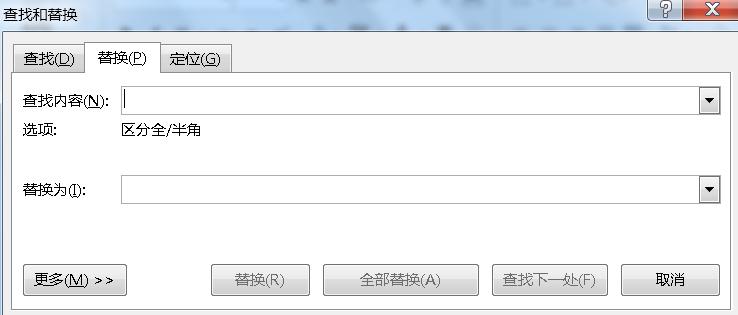
在查找内容处输入 “、”,在替换为处输入 “^p”,然后点击【全部替换】按钮。
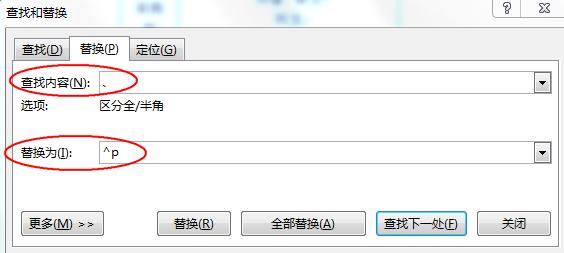
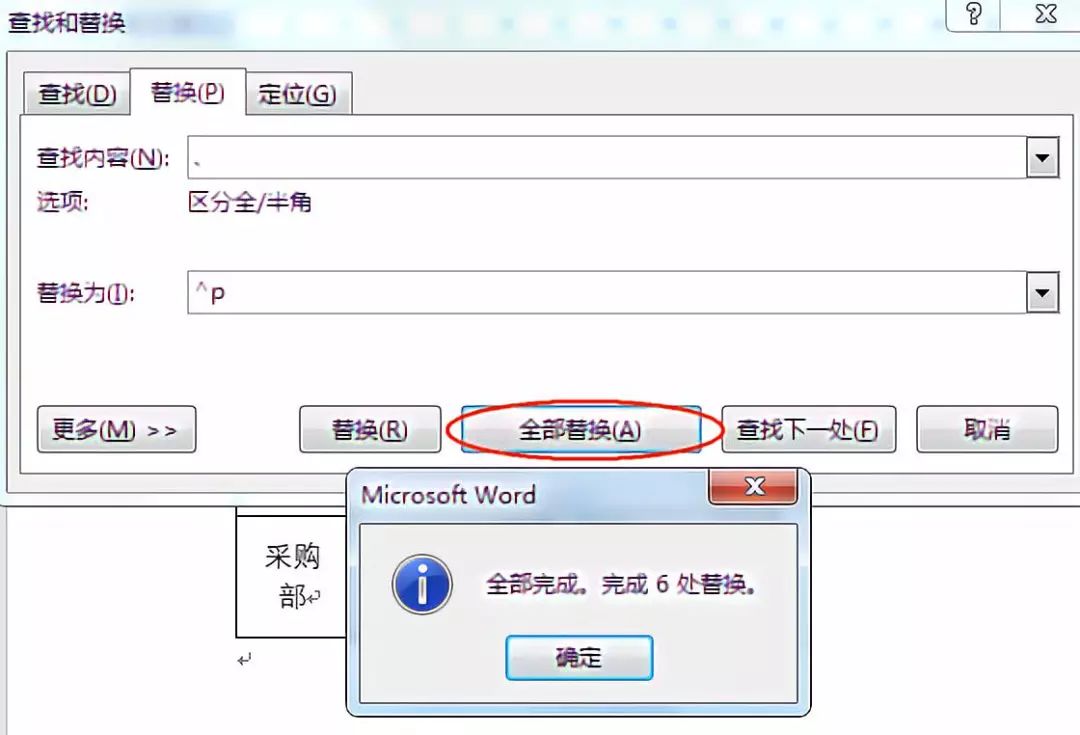
经过这一步操作,原本用顿号隔开的名字,会被换行符分隔开,数据格式得到初步调整。
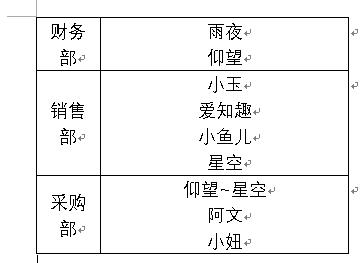
3、数据转回Excel:将Word文档中处理好的内容再次复制粘贴到Excel表中。
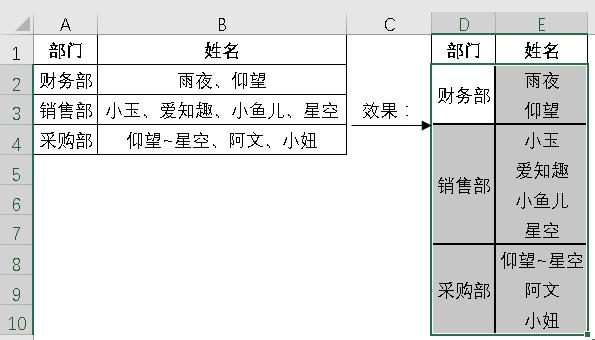
此时,我们可以看到D列的部门是合并单元格,为了更清楚地查看数据,可以添加边框。而E列的姓名已经是我们想要的效果,但D列的部门还需要进一步处理。
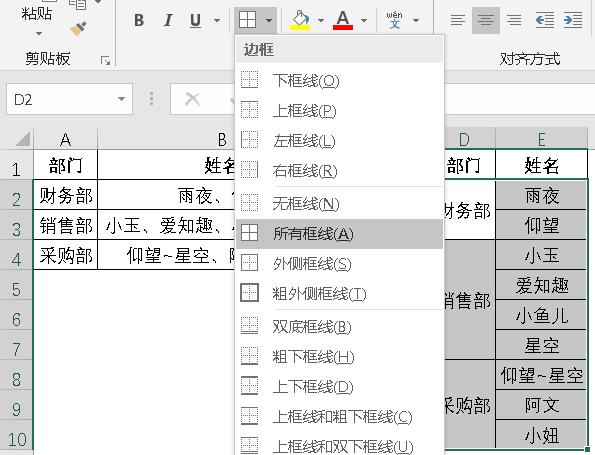
4、处理部门列:
取消合并单元格:选中单元格区域D2:D10,点击【合并后居中】后面的倒三角,选择【取消单元格合并】,让合并的单元格恢复为普通单元格。
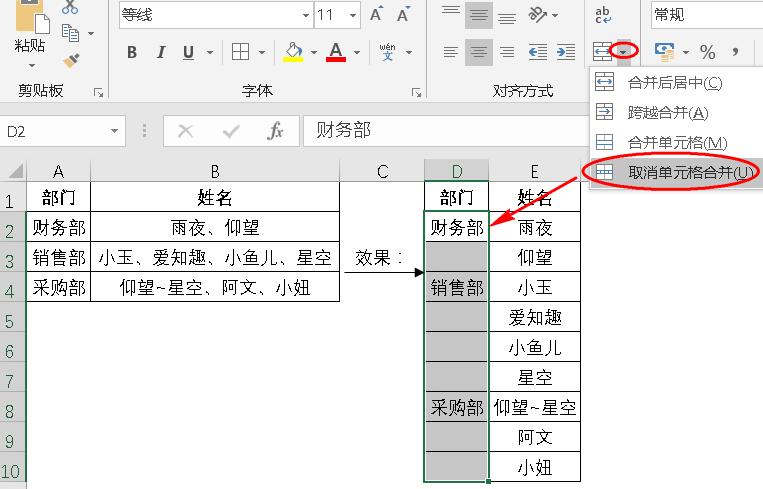
定位空值:按下相应按键调出【定位】对话框,点击【定位条件】,在弹出的【定位条件】对话框中选择【空值】,然后点击【确定】。此时,空白单元格会被全部选中。

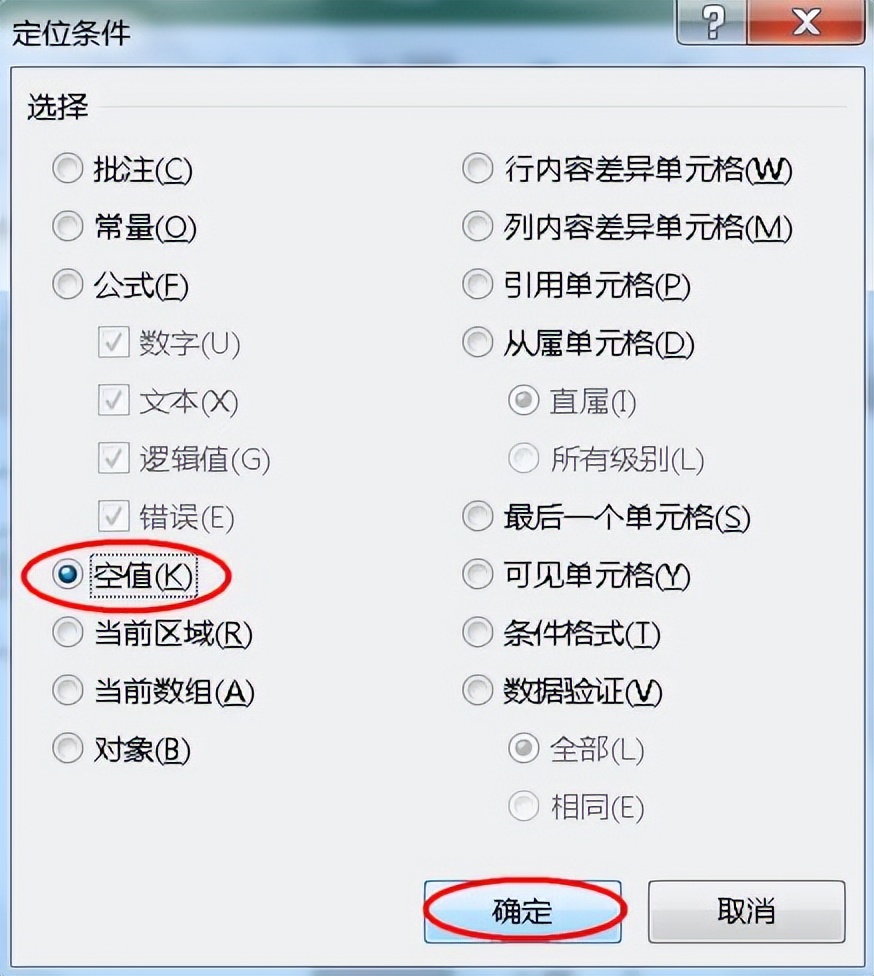
填充数据:在选中的空白单元格中输入 “= 上一单元格”,例如输入 “=D2”。
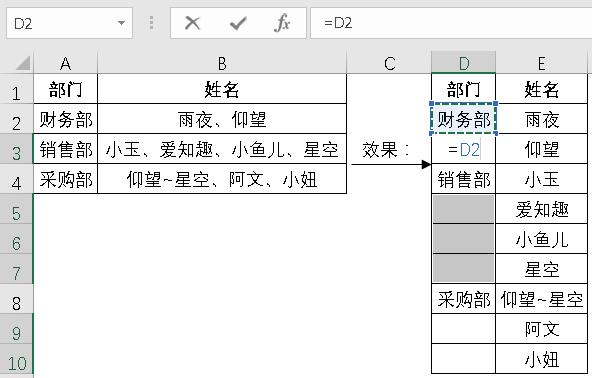
然后按下 < Ctrl+Enter> 键,这样空白单元格就会填充上对应的部门信息。
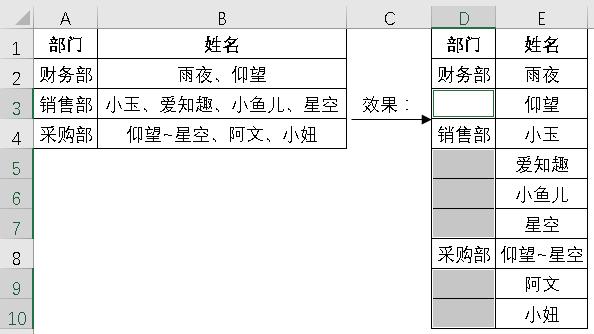
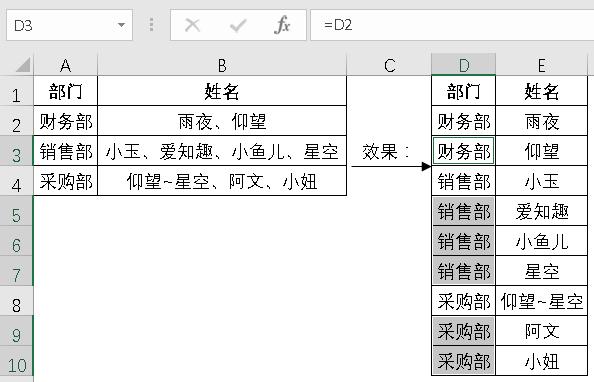
转换为值:最后,还需要将D列数据复制粘贴成值,确保数据的稳定性和准确性。
操作动画:

通过以上这些步骤,借助Excel与Word的巧妙配合,即使不使用VBA代码和函数公式,也能轻松完成复杂的数据转换任务。掌握了这个方法,以后再遇到类似的数据处理问题,就能轻松应对,大大提高工作效率。


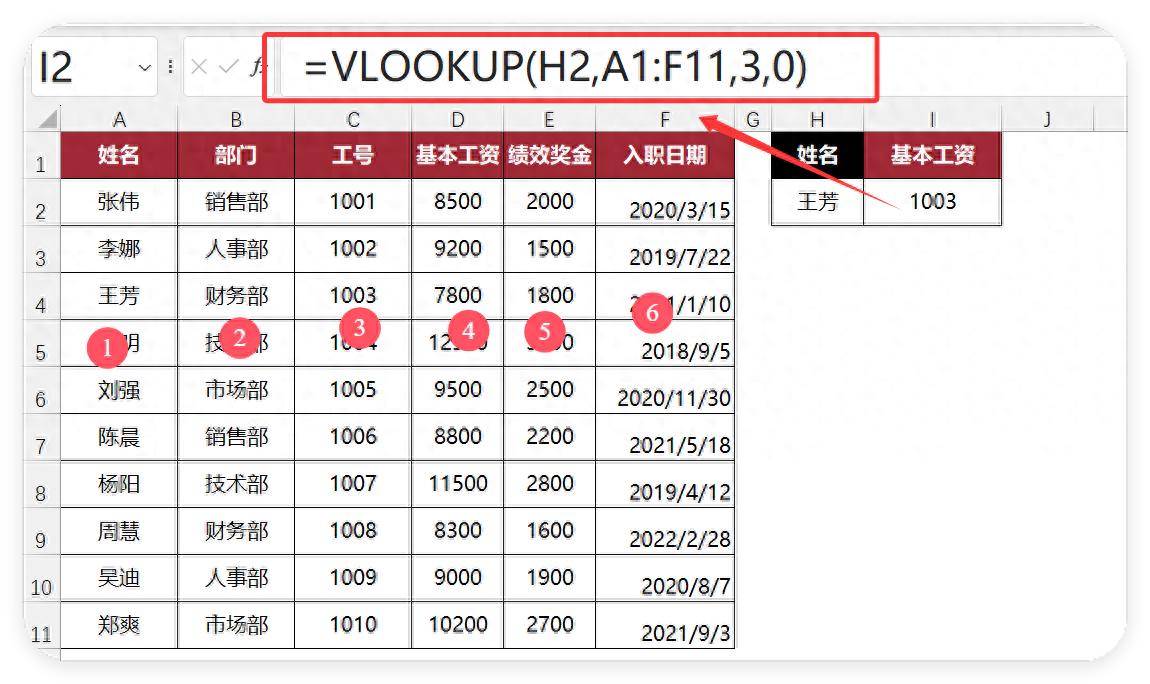

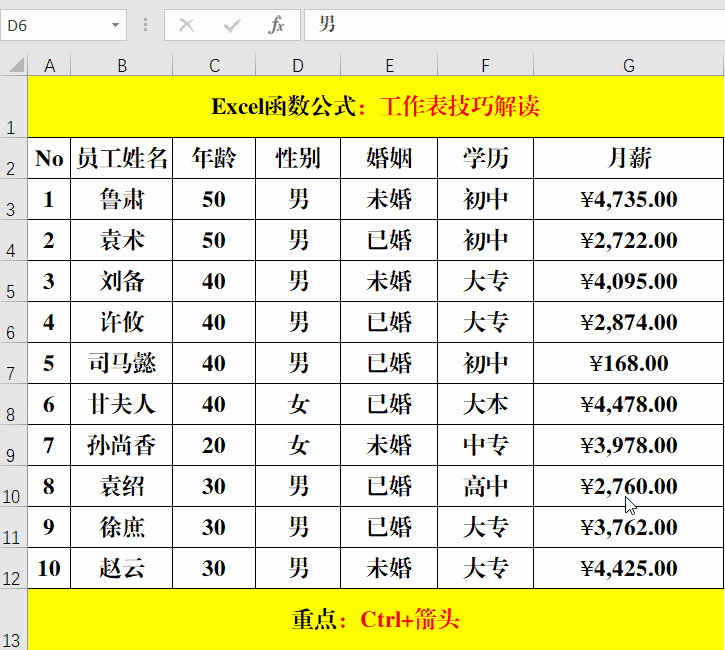
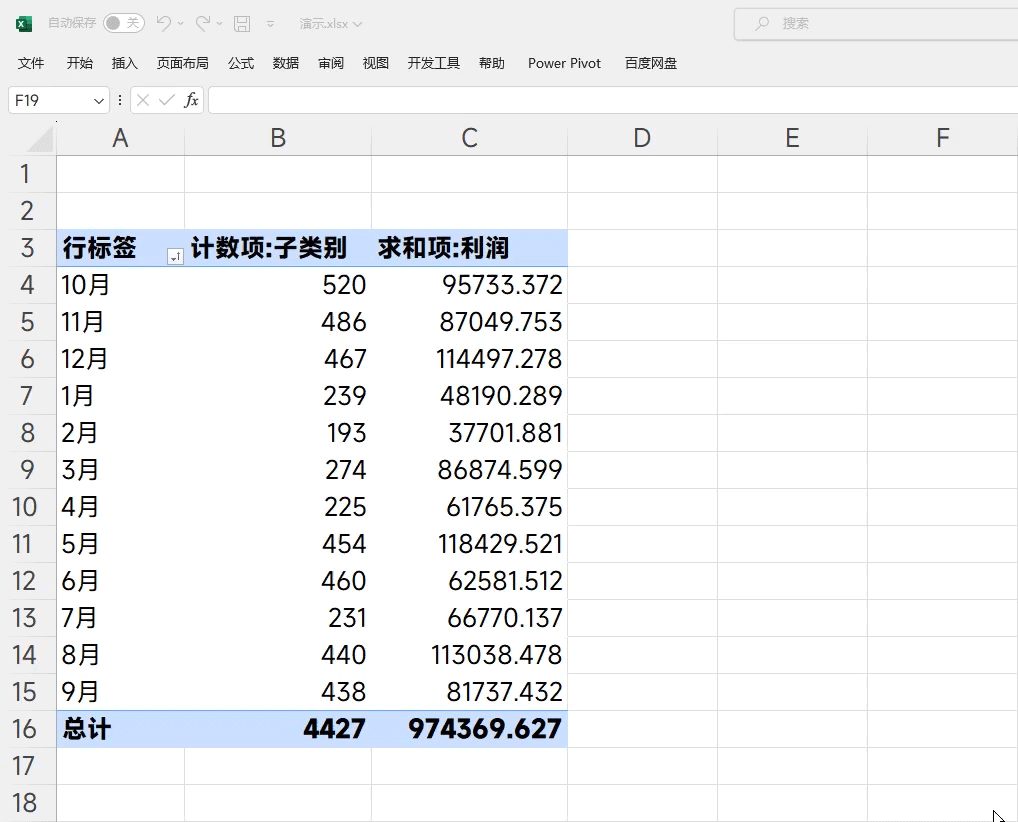
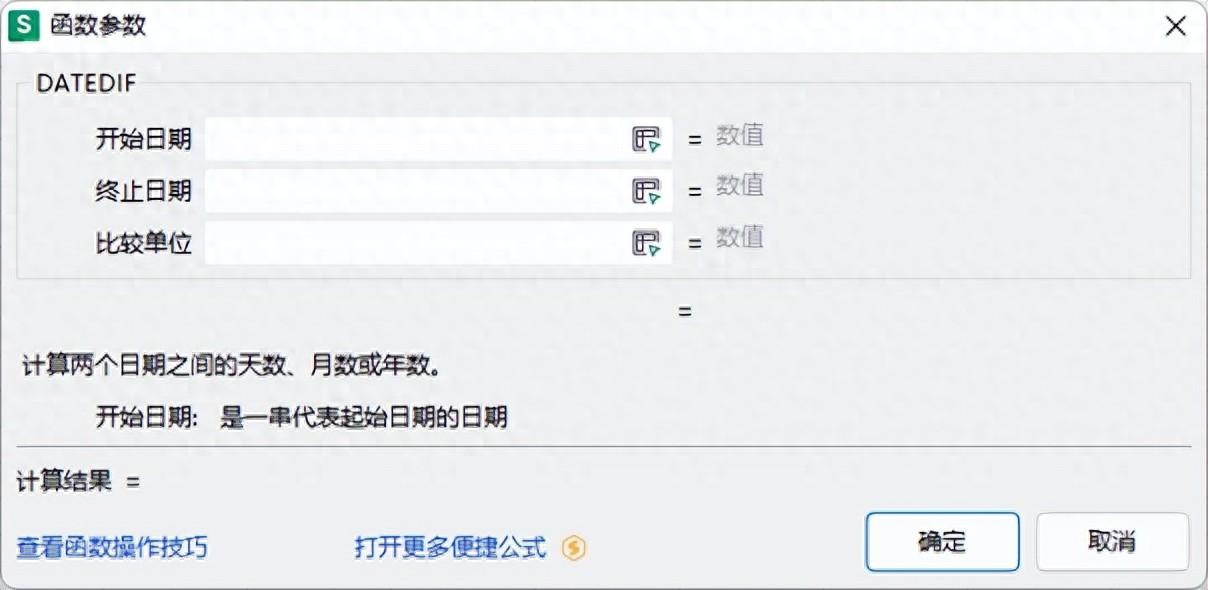
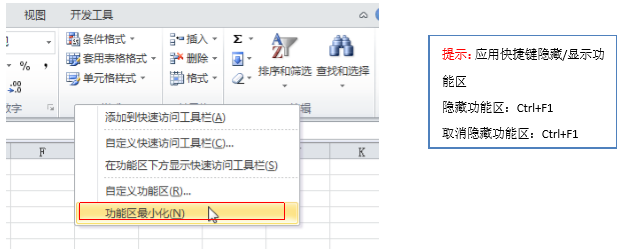
评论 (0)