在日常办公中,使用Word编辑文档时,页眉和页脚扮演着不可或缺的角色。借助页眉页脚,我们能在其中添加标题、作者、日期、页码等关键信息,大幅提升文档的专业性与规范性。不少人觉得修改页眉页脚是项复杂的操作,实际上,只要掌握正确方法,就能轻松搞定。下面,就为大家详细介绍在Word中修改页眉和页脚的具体步骤。
首先,找到并打开需要编辑的Word文档,这是修改页眉页脚的第一步。
在Word的菜单栏中,点击 “插入” 选项卡,界面中会出现 “页眉” 和 “页脚” 按钮。点击其中之一,从下拉菜单里选择 “编辑页眉” 或 “编辑页脚”,就能顺利进入页眉和页脚的编辑模式。
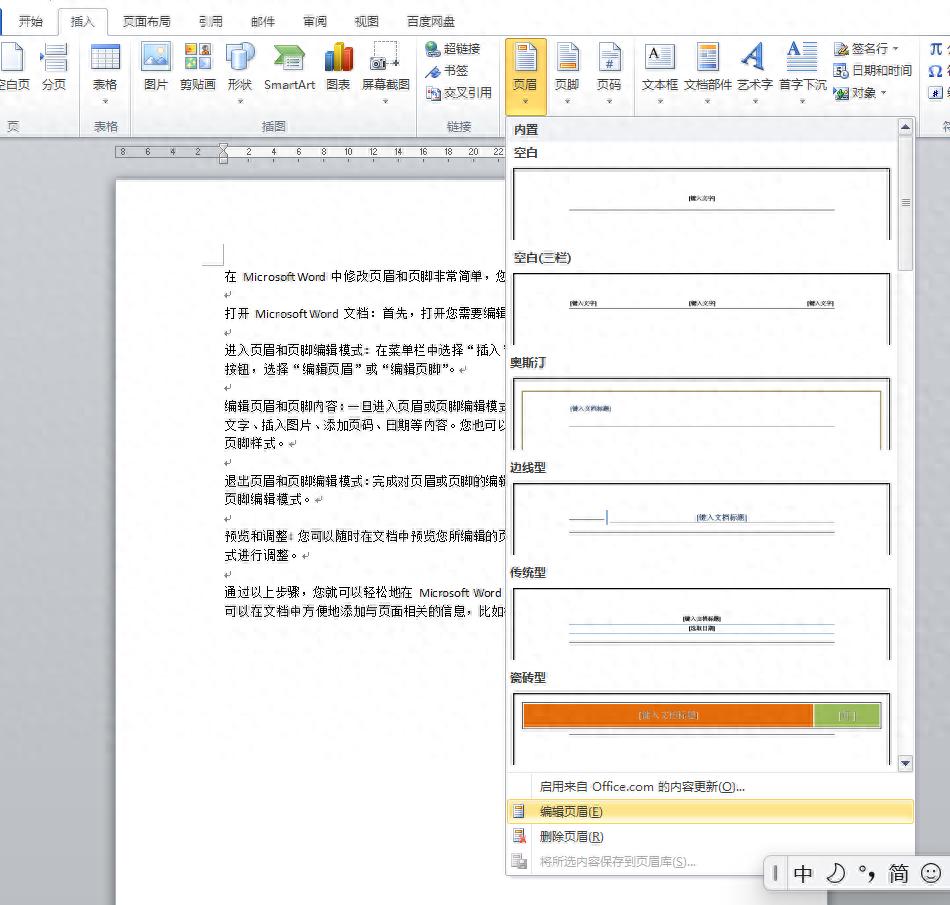
一旦进入编辑模式,页眉和页脚区域就像普通文本区域一样,任你发挥。不仅能自由输入文字,如章节标题、作者姓名等,还能插入图片,比如公司 logo。若需要添加页码,点击 “页码” 按钮,就能选择页码的位置和样式;若想添加日期,点击 “日期和时间” 按钮,挑选合适的日期格式即可。此外,在 “设计” 选项卡中,有许多预设的页眉和页脚样式,只需一键点击,就能快速应用。
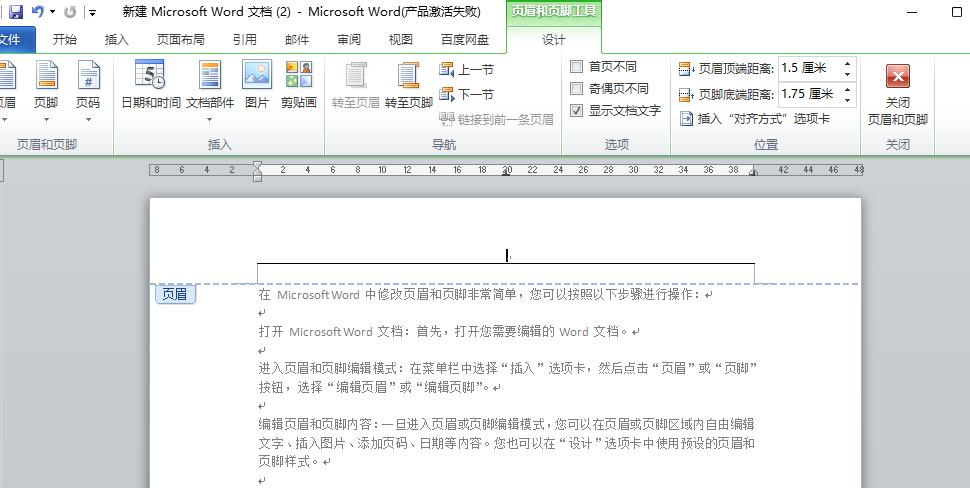
完成页眉和页脚内容的编辑后,点击文档的主体区域,就能轻松退出页眉和页脚的编辑模式,返回正常的文档编辑状态。
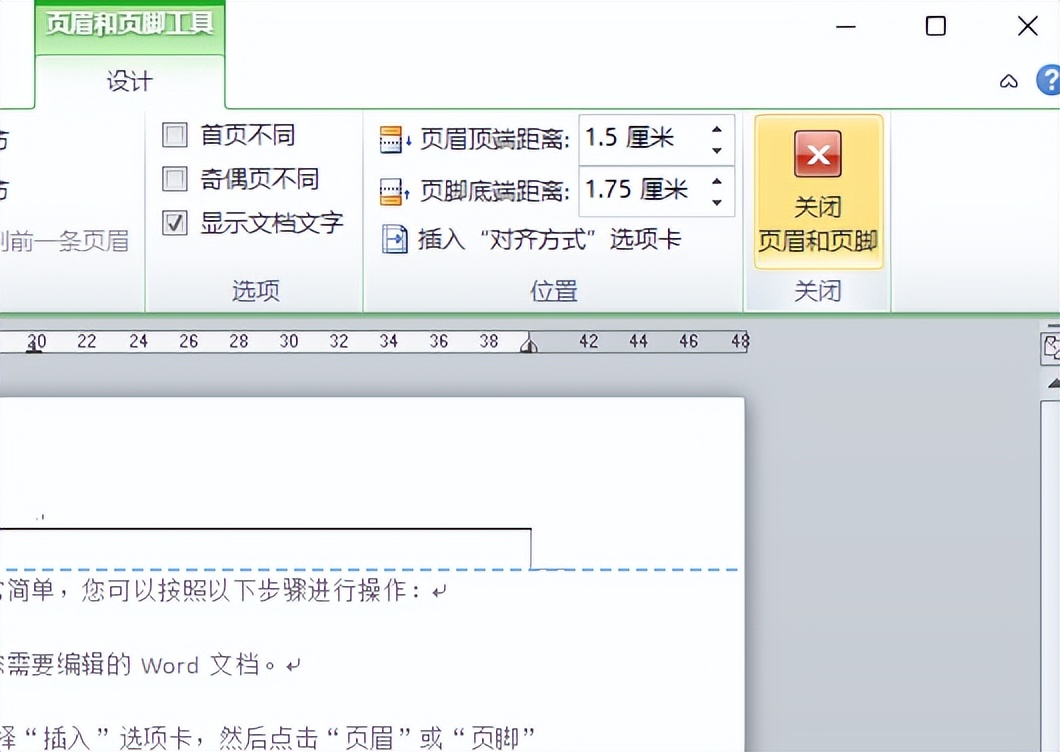
四、预览与调整
退出编辑模式后,可以随时在文档中预览编辑好的页眉和页脚效果。要是对效果不满意,再次进入编辑模式,进行相应的调整。
通过以上步骤,您就可以轻松地在Word中编辑和修改页眉和页脚了。这使得您可以在文档中方便地添加与页面相关的信息,比如标题、作者、日期,以及页码等内容。



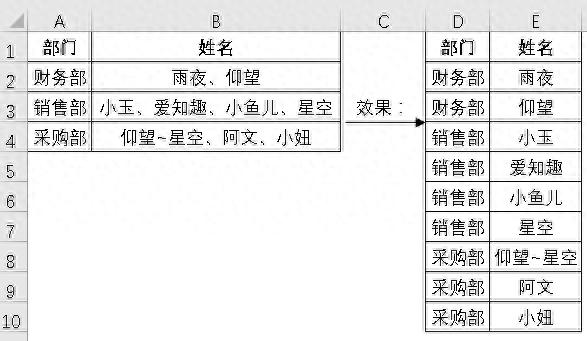

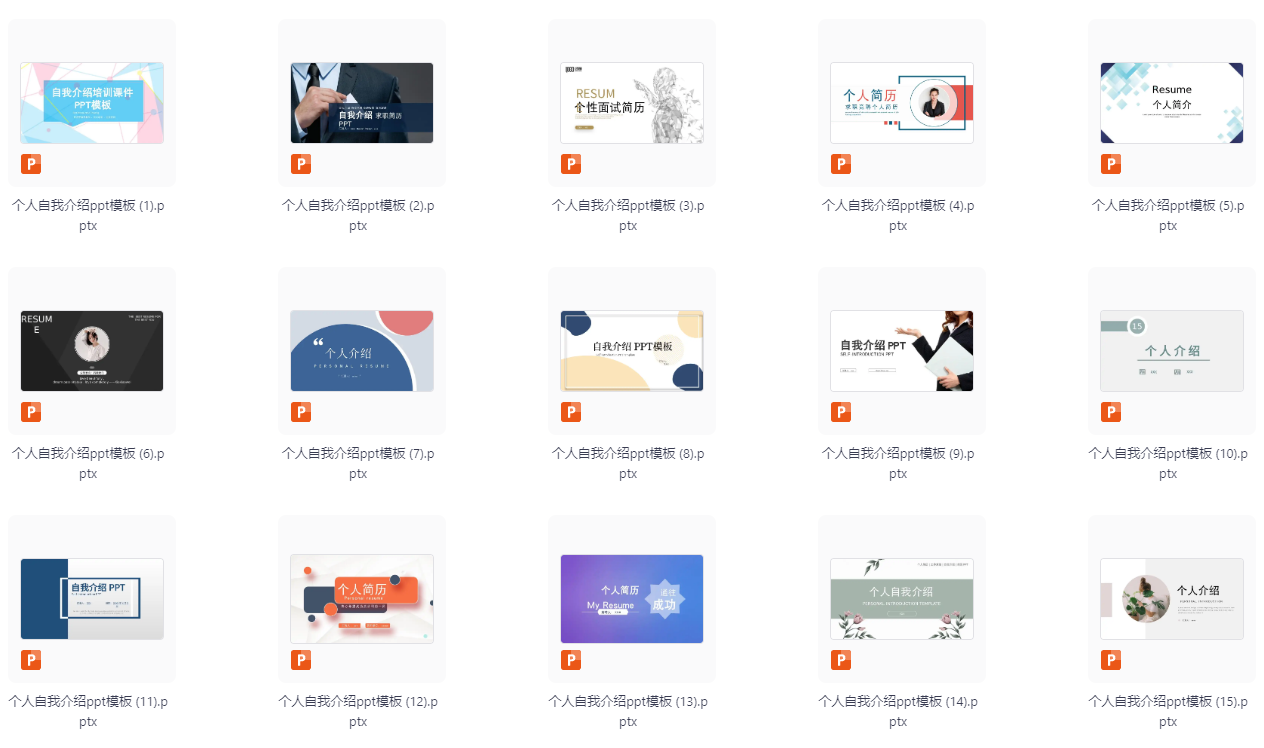
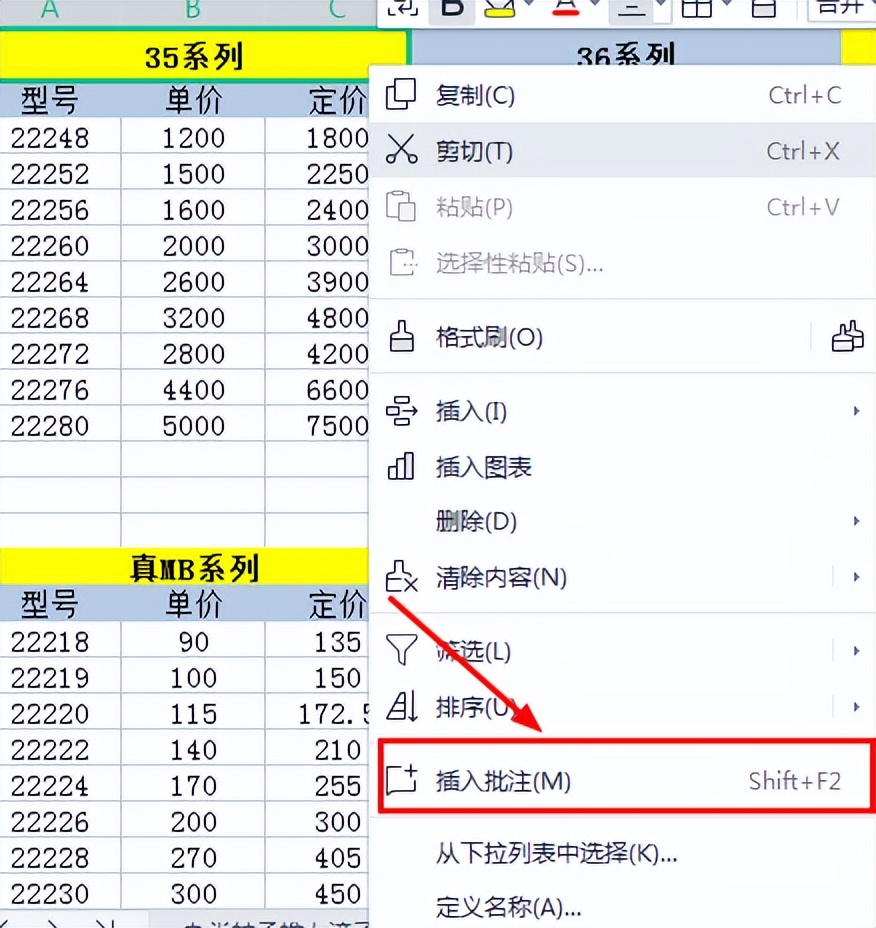
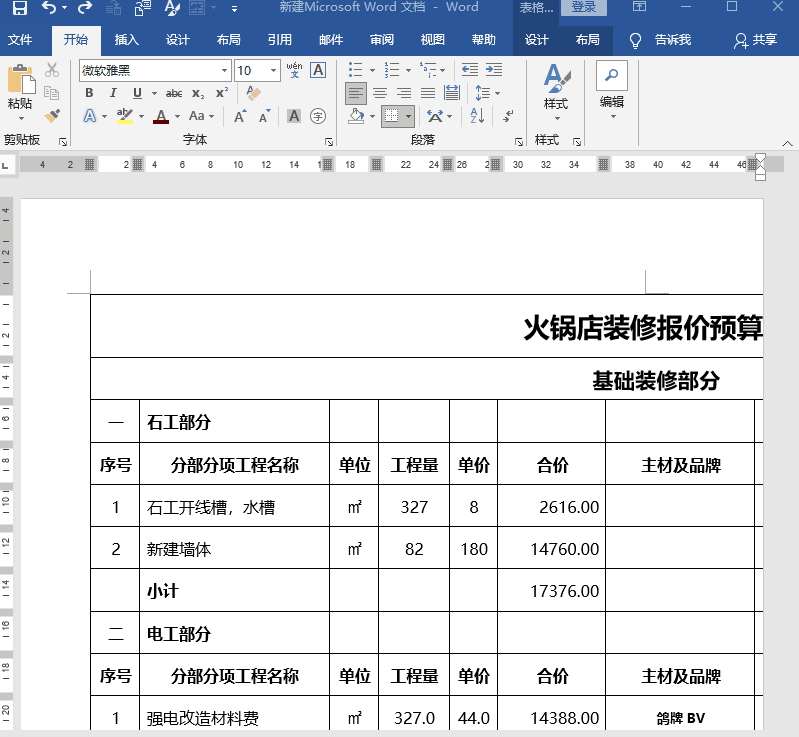
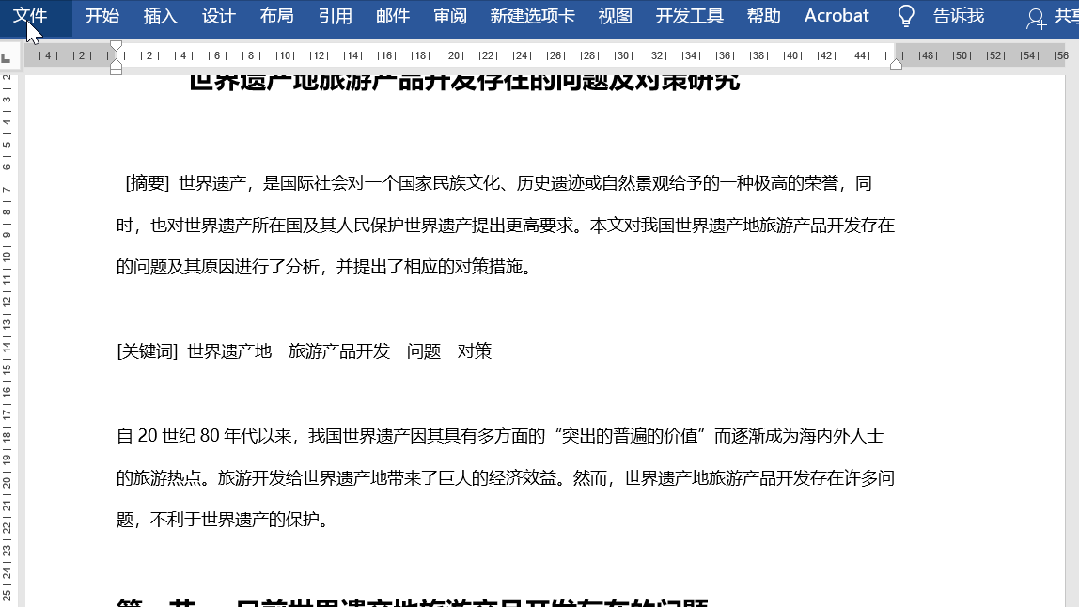
评论 (0)