在使用Excel时,你是否遇到过这样的困惑:两个看起来一模一样的数据,经公式验证,结果却显示不相等?这背后的 “元凶”,竟是计算机的浮点运算机制。
为了让大家更直观地理解,请看以下案例:在Excel工作表中,A1单元格输入数值0.9;B1 单元格使用公式 “=5.1-5.2+1” ;当C1单元格运用公式 “=A1=B1” 进行验证时,得到的结果居然是FALSE。明明A1和B1呈现的数据均为0.9,为什么Excel却判定二者不相等?
这是因为计算机在进行浮点运算时,由于二进制存储特性,无法精确表示部分十进制小数,从而导致运算结果存在微小误差。虽然这种误差通常极小,肉眼难以察觉,但Excel在进行数据比较时,会严格按照存储值进行判断,所以出现了上述矛盾。
庆幸的是,Excel为我们提供了解决方案:
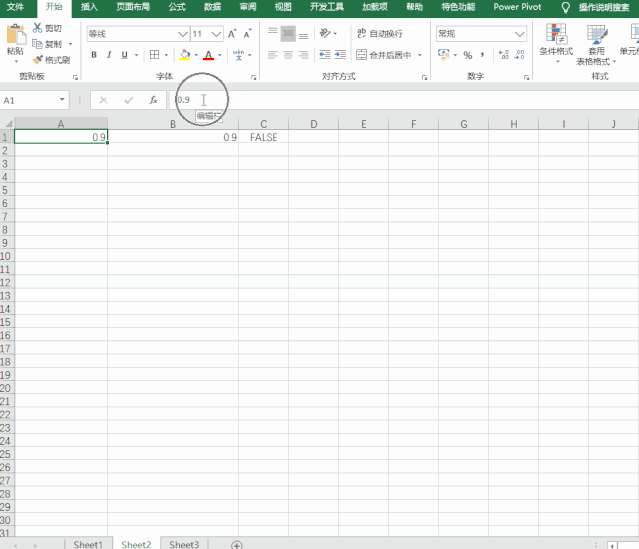
完成上述设置后,再次使用公式验证 A1 和 B1 单元格数据,就会得到预期的结果。


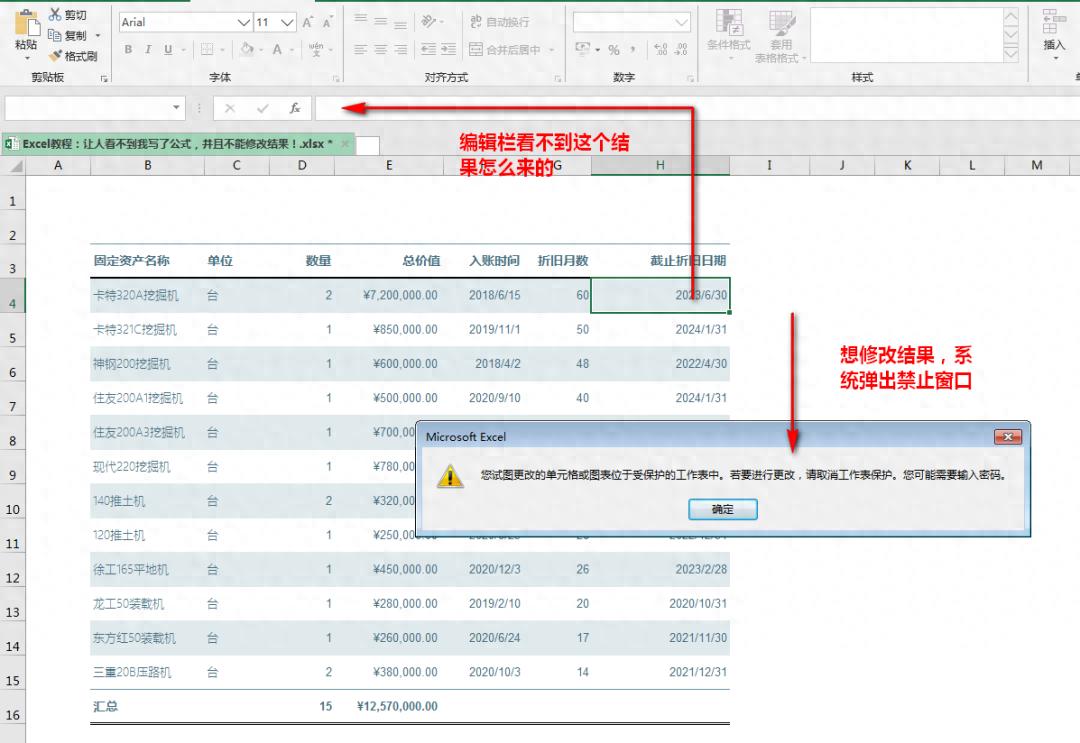
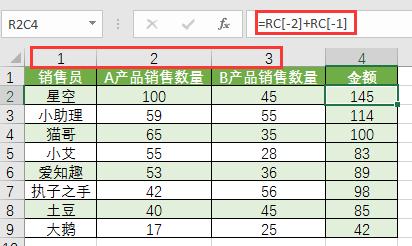

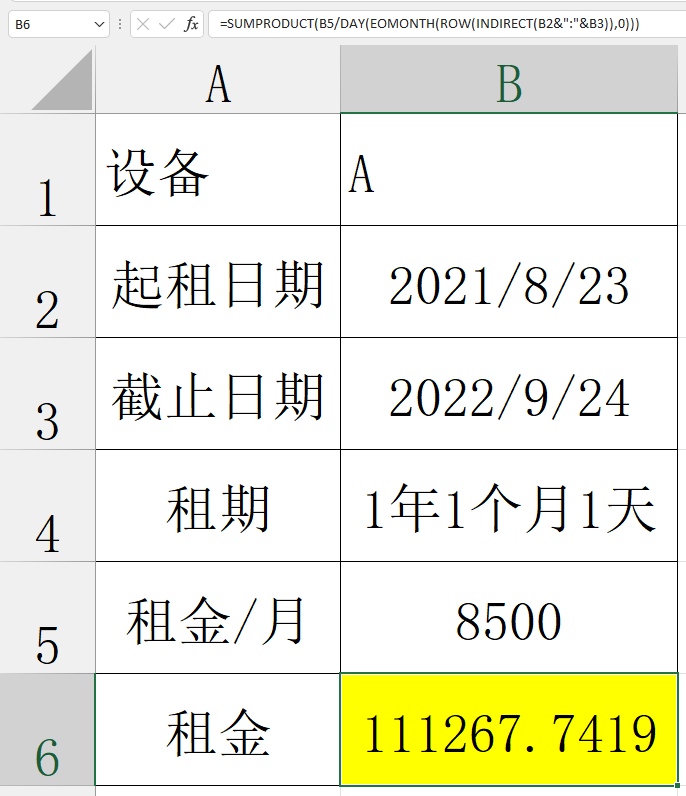
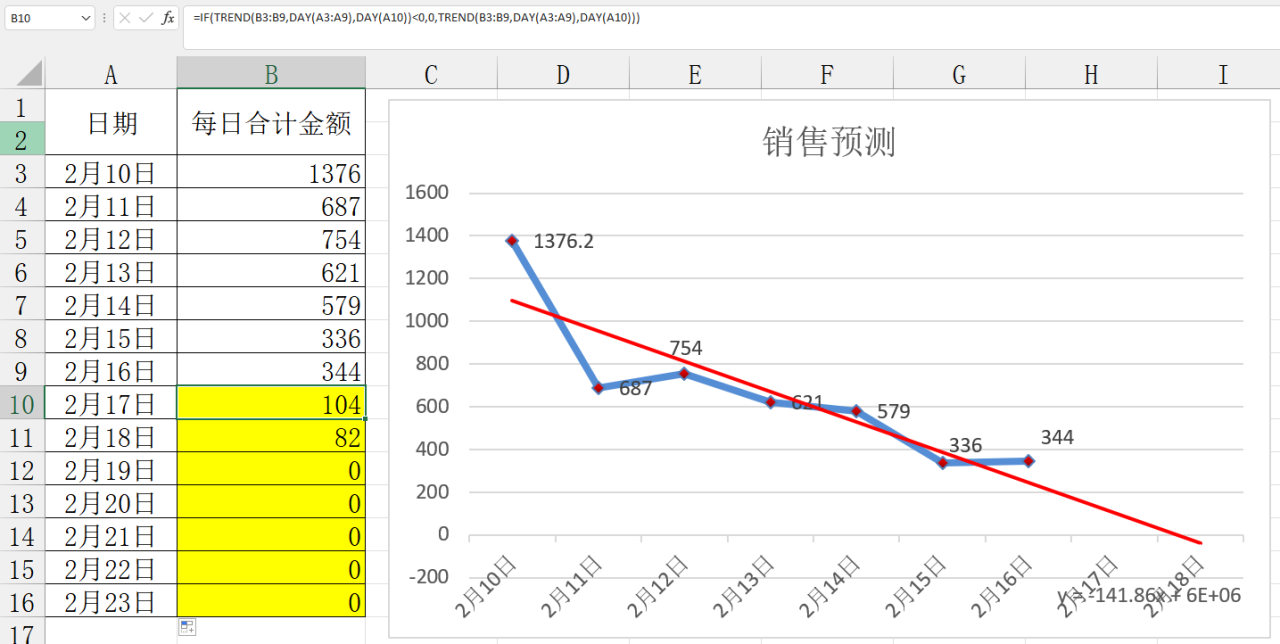
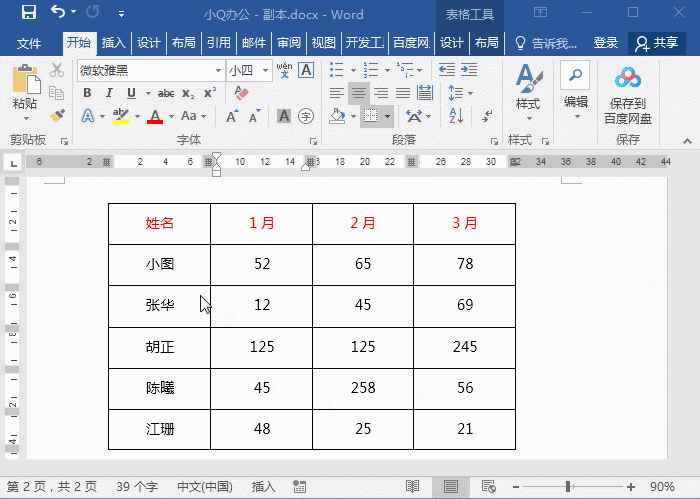
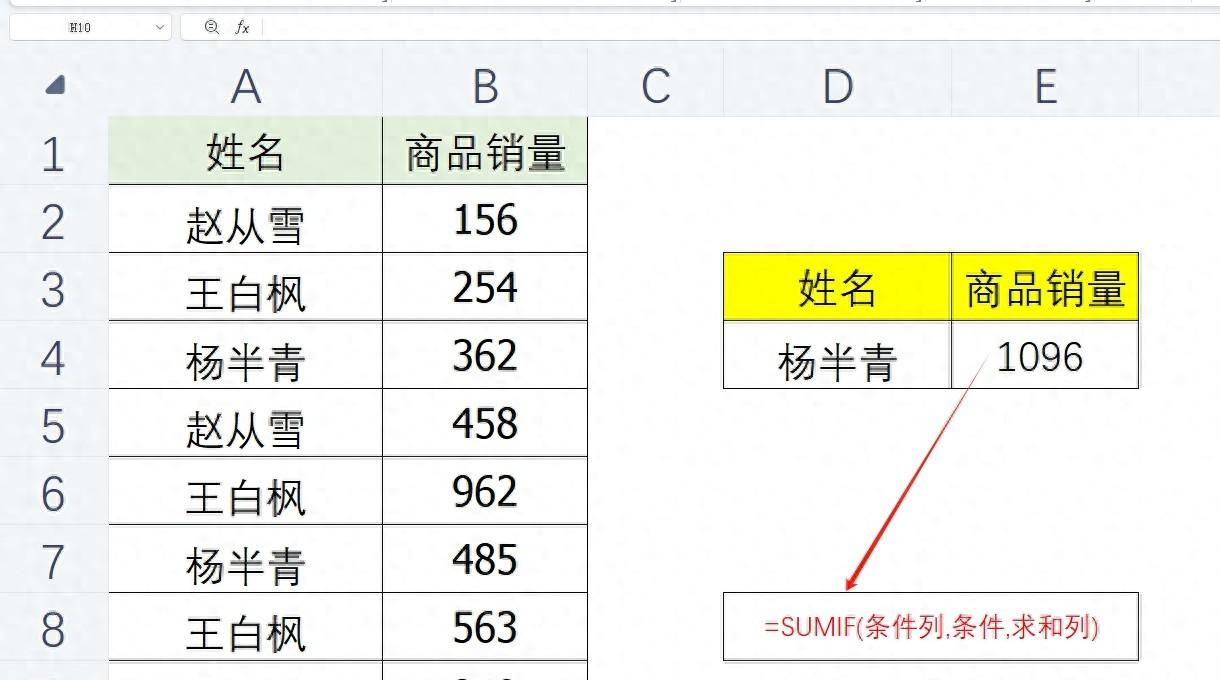
评论 (0)