在日常办公场景中,我们制作的表格文件可能包含敏感信息,或出于特定管理需求,不希望他人随意改动。无论是打算将表格发送给同事、领导,还是进行其他共享操作,对文件实施有效保护都尤为重要。常见的保护手段包括设置密码、限定访问权限,以及针对特定区域进行修改限制。下面,为大家详细介绍具体的操作方法。
一、为整个工作簿设置密码
1、通过文件菜单加密
当需要对整个工作簿内所有工作表设置访问密码时,点击 Excel 界面右上角的 “文件” 选项。
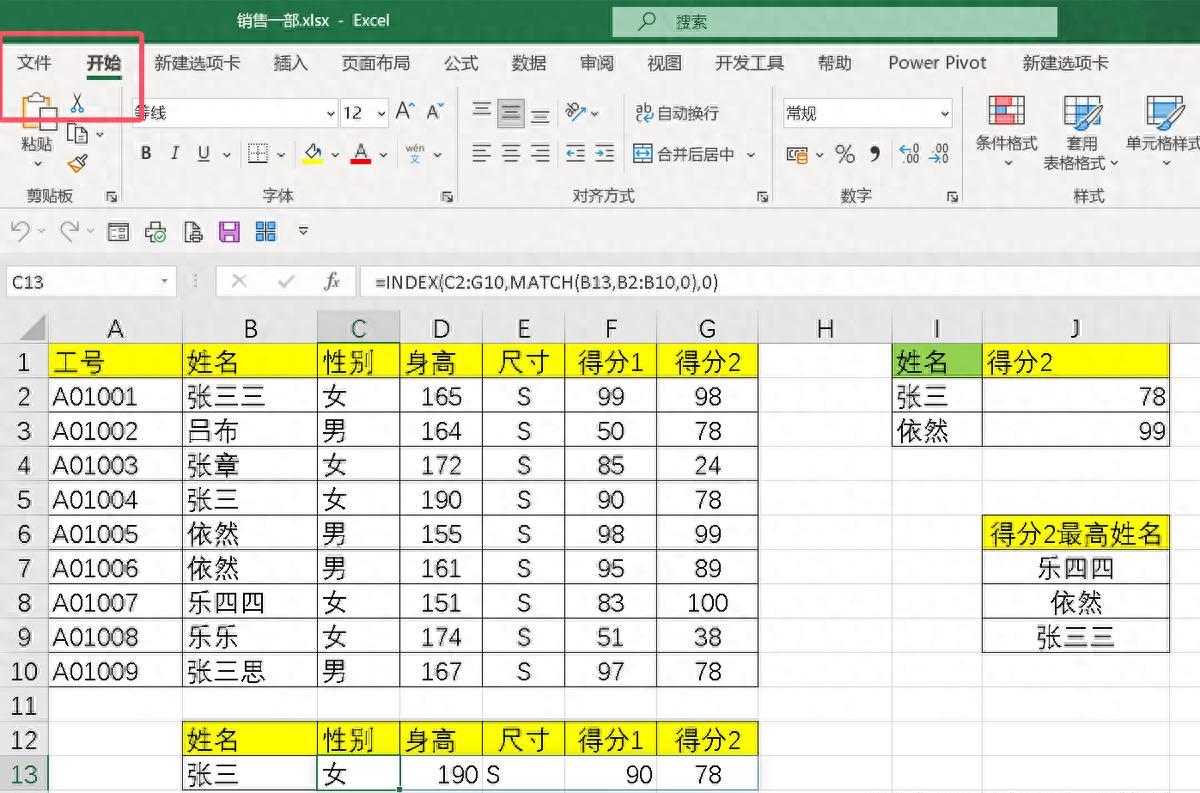
在弹出的菜单列表中,选择左侧的 “信息” 选项,接着在右侧找到 “保护工作簿” 按钮 ,从下拉菜单里选择 “用密码进行加密”。
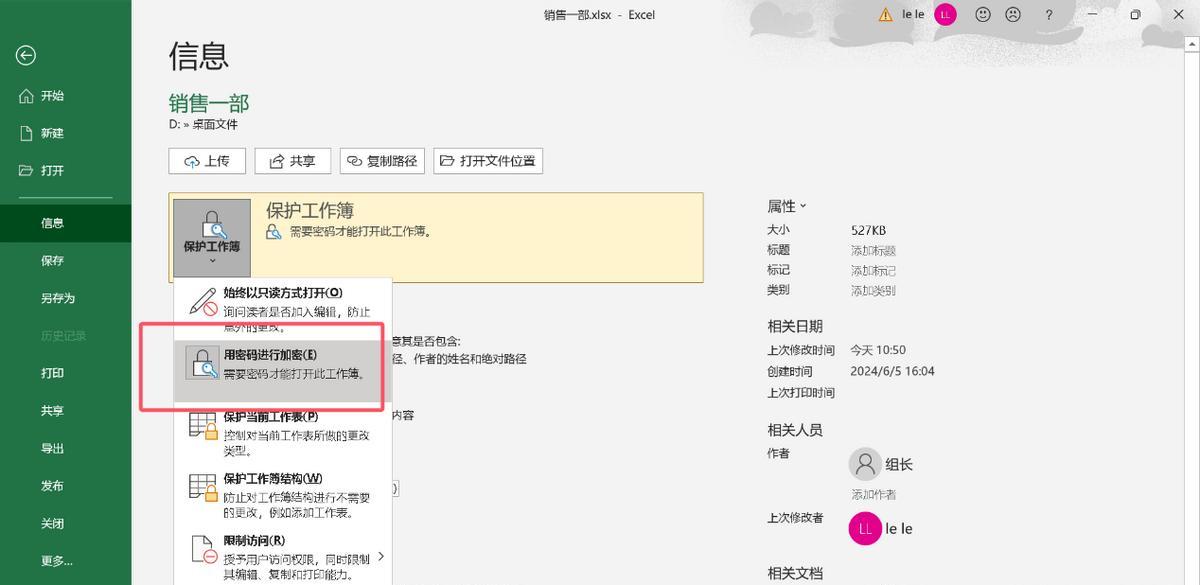
在随后弹出的加密窗口中,输入设定的密码,并再次确认,完成操作后,打开该工作簿就必须输入正确密码。
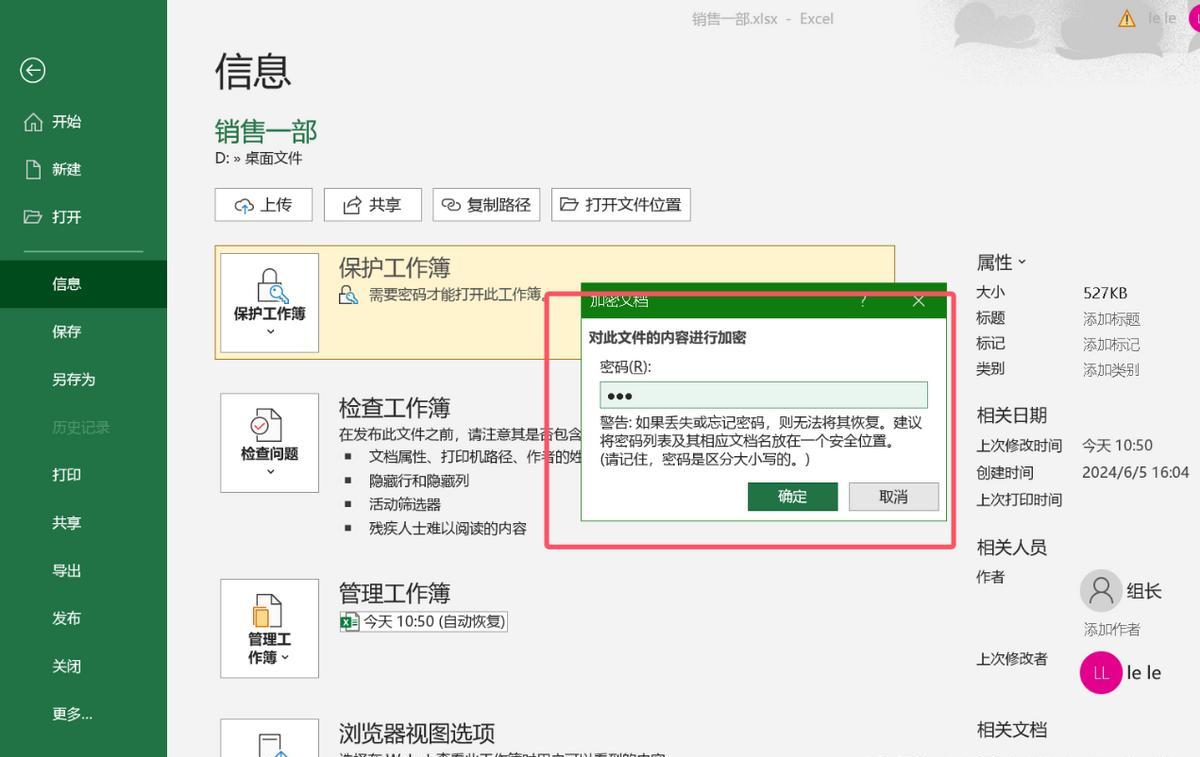
2、保存时设置密码
在保存表格文件时,可在 “另存为” 窗口下方找到 “工具” 按钮,点击后从弹出的列表中选择 “常规选项”。
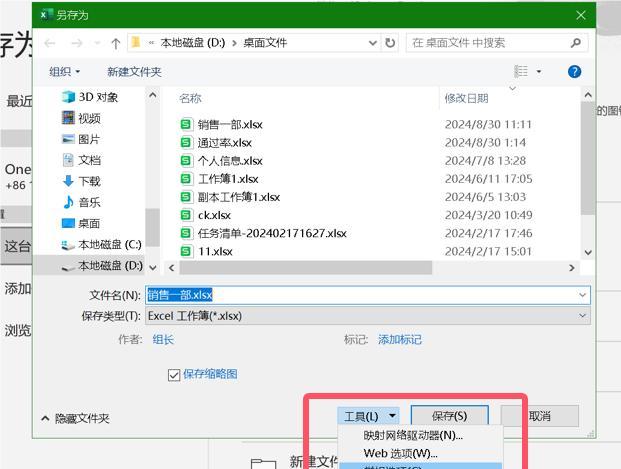
在新弹出的窗口中,设置 “打开权限密码” 或 “修改权限密码”。设置 “打开权限密码” 后,打开文件需输入密码;设置 “修改权限密码”,用户可选择以只读形式打开,若要修改工作簿内容,则需输入密码。
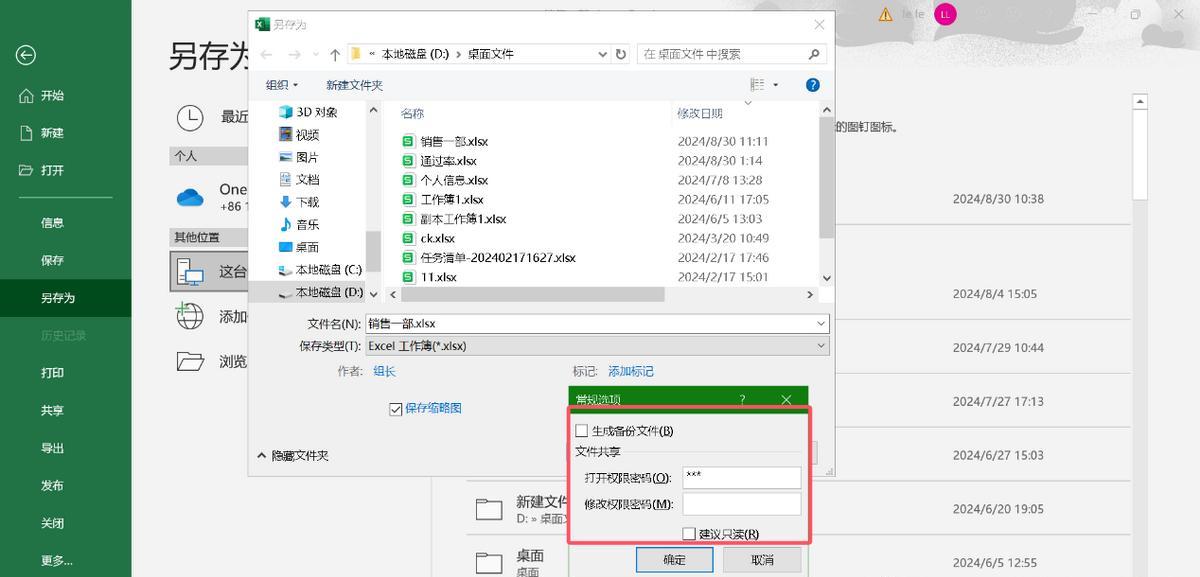
二、锁定单个工作表
若工作簿包含多个工作表,仅需锁定其中某一工作表,防止他人修改,可按以下步骤操作:
首先,将鼠标定位到需要锁定的工作表标签上,点击菜单栏中的 “审阅” 选项卡,选择 “保护工作表”。在弹出的设置窗口中,输入密码并再次确认。窗口下方的 “允许此工作表的所有用户进行” 选项,可根据实际需求勾选相应操作权限。若希望他人只能查看该工作表,可不勾选任何选项,或仅勾选 “选定锁定单元格” 与 “选定未锁定的单元格” 两项。
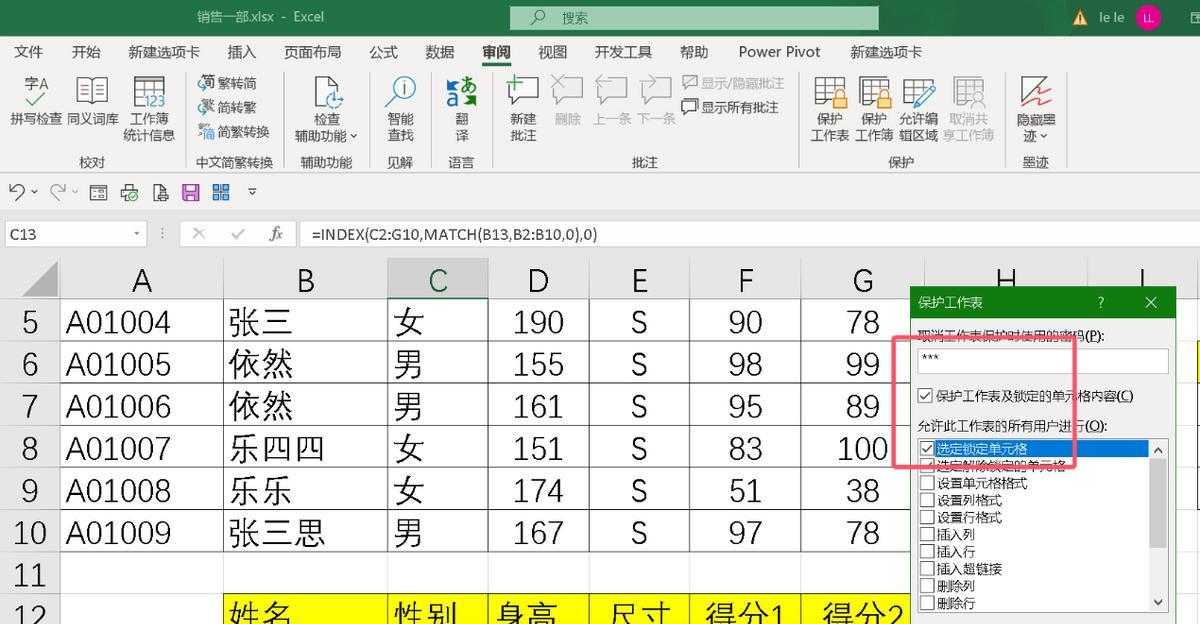
完成设置后,当试图在受保护的工作表中修改内容时,系统会弹出提醒窗口,阻止修改操作。
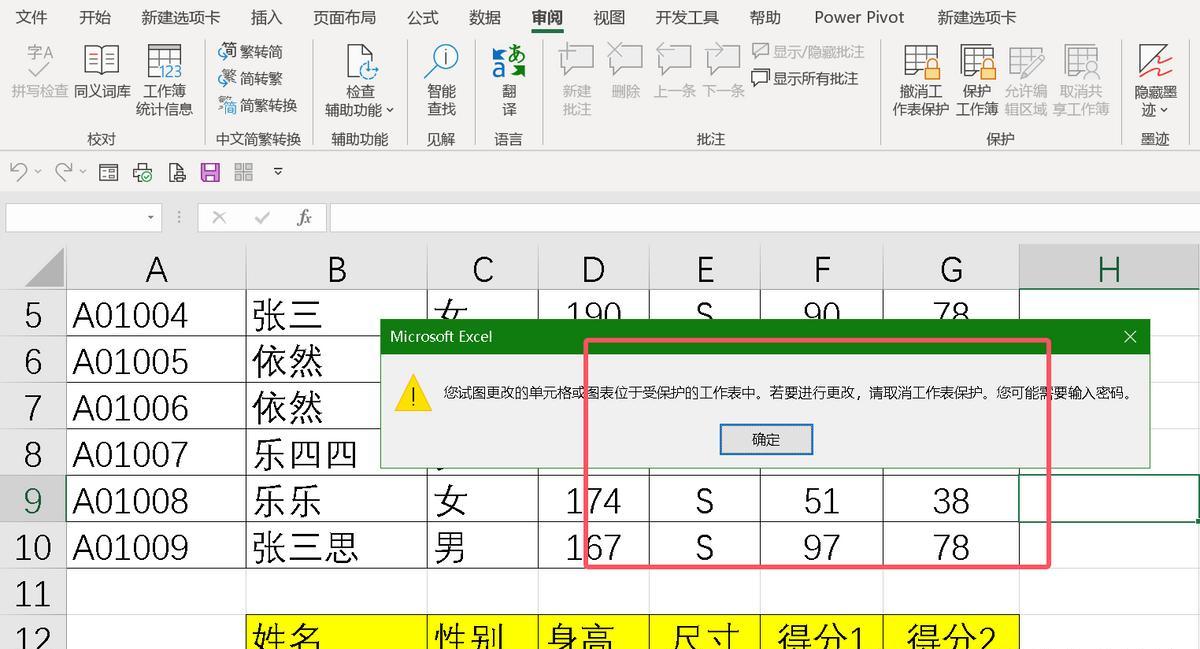
三、锁定部分单元格
当表格中部分单元格不允许修改,而其他单元格允许修改时,以 F 列和 G 列不允许修改为例:首先,全选整个工作表,点击鼠标右键,在弹出的菜单中选择 “设置单元格格式”。
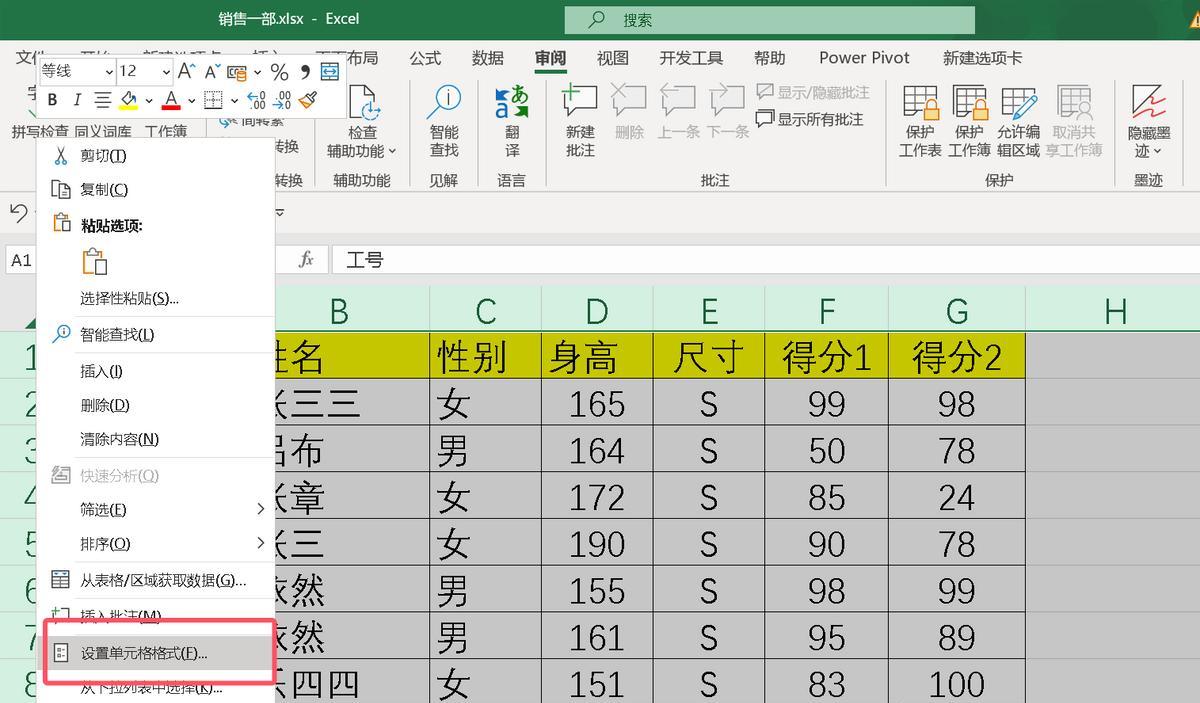
在打开的窗口中,切换到 “保护” 标签,取消勾选 “锁定” 选项。
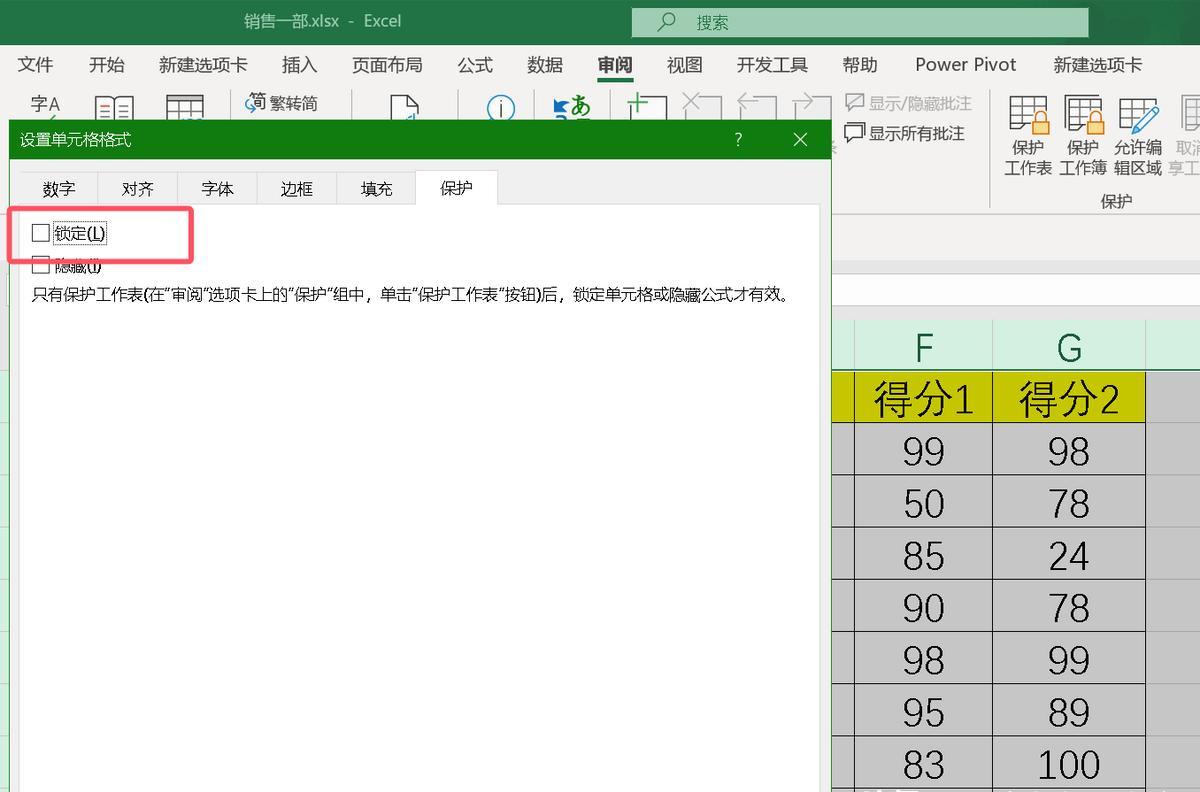
接着,选中 F 列和 G 列,再次打开 “设置单元格格式” 窗口,勾选 “锁定” 选项。
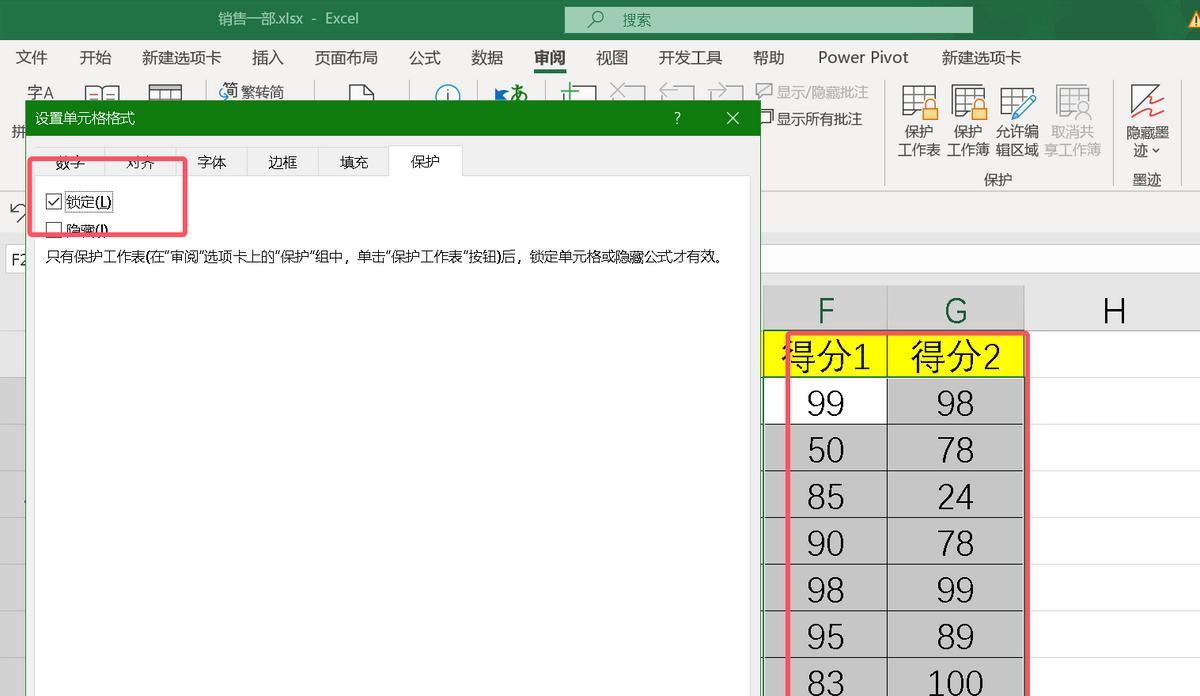
最后,点击菜单栏中的 “审阅” 选项卡,选择 “保护工作表”,在弹出的对话框中输入密码。
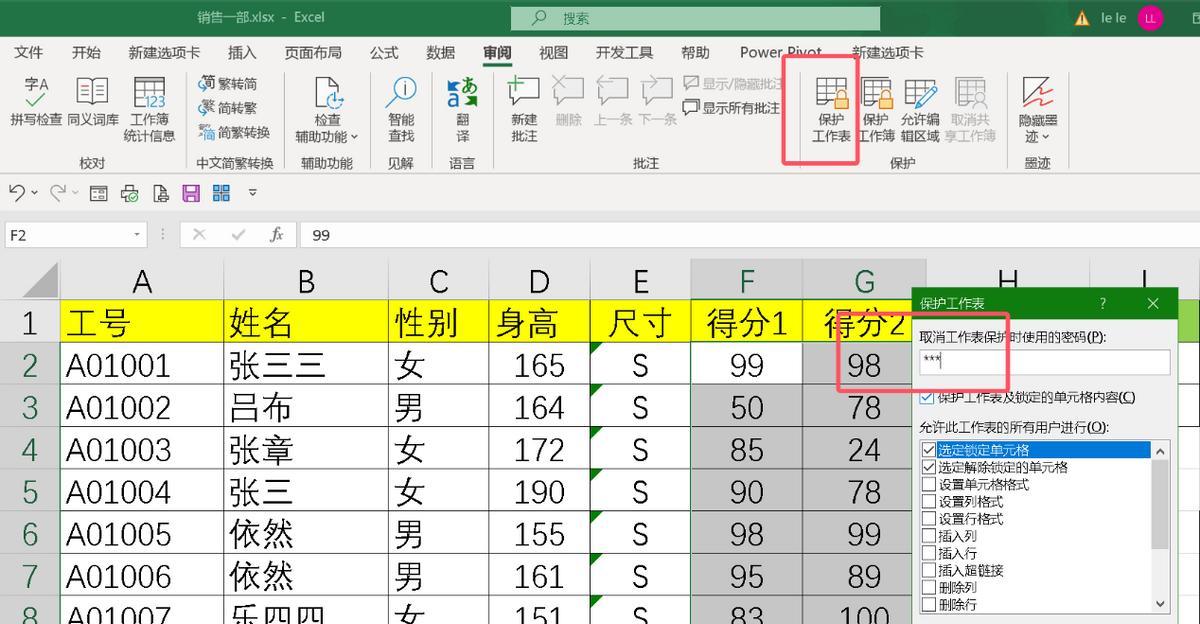
设置完成后,对 F 列和 G 列进行修改、复制粘贴等操作时,系统会弹出提醒框进行限制,而其他单元格区域仍可正常修改。

反之,若要设置仅 F 列、G 列可修改,其他区域不可修改,操作方法相同,只需将允许修改的区域设为未锁定状态,将不允许修改的区域设为锁定状态,再进行工作表保护设置即可。
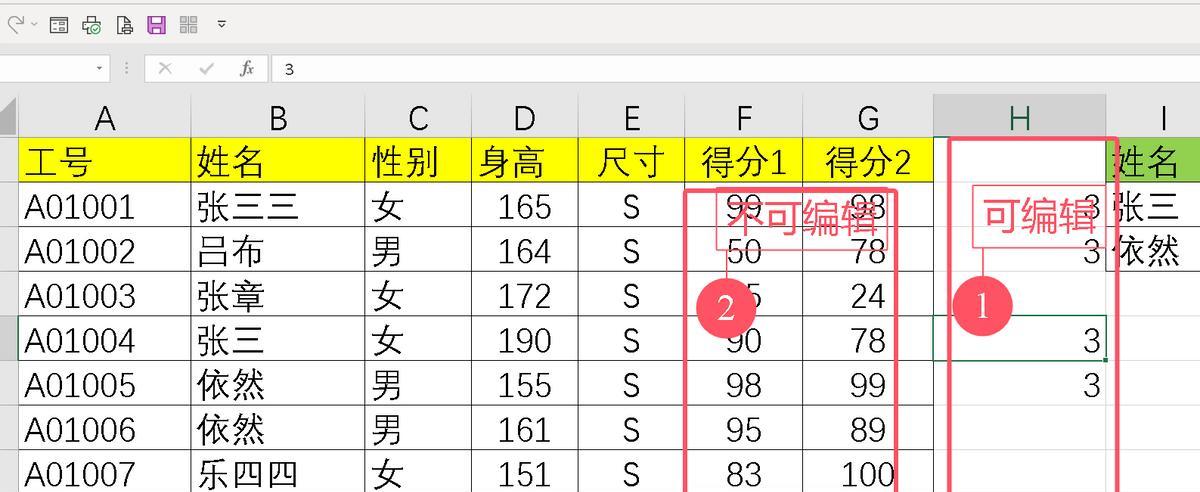
怎么样,你学会了吗?


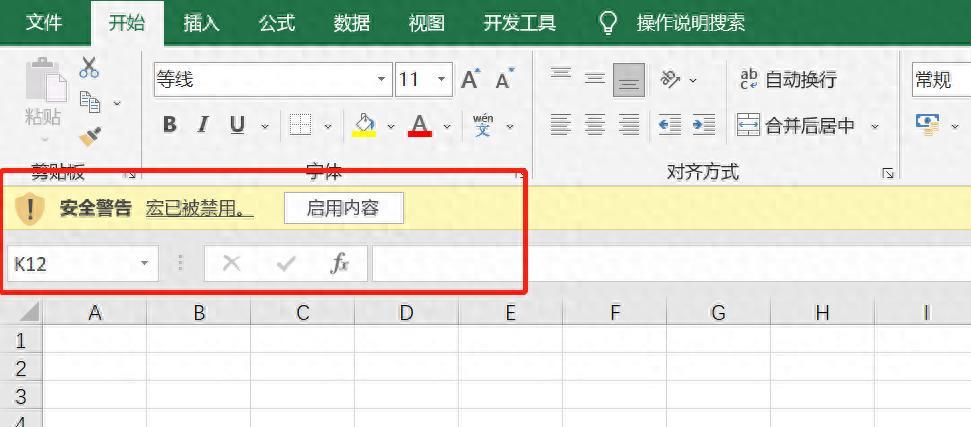
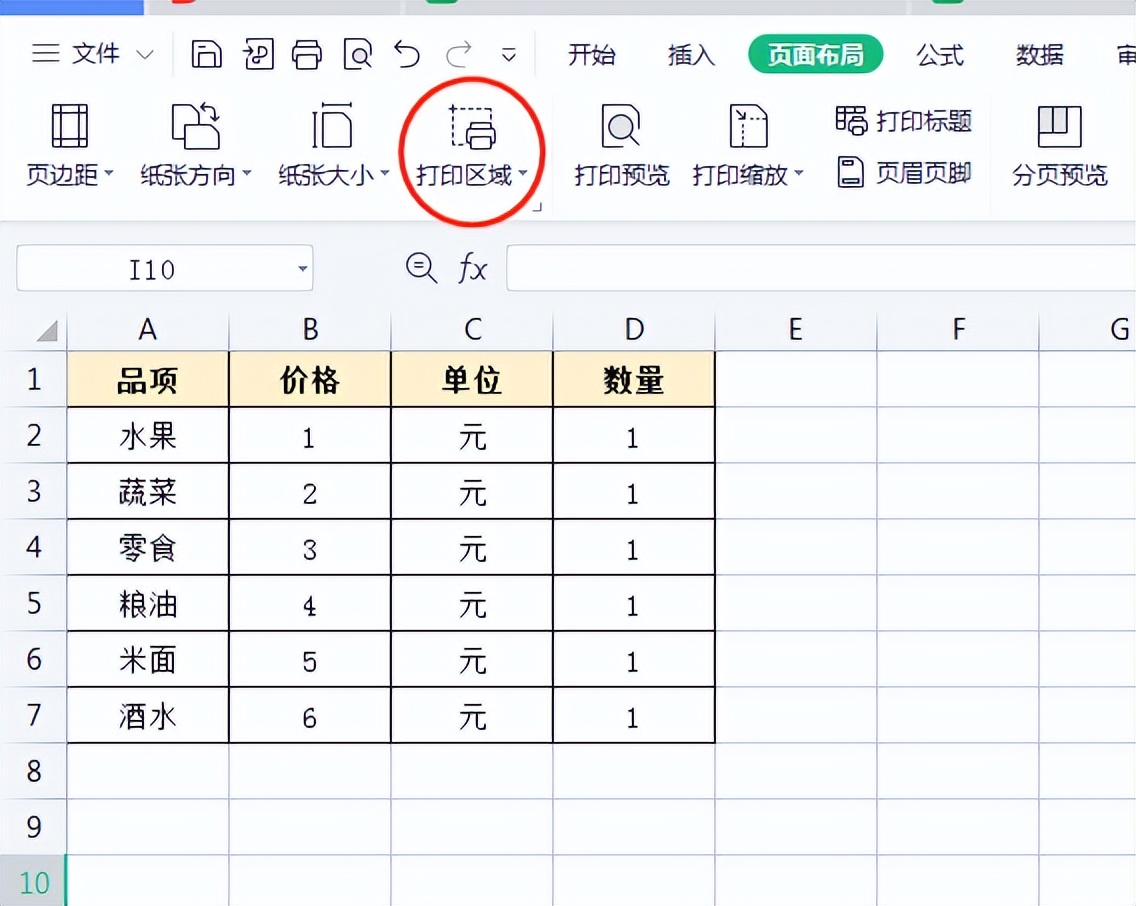


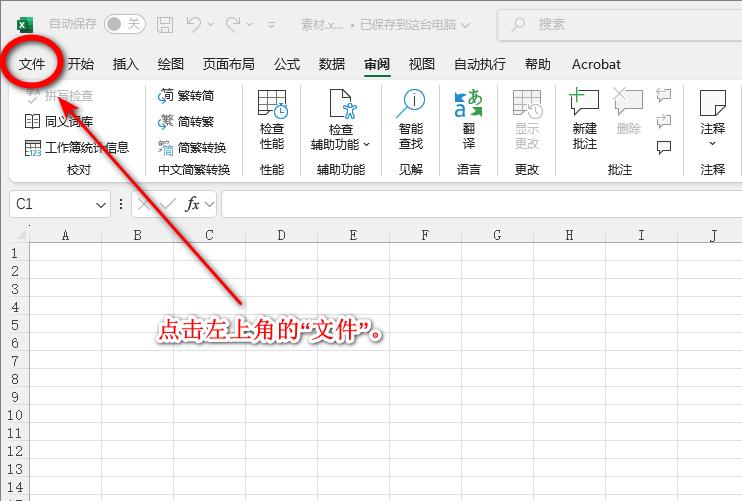

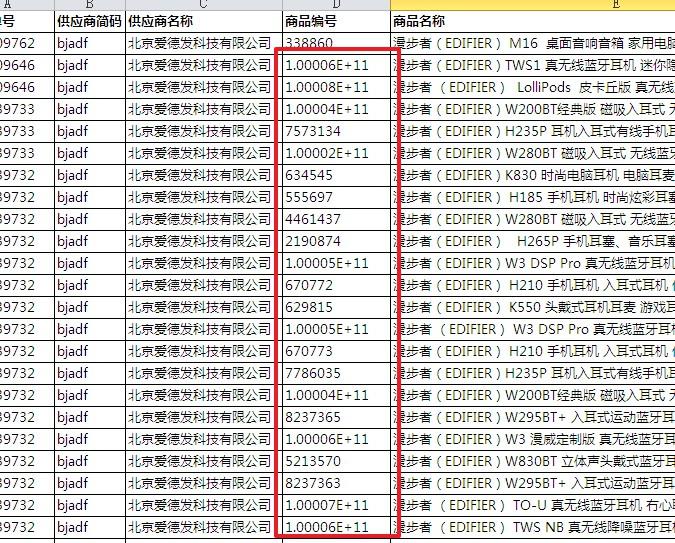
评论 (0)