工作中,面对大量文件,逐个修改文件名不仅耗时费力,还极易出错。其实,借助Windows系统与Excel软件,就能轻松实现文件名的批量修改。下面为你介绍详细步骤。
步骤一、复制文件路径
- Windows 10 系统:全选需重命名的文件,在资源管理器菜单栏的 “主页” 选项中,找到 “复制路径” 按钮,点击即可复制所有文件的路径。
- Windows 11 系统:同样全选文件,点击菜单栏中的 “三个点” 图标,在弹出的菜单中选择 “复制路径”。
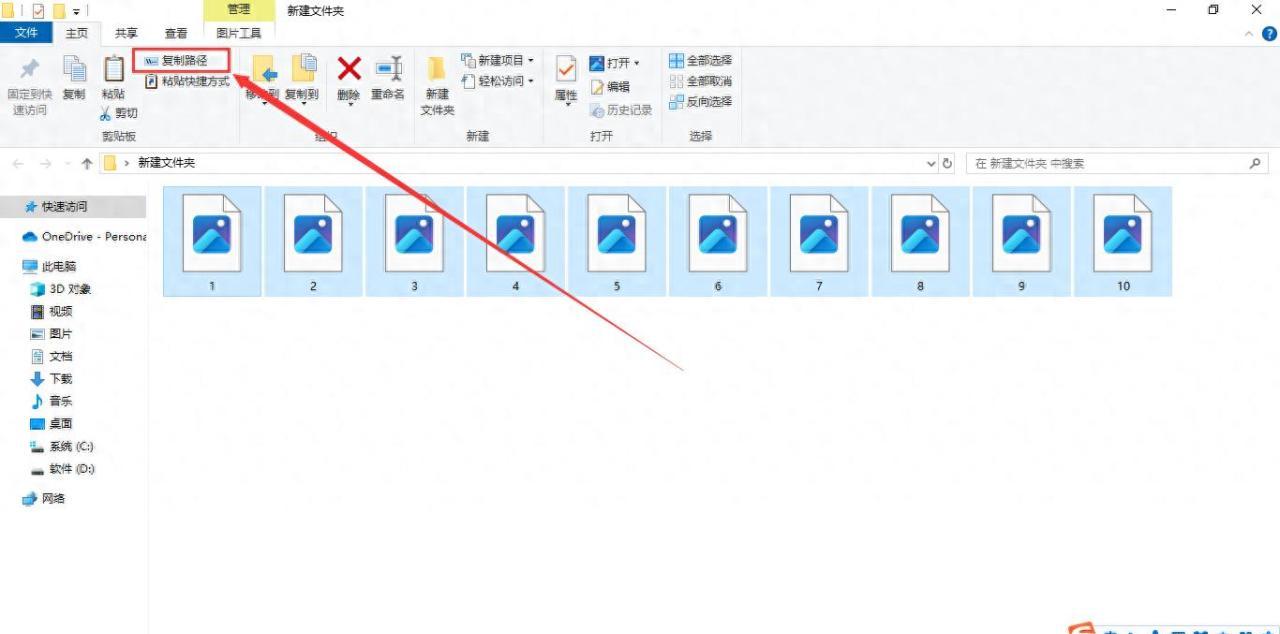
步骤二、数据导入Excel
新建一个Excel表格,将复制的文件路径粘贴到A列。借助Excel强大的数据处理功能,为后续操作做准备。
步骤三、提取文件名
在B列手动提取一个文件名,随后选中该单元格,按下 “Ctrl+E” 组合键,Excel会自动识别规律,智能填充整列文件名。

步骤四、设定新文件名与后缀
在C列输入想要修改成的文件名。
在D列输入文件的后缀名,如 “.pdf”“.jpg” 等。
步骤五、合并新文件名与后缀
在 E 列输入公式 “=C1&D1”,将C列的新文件名与D列的后缀名合并,得到完整的新文件名。
步骤六、生成重命名命令
在F列输入公式 “="ren"""&B1&""""&E1”。需注意,公式中 “ren” 后有一个空格,“&"""” 后也有一个空格,且双引号必须为英文状态下输入,以免出现错误。
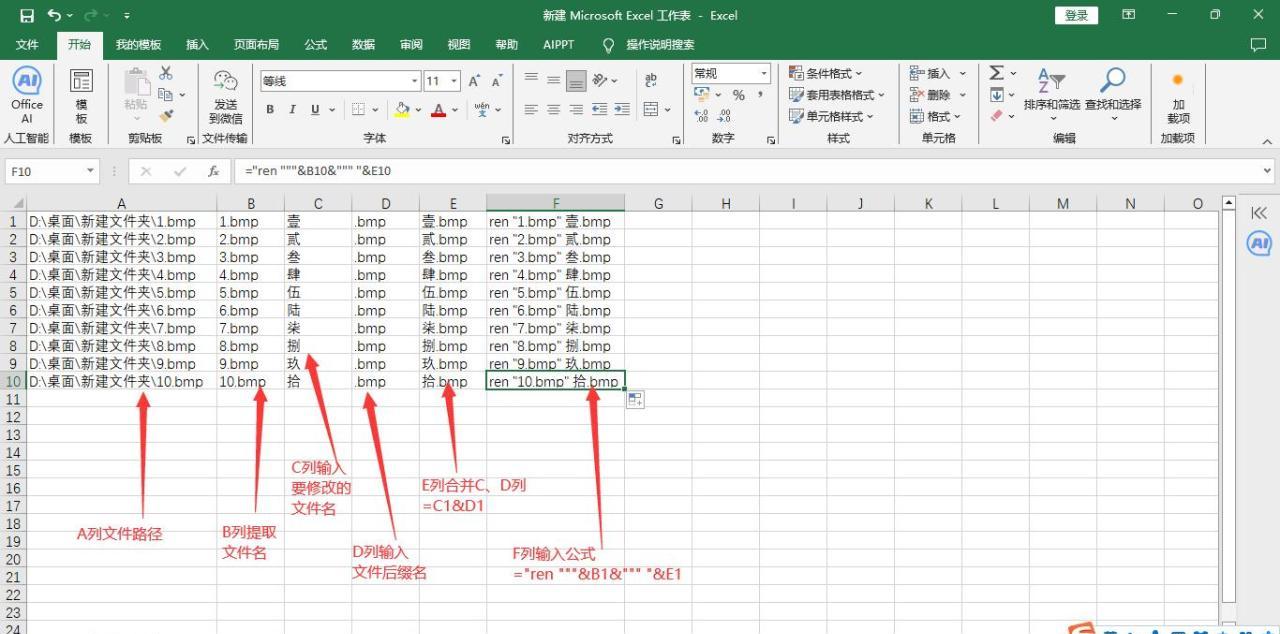
步骤七、执行重命名操作
新建一个TXT文本文档,将F列生成的重命名命令复制到文本文档中。
将该文本文档另存为bat文件,保存时将编码改为ANSI。
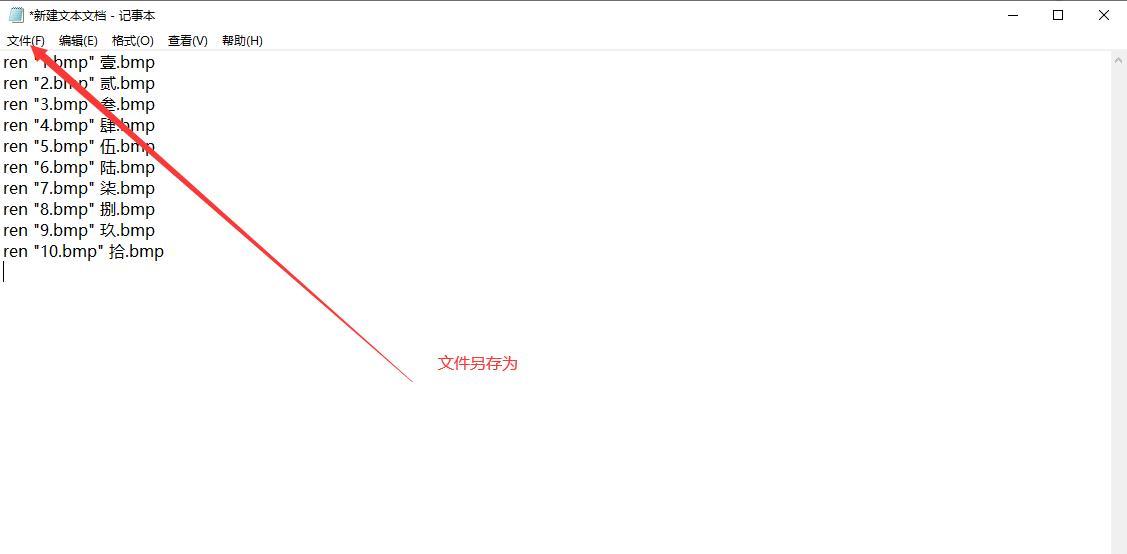
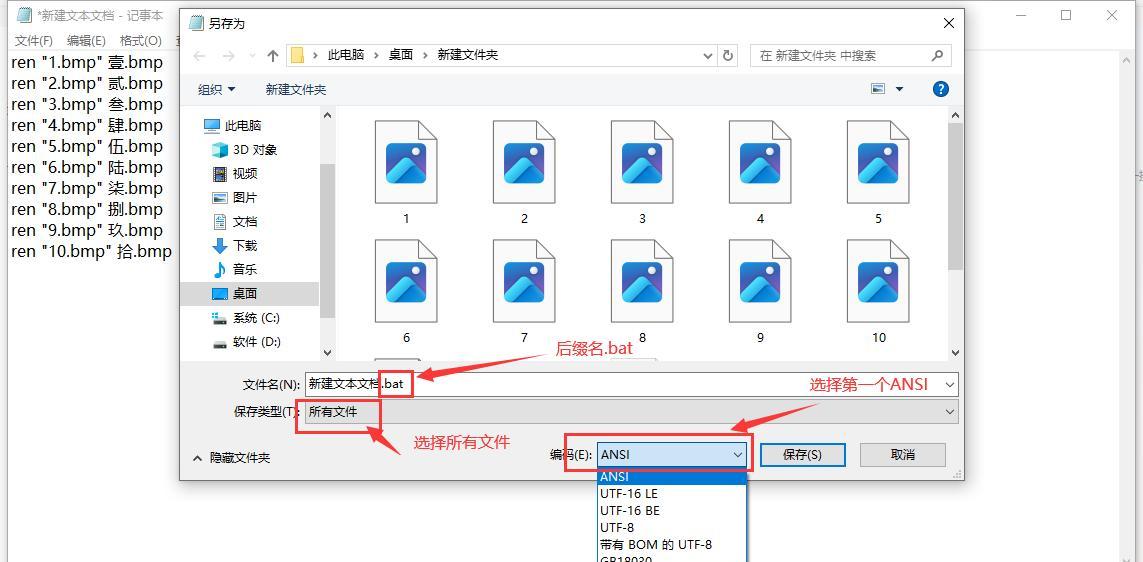
双击打开保存好的bat文件,系统会自动执行文件重命名操作,瞬间完成大量文件的重命名任务。

通过以上7个步骤,就能轻松解决大量文件的重命名难题,大幅提升工作效率,让繁琐的文件管理工作变得井井有条。赶紧试试吧!


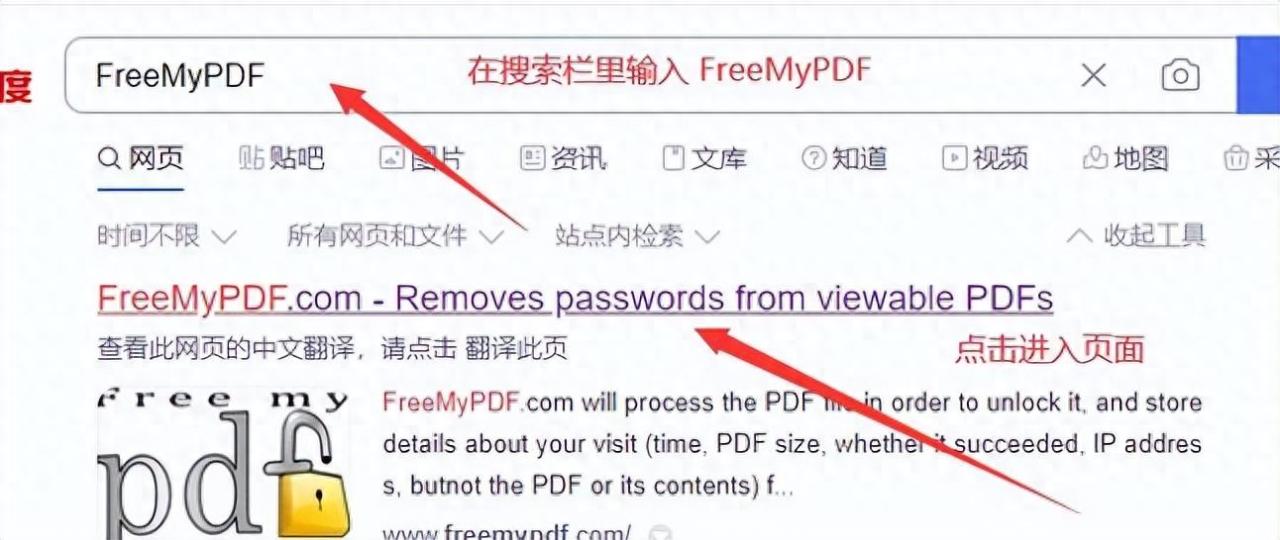


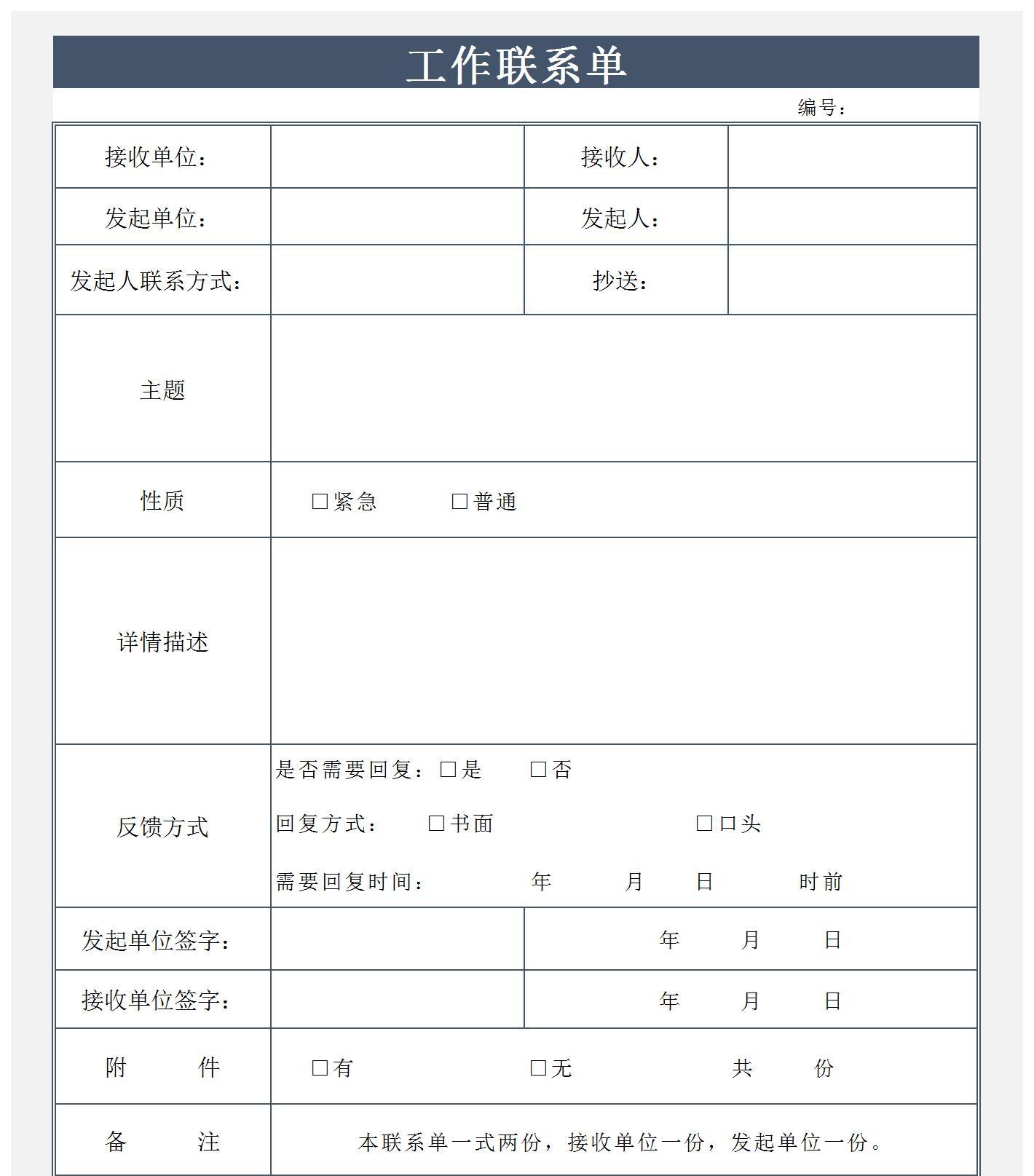
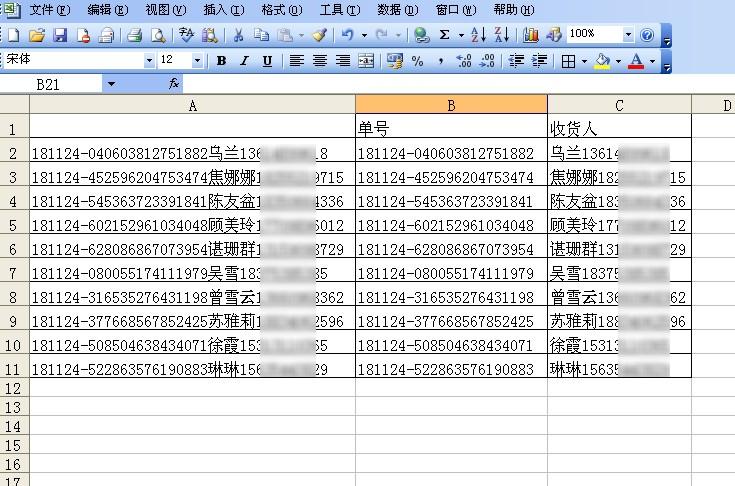
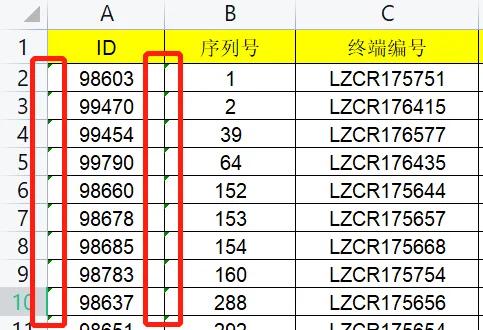
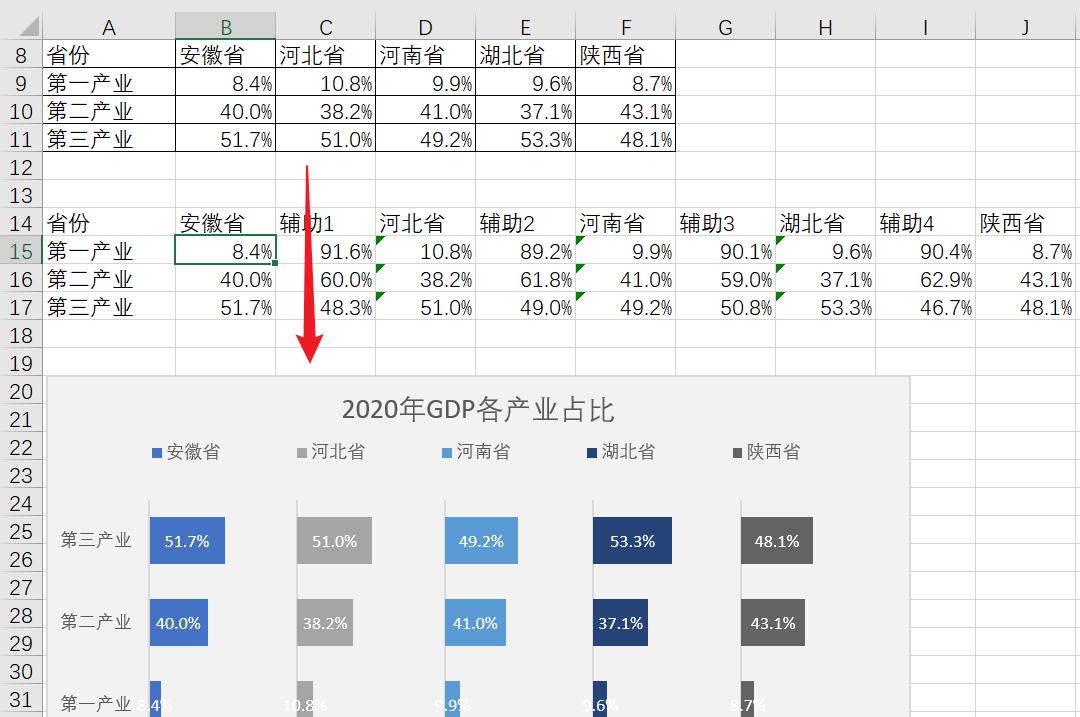
评论 (0)