在使用WPS Word进行文档编辑时,不少同学都遭遇过这样的困扰:页面下方莫名出现大片空白区域,即便后续内容寥寥,文字也会自动跳到下一页。哪怕尝试回车,也依旧无法阻止自动跳页的情况。其实,这背后 “作祟” 的是段落设置中的特定选项。下面就为大家介绍详细的解决办法。

一、定位并打开段落设置
当页面下方出现多余空白区域时,第一步,按下键盘上的 “Ctrl+A” 组合键,全选文档中的文本内容。接着,在选中区域上点击鼠标右键,在弹出的菜单中选择 “段落” 选项,这将打开 “段落” 设置对话框。
二、取消空白页相关控制选项
取消 “空行控制”:在 “段落” 对话框中,找到 “换行和分页” 选项卡。进入该选项卡后,能够看到 “空行控制” 选项,取消勾选此选项,便可阻止因空行设置导致的不合理分页。
去除 “段前分页”:不少时候,空白区域与自动分页是 “段前分页” 造成的。在同个 “换行和分页” 选项卡中,找到 “段前分页” 选项,将其前面的勾选框清空。这一操作会避免段落起始时自动分页,让文档排版更合理。
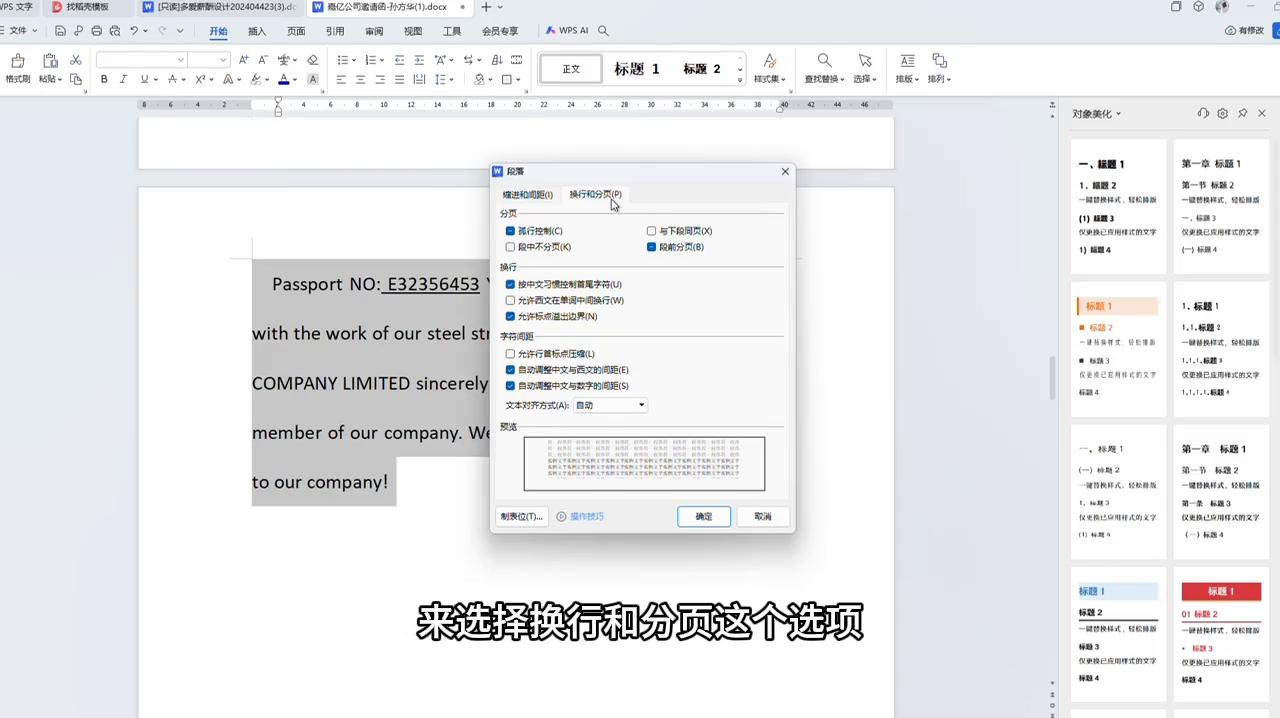
三、保存设置
完成上述两项设置的修改后,点击对话框右下角的 “确定” 按钮,保存设置。此时,困扰大家的页面下方空白区域问题就能得到有效解决,文档排版恢复正常,编辑过程也更加顺畅。
通过以上步骤,就能轻松应对WPS Word中页面下方空白区域和自动分页问题,提升文档编辑的效率和质量。下次再遇到类似难题,不妨试试这个方法。





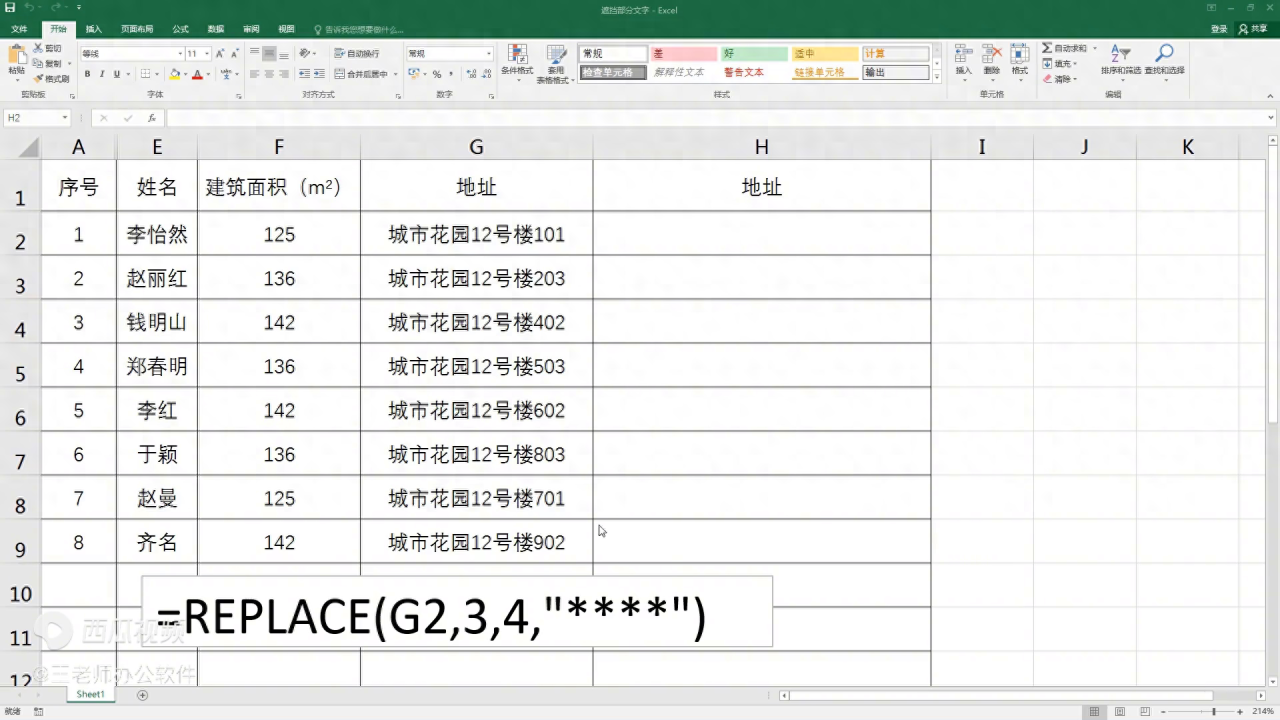

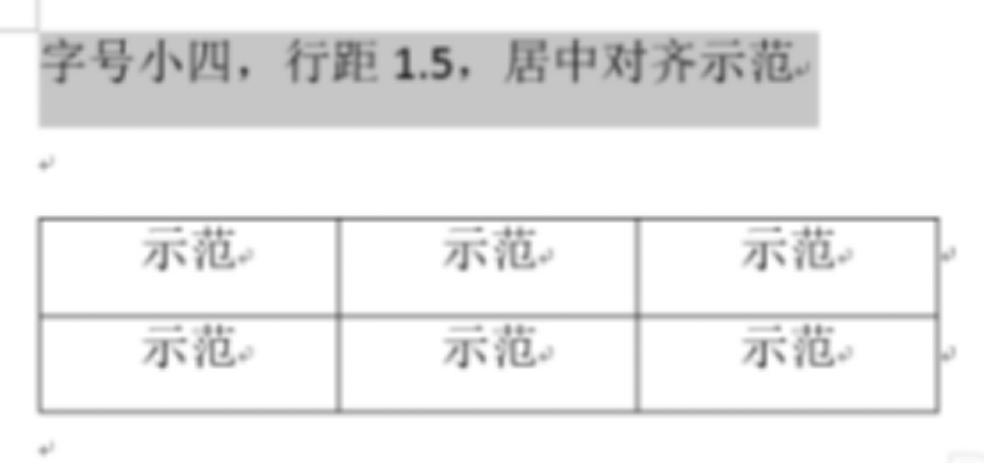
评论 (0)