在文档创作的广袤天地里,Word凭借其强大的功能,成为众多创作者的首选工具。其中,背景图设置功能更是为文档注入了独特的灵魂,不仅丰富了视觉效果,还彰显了个性化魅力。接下来,我们以Windows 11系统下的WPS Office 12.1.0版本为例,为大家详细介绍Word背景图设置的操作方法及注意事项。
一、操作步骤详解
1、打开文档并进入页面设置:启动 WPS Office,打开需要设置背景的 Word 文档。点击菜单栏中的 “页面” 选项,进入页面设置界面。
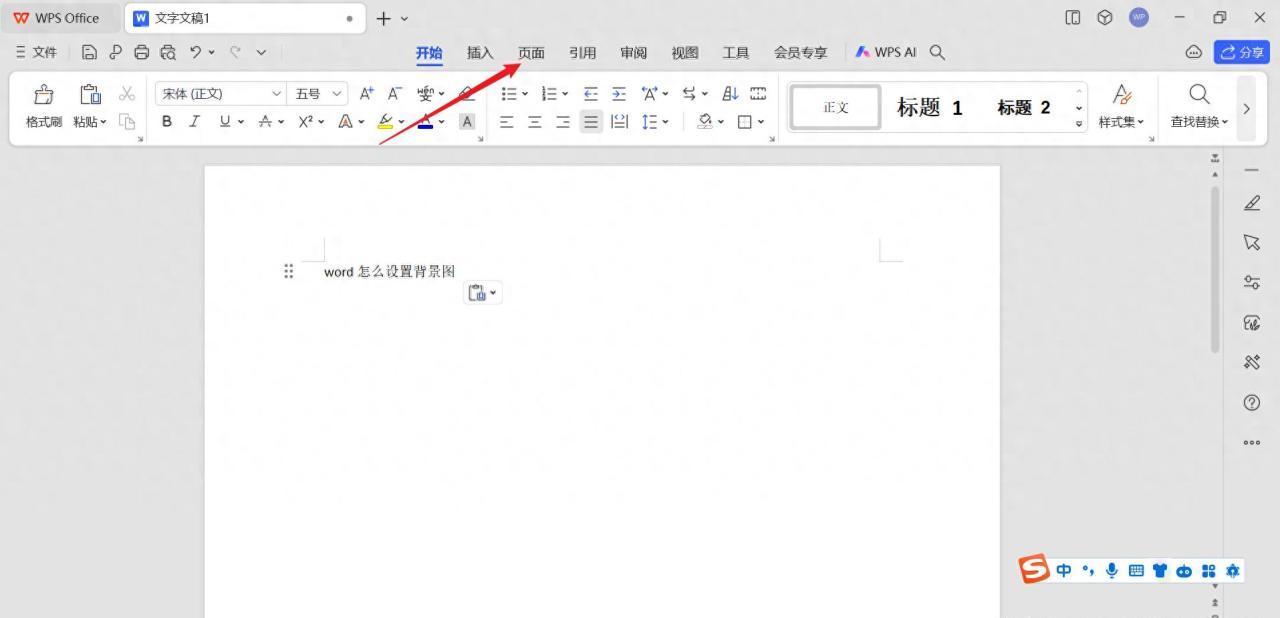
2、选择背景设置:在页面设置界面中,找到并点击 “背景” 按钮。此时,会弹出一个背景下拉菜单,展示多种背景设置选项。
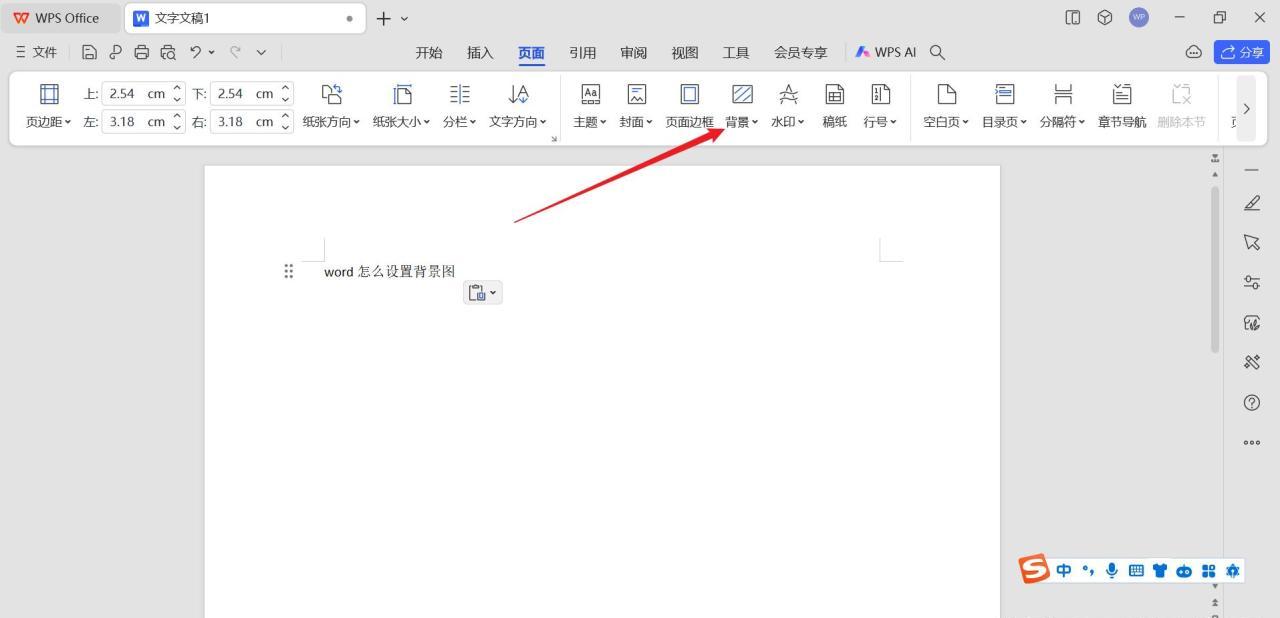
3、选择图片背景:在背景下拉菜单中,点击 “图片背景” 选项。这将打开图片背景的下拉界面,为我们提供了丰富的背景图片选择来源。
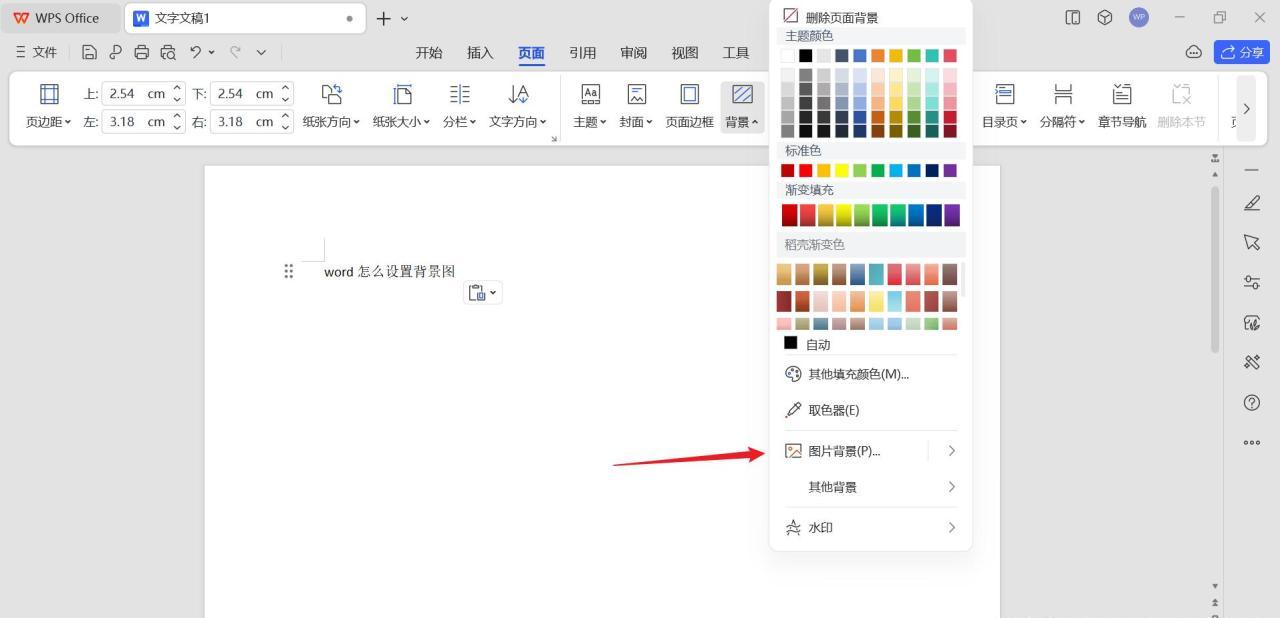
4、确定背景图片来源并应用:在图片背景下拉界面中,根据需求选择合适的背景图片来源,如本地文件、在线图片等。选择好图片后,点击应用按钮,即可将图片设置为文档背景。
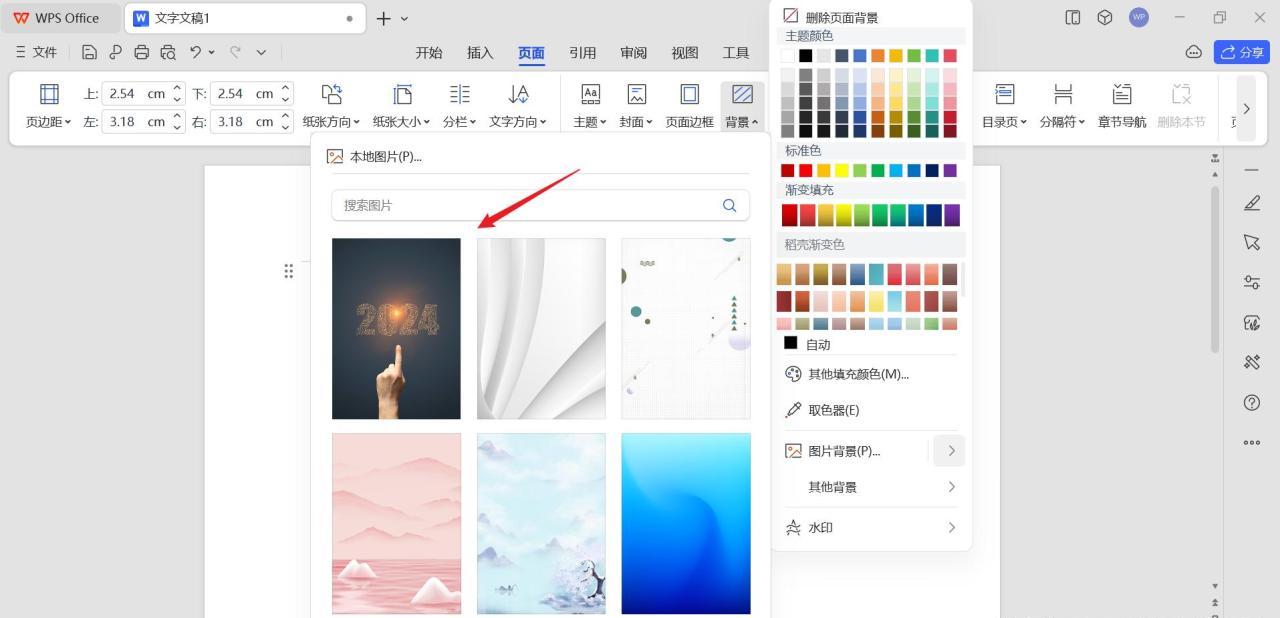
二、设置注意事项
- 确保图片尺寸匹配:为了获得最佳的视觉效果,务必确保背景图片的尺寸与文档页面大小相匹配。避免因图片拉伸或压缩而导致的失真现象,影响文档的整体美观。
- 选择合适风格的图片:根据文档的主题和风格,精心挑选背景图片。避免使用过于花哨、繁杂或突兀的图片,以免分散读者的注意力,干扰对文档内容的理解。
- 合理调整透明度:适当调整背景图片的透明度,是保证文字清晰可读的关键。通过调整透明度,使背景图片与文字之间达到和谐的平衡,既突出了背景的装饰效果,又不影响文字的显示效果。
- 避免背景干扰阅读:在选择背景图片时,要充分考虑其对文字可读性的影响。避免使用过于深色或复杂的背景,以免造成文字与背景之间的对比度不足,导致阅读困难。
- 考虑打印效果:如果文档需要打印输出,在设置背景时,一定要提前考虑打印效果。确保背景图片不会对打印内容的可读性产生负面影响,如出现文字模糊、颜色偏差等问题。
掌握了Word背景图的设置方法和注意事项,我们就能轻松为文档打造出独特而美观的背景,让文档在众多作品中脱颖而出。无论是工作汇报、学术论文还是创意文案,都能通过合适的背景图提升其品质和吸引力。赶紧动手试试吧!


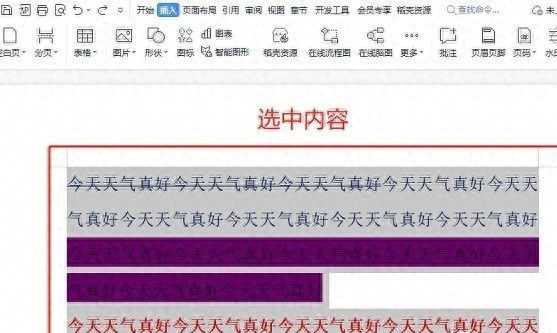
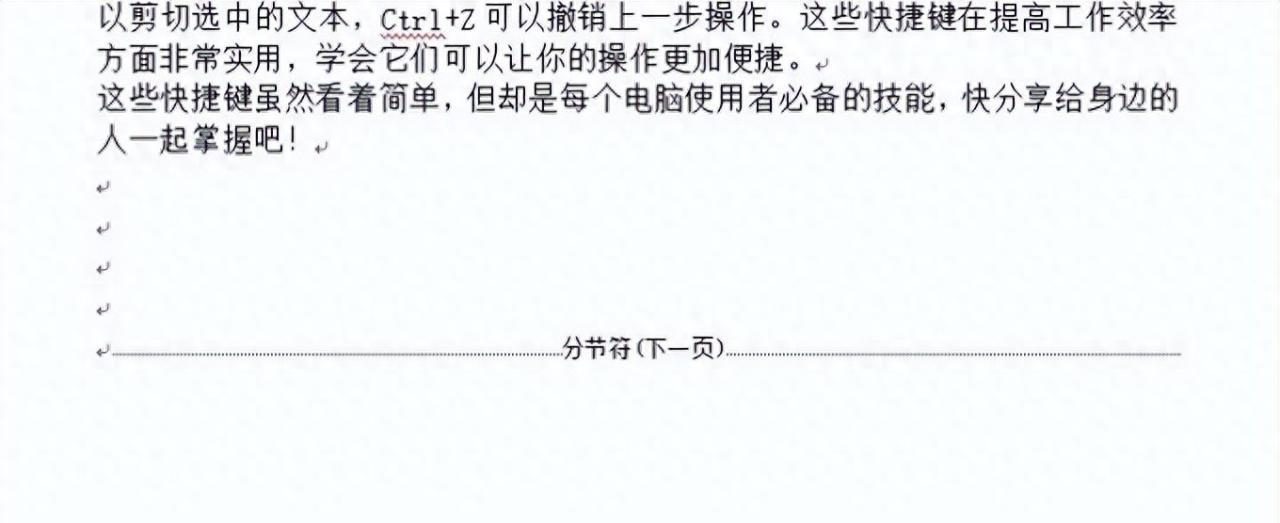

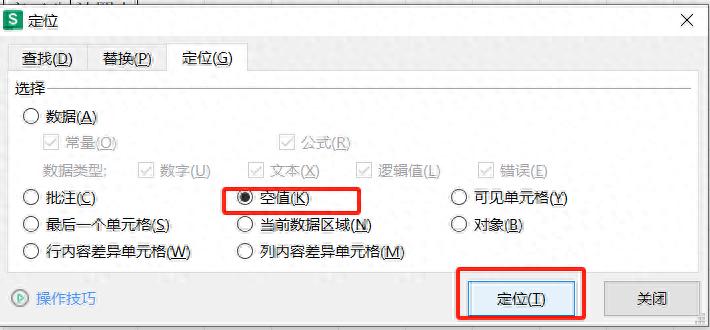

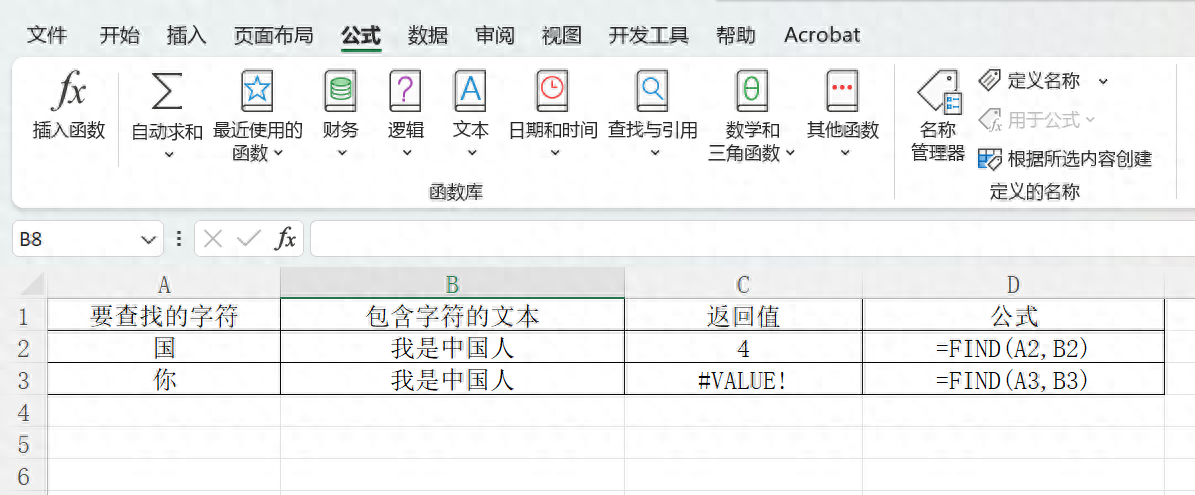

评论 (0)