“每次找数据都要Ctrl+F?手动筛选到眼花?同事3秒搞定全表查询,你却加班到深夜?今天教你用FILTER函数 下拉菜单,一键秒变Excel查询神器!”
️第一步:下拉菜单制作
(4步搞定,手把手教学!)
1、选中空白单元格(比如 A13,这里放查询条件)
2、点击「数据」→「数据验证」(旧版叫「有效性」)
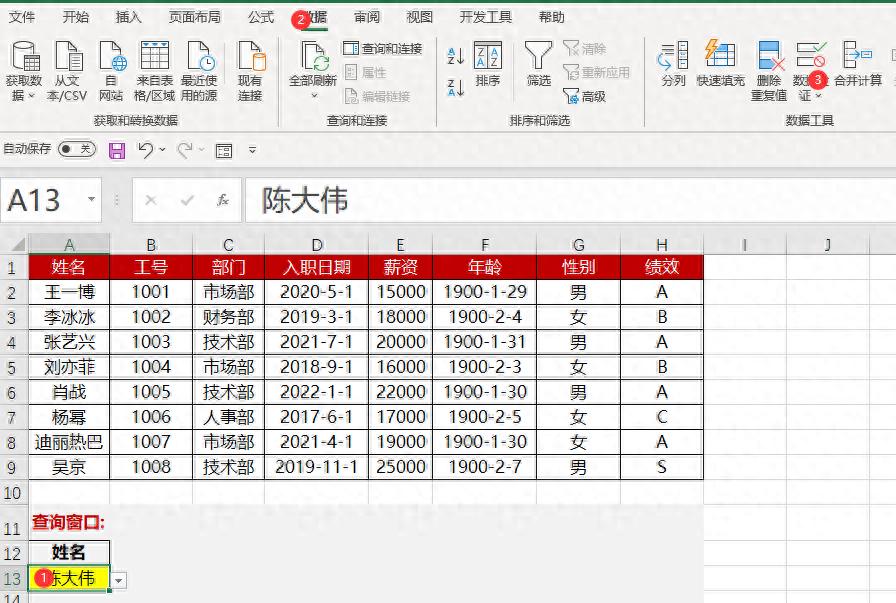
3、允许「序列」→ 来源选择姓名列(如 A2:A9)
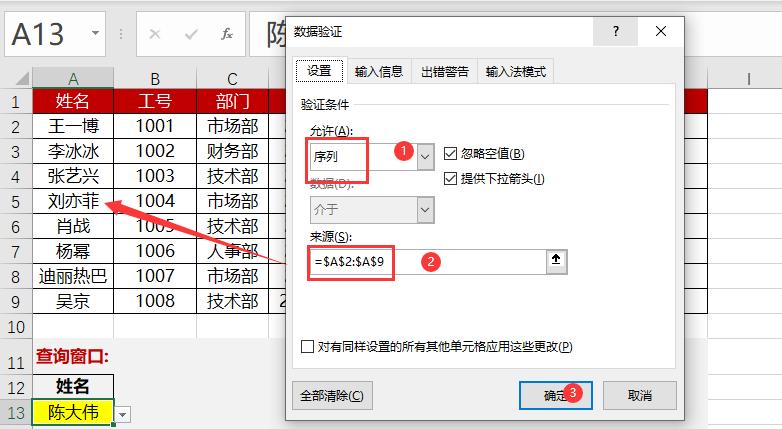
4、点确定! 现在A13可以下拉选姓名了!
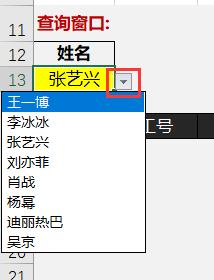
关键点:
- 数据验证的 来源必须连续(比如A2:A9,不能有空白)
- 如果姓名在其他表,直接输入 =Sheet2!A2:A9即可!
第二步:FILTER函数动态查询
(1条公式搞定整行数据!)
=FILTER(A1:H9,A1:A9=A13)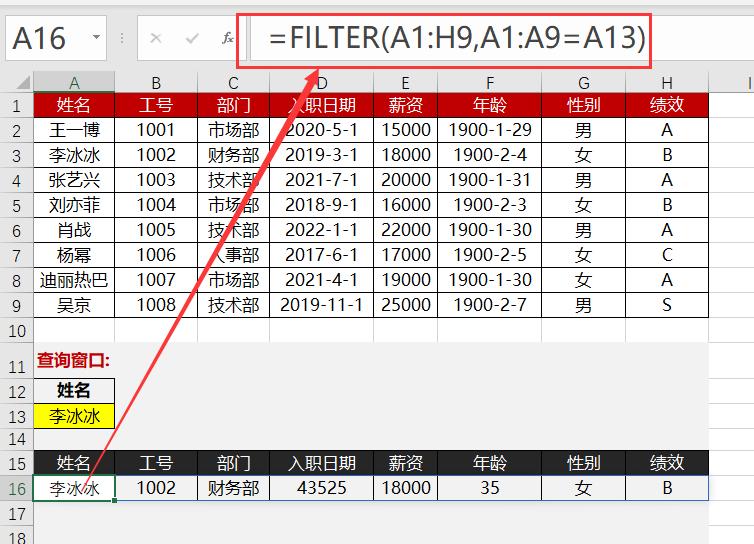
公式拆解:
A1:H9:要返回的数据区域(工号到绩效)
A1:A9=A13:条件(姓名列=下拉菜单选的值)
效果:
选 “王一博” → 自动显示他的 整行数据!
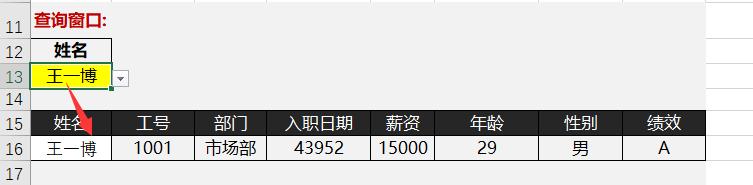
选 “杨幂” → 数据立刻变成她的信息!
高阶技巧:
按F9调试公式,看中间结果!
用$锁定区域(如$B$2:$I$9),避免拖动出错!
第三步:逆天升级!多条件查询
(姓名 部门双重筛选,精确锁定!)
场景: 找出 市场部 叫 迪丽热巴的所有信息!
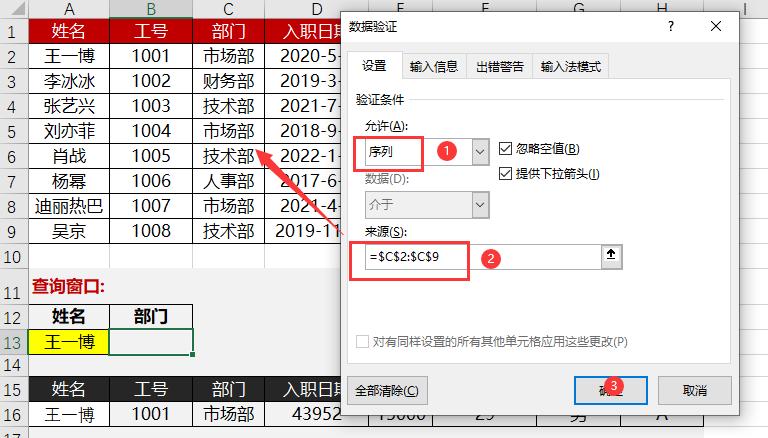
=FILTER(A1:H9,(A1:A9=A13)*(C1:C9=B13))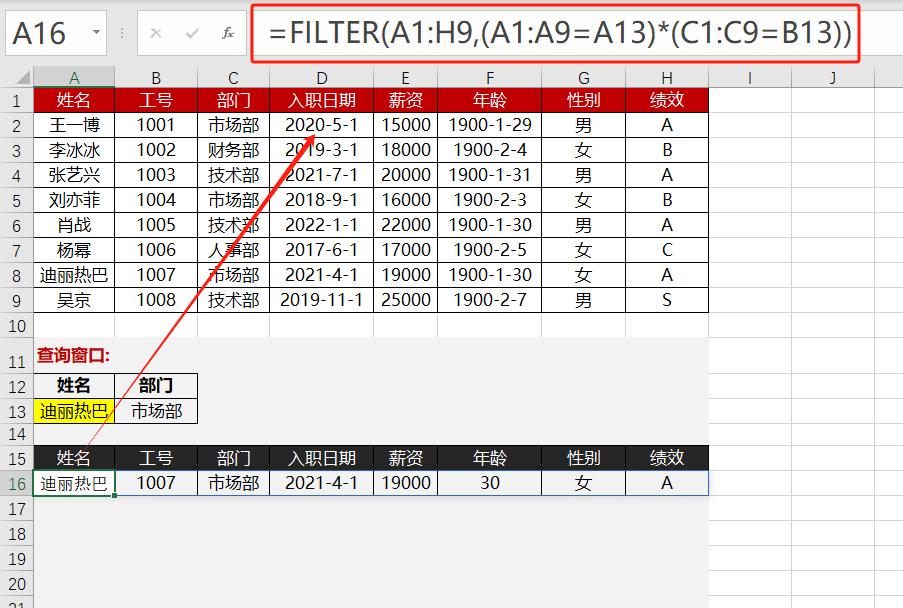
公式解析:
(C2:C9="市场部"):部门=市场部
*(A1:A9=A13):并且姓名=“迪丽热巴”
乘号 * 表示“且”,两个条件同时满足!
扩展:
加 下拉菜单 让部门、姓名也动态选择!
用 代替 * 可实现 “或”条件(满足任一即可)
终极总结:FILTER函数核心技巧
- 下拉菜单:数据验证→序列,来源选姓名列。
- 单条件查询:=FILTER(数据区, 条件列=下拉单元格, "提示")。
- 多条件查询:用 * 连接条件(如部门X且绩效Y)。


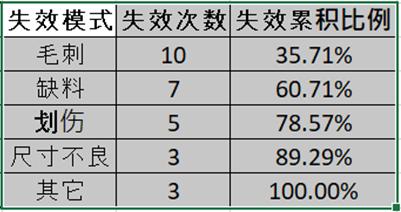
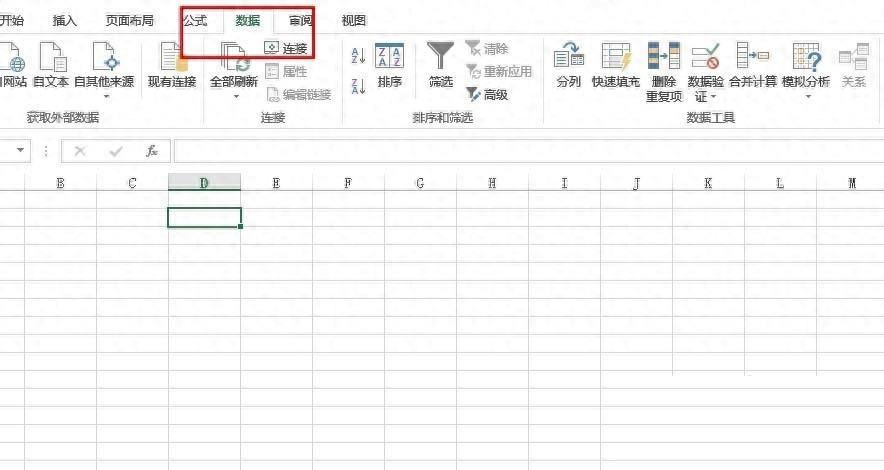

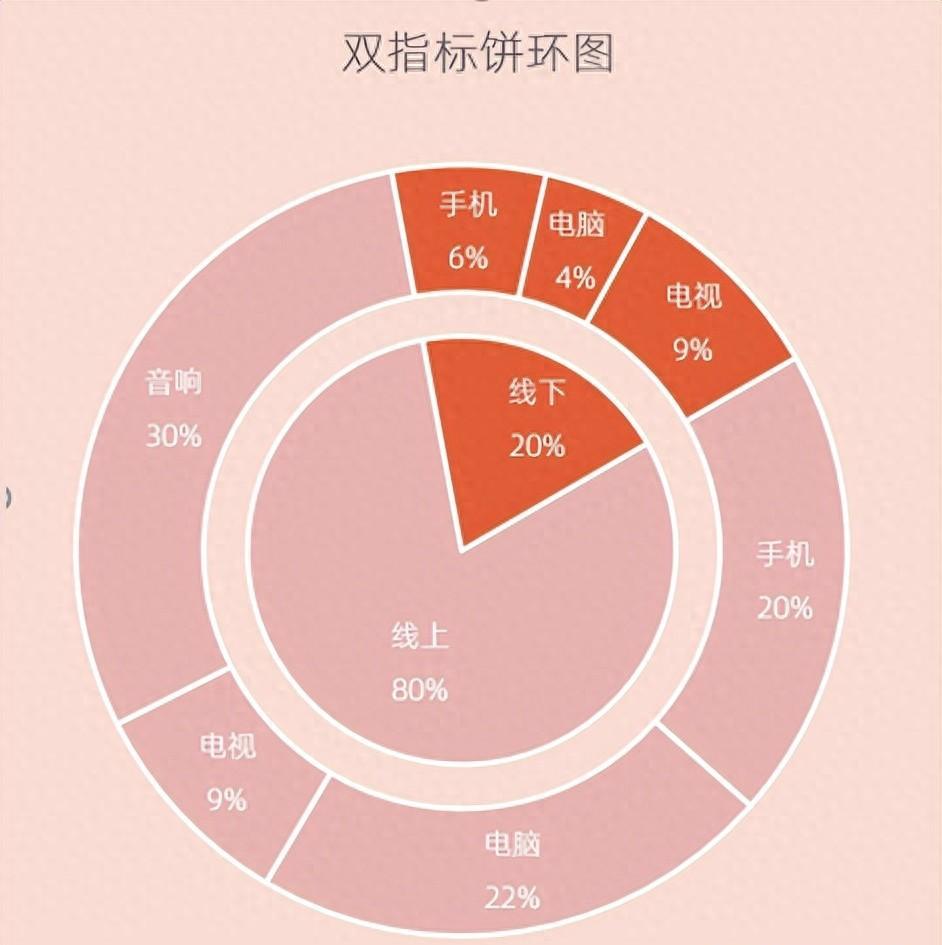
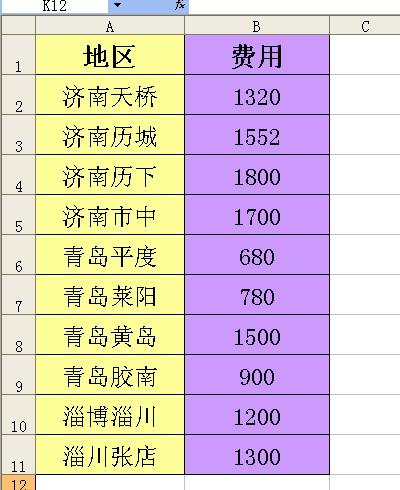

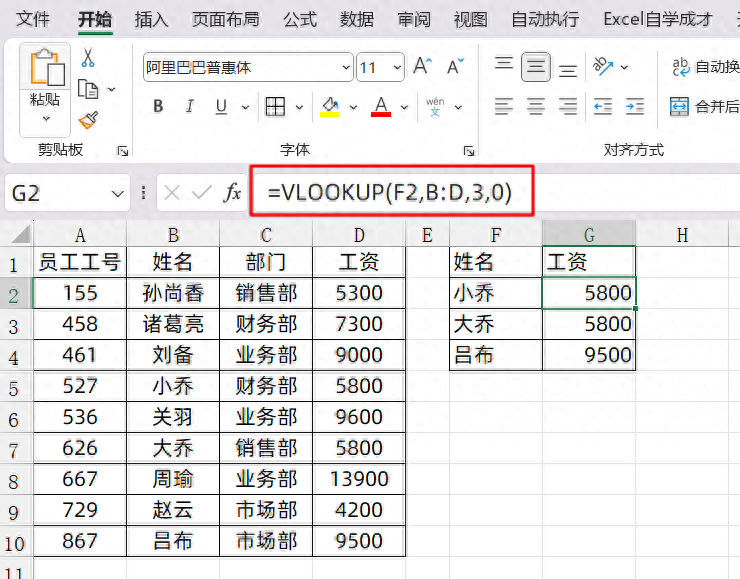
评论 (0)