还在手动复制粘贴数据?
每次总表更新,分表都要重新折腾?
FILTER函数来了! 它能动态抓取总表数据,自动同步更新,分表永远最新!
今天教你用FILTER+CELL函数,3步搞定跨表联动,从此告别重复劳动!
第一步:创建分表并同步标题
1、新建3个工作表,分别命名为语文、数学、英语。
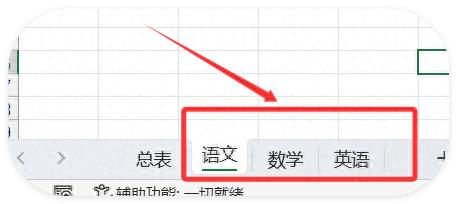
2、复制总表标题行(A1:F1),按住Shift键选中语文、数学、英语三个工作表标签(此时进入组模式)。
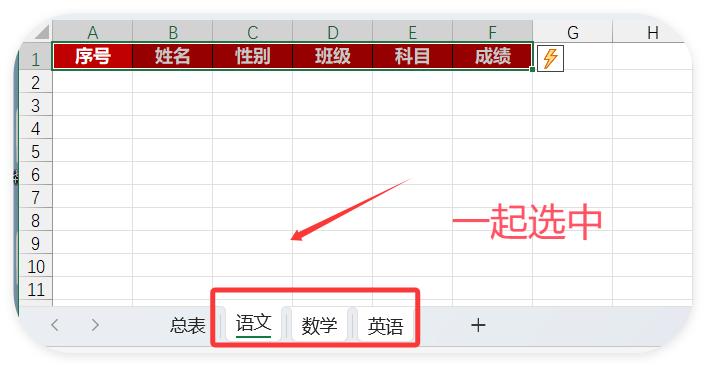
3、在A1单元格右键→粘贴→保留源格式,标题自动同步到所有分表!✅
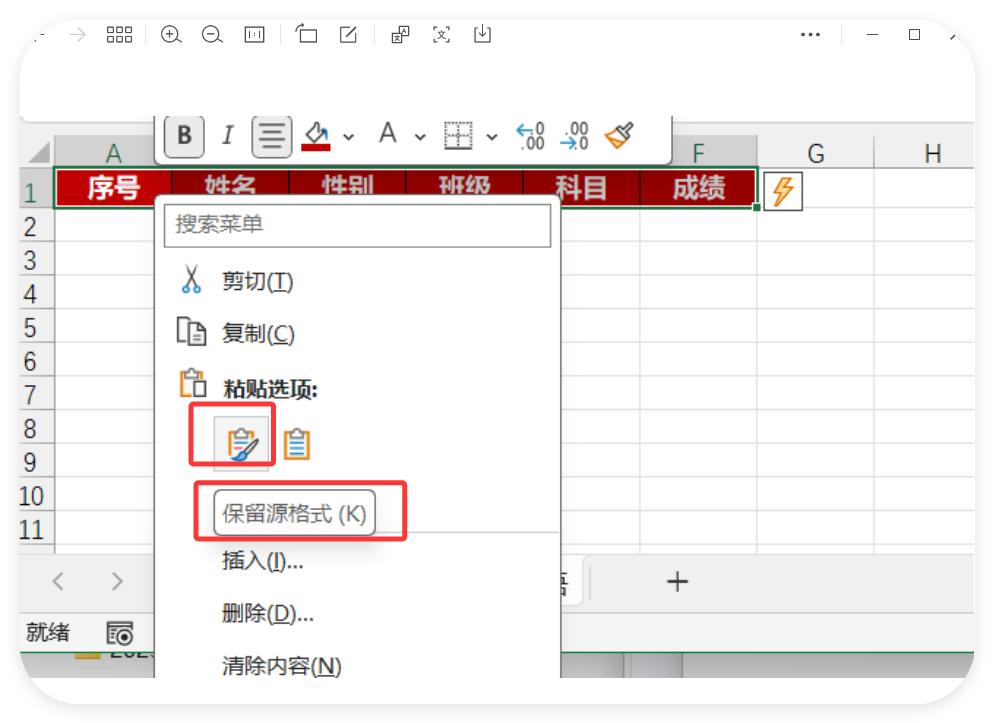
关键点:Shift键组操作是批量处理的神器!
第二步:FILTER函数跨表动态提取
FILTER(总表!A:F, 条件)的作用:总表A:F列中筛选符合条件的数据。
(1)参数1:总表!A:F → 筛选范围(含序号到成绩的所有列)。
(2)参数2:条件 → 仅保留科目=当前工作表名的行。
第一步:我们在语文工作表的A2单元格输入以下公式:
=FILTER(总表!A:F,总表!E:E="语文")
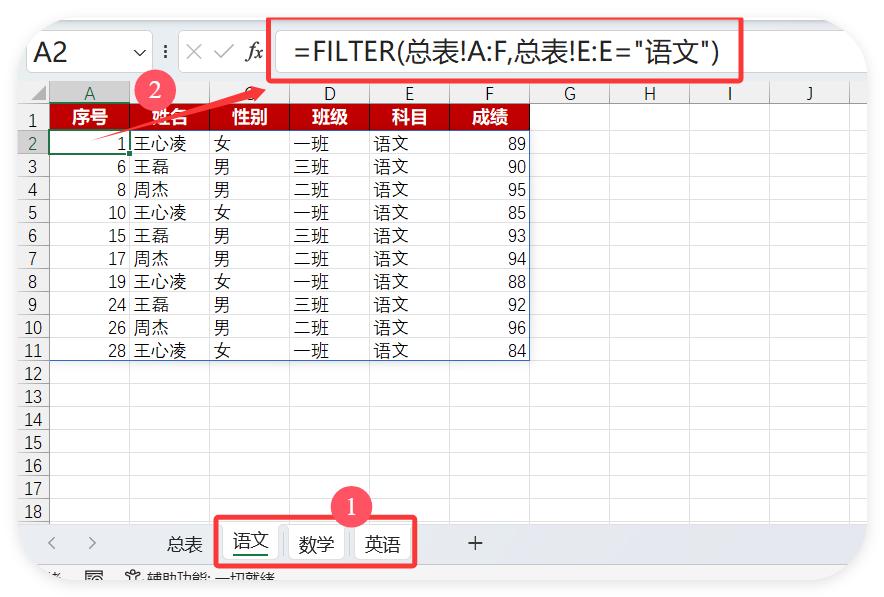
这时就会瞬间读取语文的所有记录。这时,你会发现数学跟英语各表中的记录,也读取的也是语文的记录,因为语文手动输入,是固定不变的。
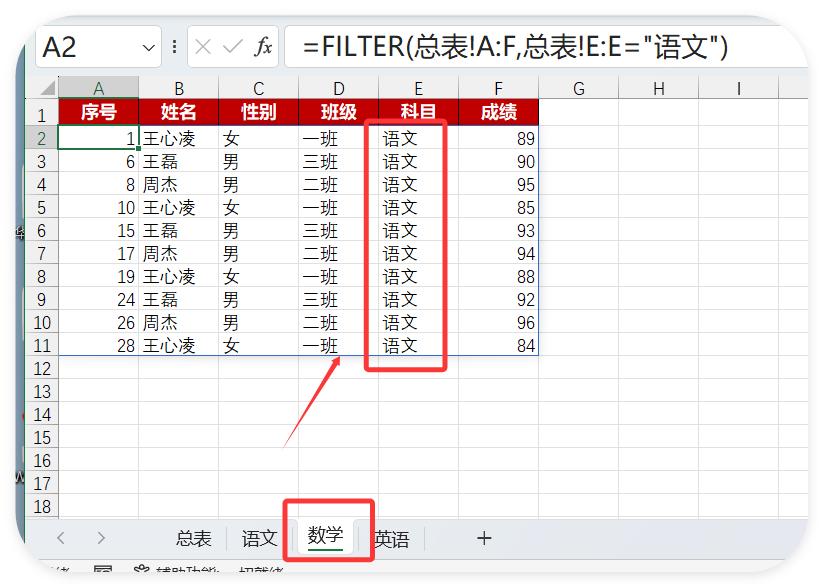
第三步:我们看一下动态读取工作表名
1、获取当前Excel文件的完整路径 工作表名。
我们在总表中任单元格输入公式:
=CELL("filename",A1)
为什么用A1?A1是随便选的单元格地址,只是为了告诉CELL函数:“我要这个单元格所在工作表的路径”。
示例结果:
| E:文件20250327filter函数跨表列新[filter+cell.xlsx]总表 |
2、我们只需要工作表名:
这时我们要找到“】”在“E:文件20250327filter函数跨表列新[filter+cell.xlsx]总表”中的位置。只需提“】”后面“总”开始的工作表名。
这时需要FIND函数:
=FIND("]",CELL("filename",A1))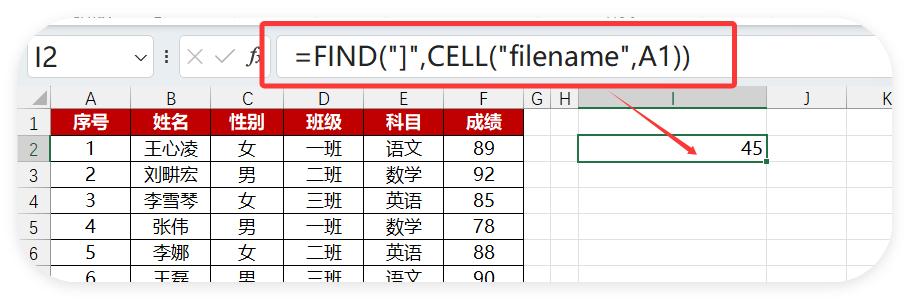
3、MID函数:精准截取工作表名
公式结构:MID(文本, 开始位置, 截取长度)
输入公式:
=MID(CELL("filename",A1),FIND("]",CELL("filename",A1))+1,99)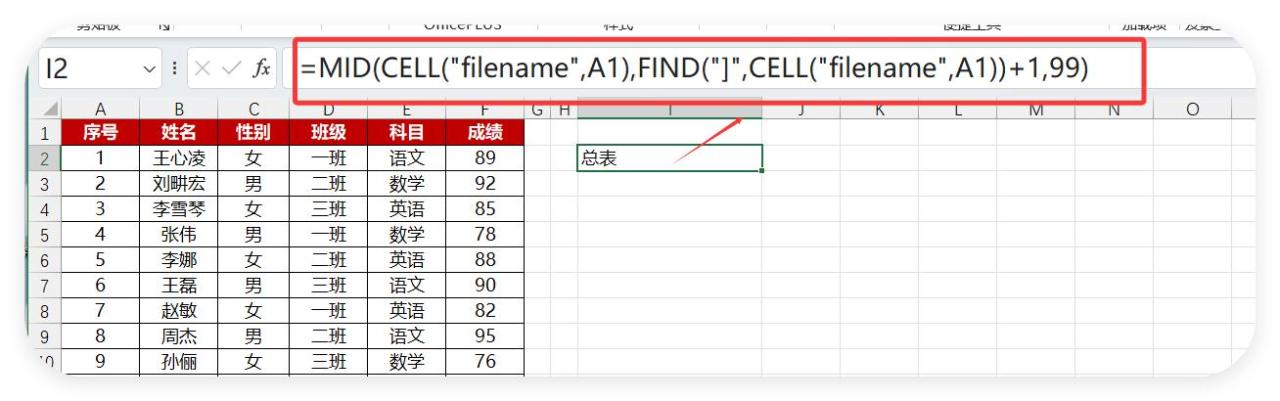
第四步:更改Filter函数中的语文
最终只需要选中三个分表,在A2单元格输入公式:
=FILTER(总表!A:F,总表!E:E=MID(CELL("filename",A1),FIND("]",CELL("filename",A1))+1,99))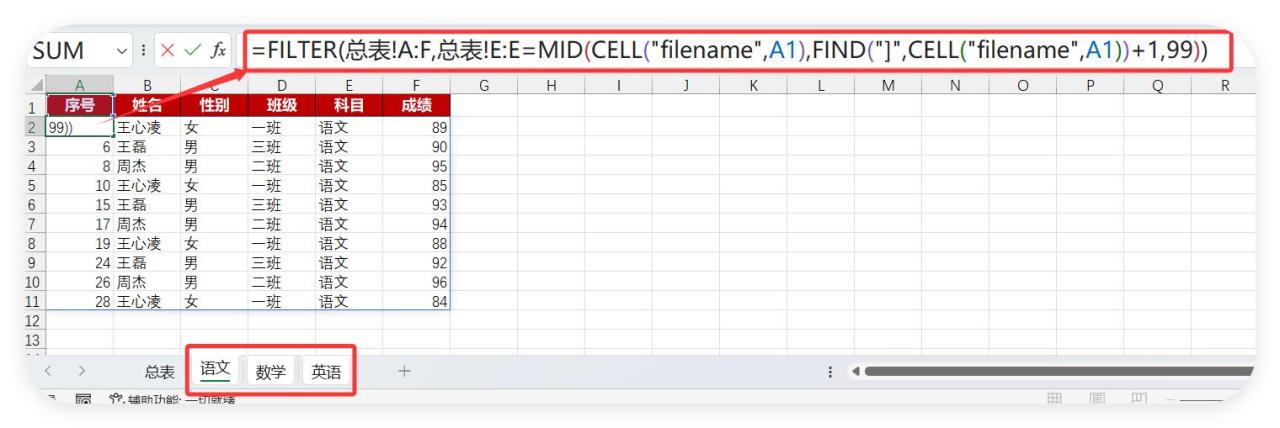
这样每个分表都会筛选自己的数据了。以后新增科目表时,只需复制这个公式就可以了。无需再更改这个公式了。一劳永逸!
优势总结:
- 动态更新:总表数据变动,分表自动同步!
- 无需VBA:纯函数实现,小白也能上手!
- 灵活适配:新增科目表时,公式直接复制可用!
注意事项
- 文件需先保存:CELL("filename")对未保存文件返回空值!
- 分表名匹配科目:确保分表名和总表“科目”列完全一致(如语文≠语文课)。
- #VALUE!错误:检查路径是否含特殊符号(如[ ])。
FILTER函数+CELL文件名提取,3步实现Excel跨表动态同步!
无需手动更新,数据实时联动,效率直接拉满!
记住:组操作粘贴标题、FILTER按表名筛选、MID截取文件名,从此告别重复劳动!
赶紧试试,让你的Excel技能逆袭开挂!


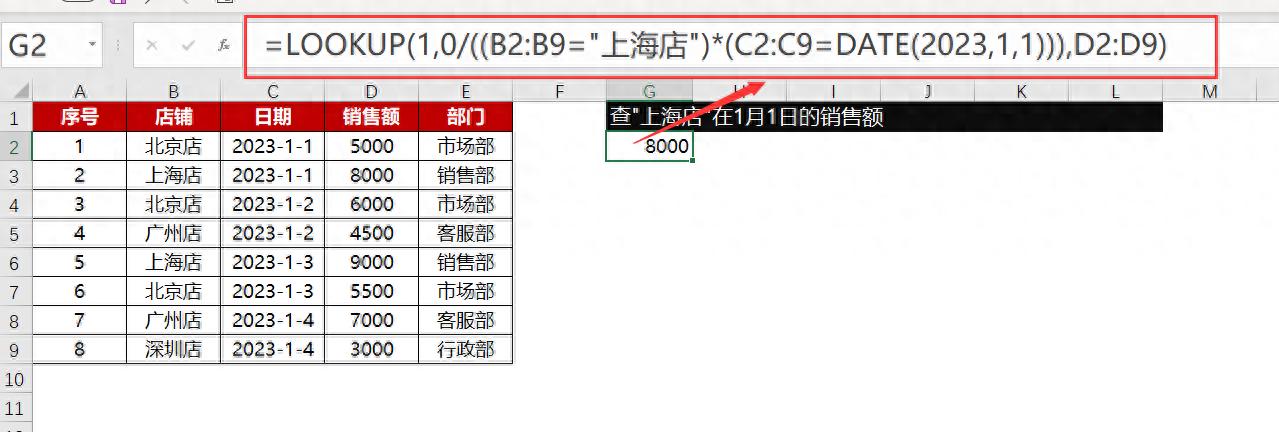
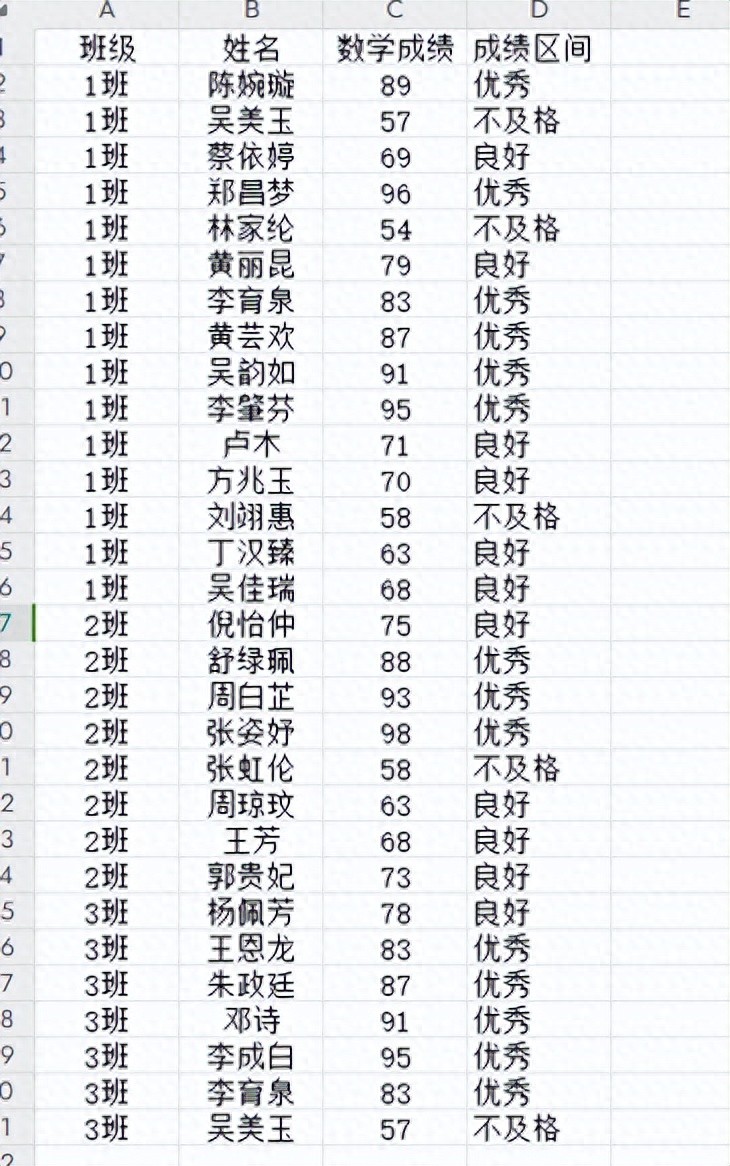

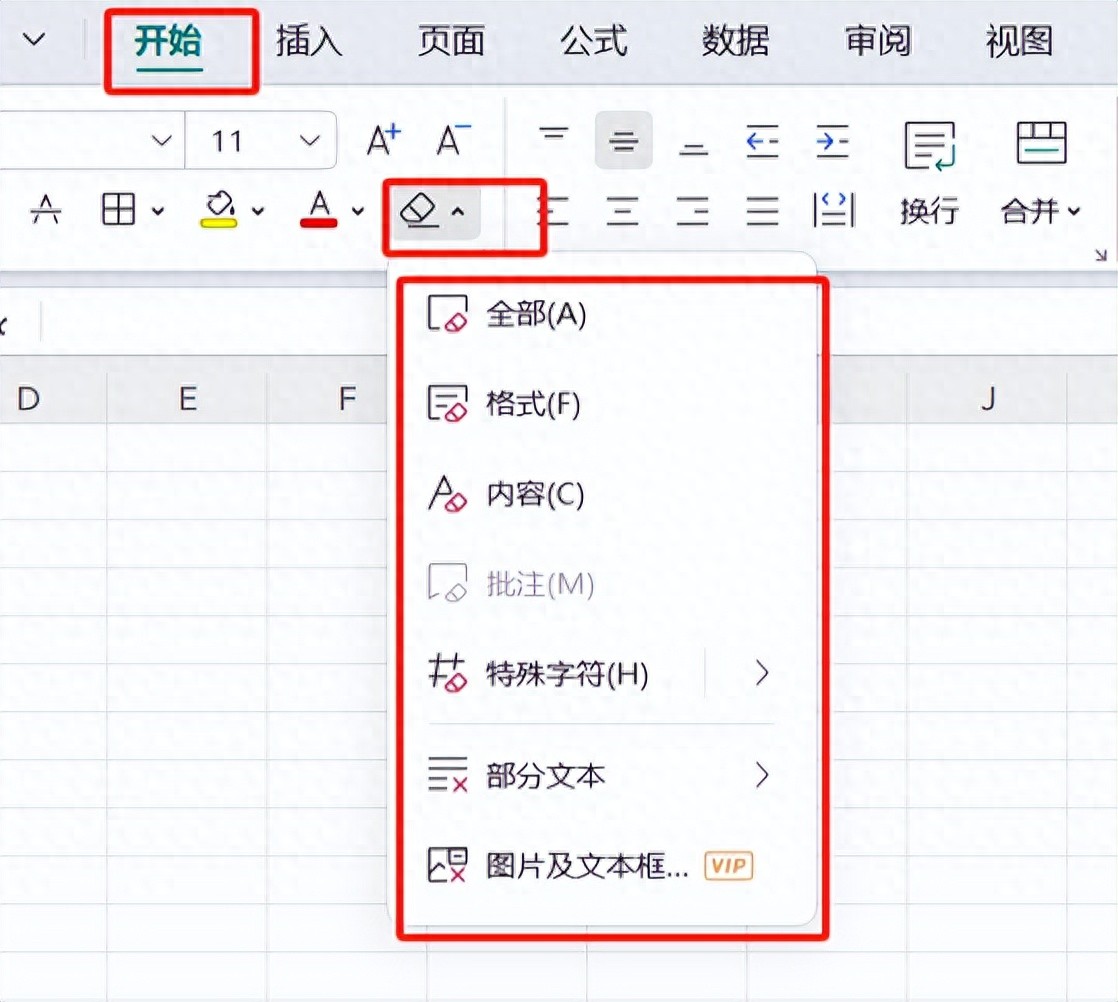
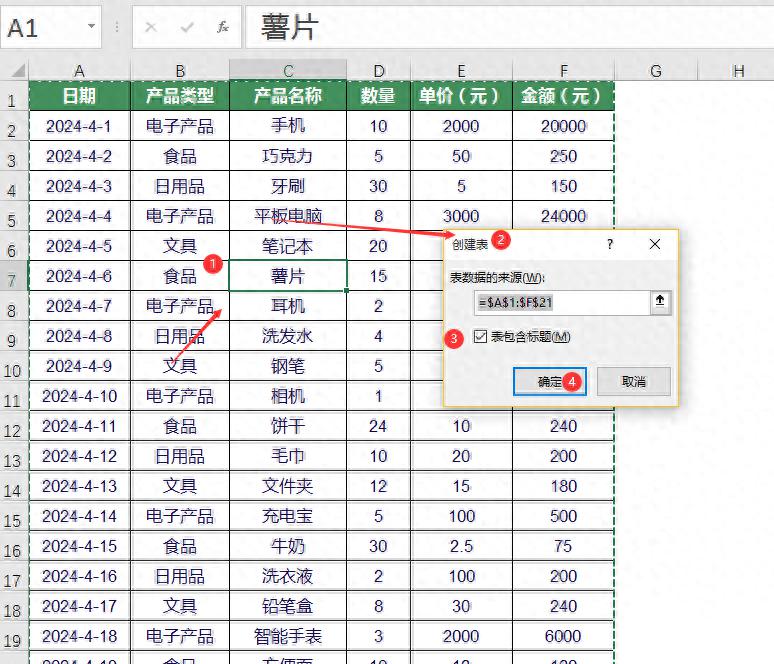
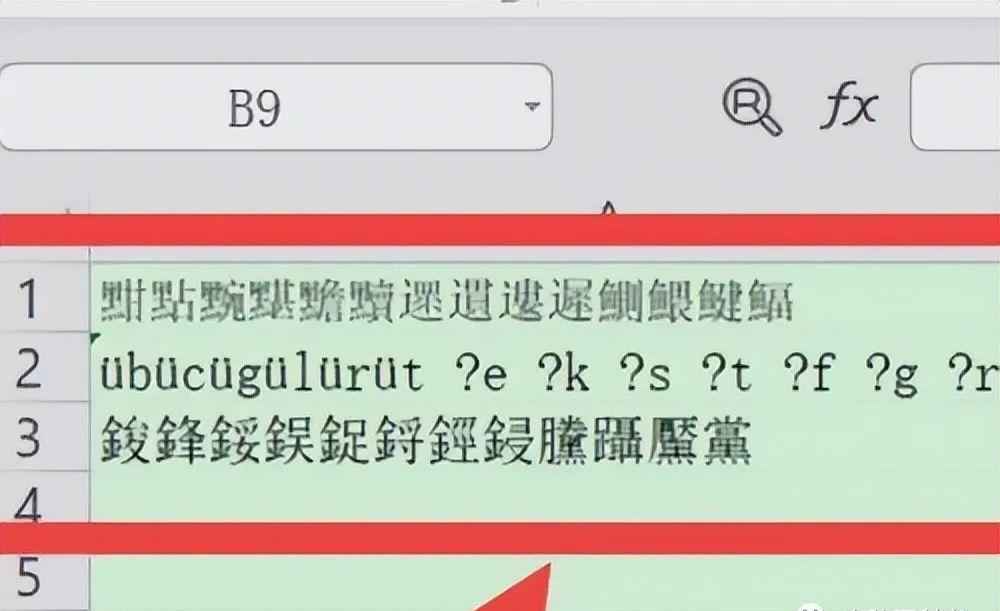

评论 (0)