你是不是还在用筛选→复制→粘贴的老方法拆分Excel数据?
每次按类别整理报表都要折腾半小时?
别傻了! 今天教你用FILTER函数一键搞定,数据更新还能自动同步!
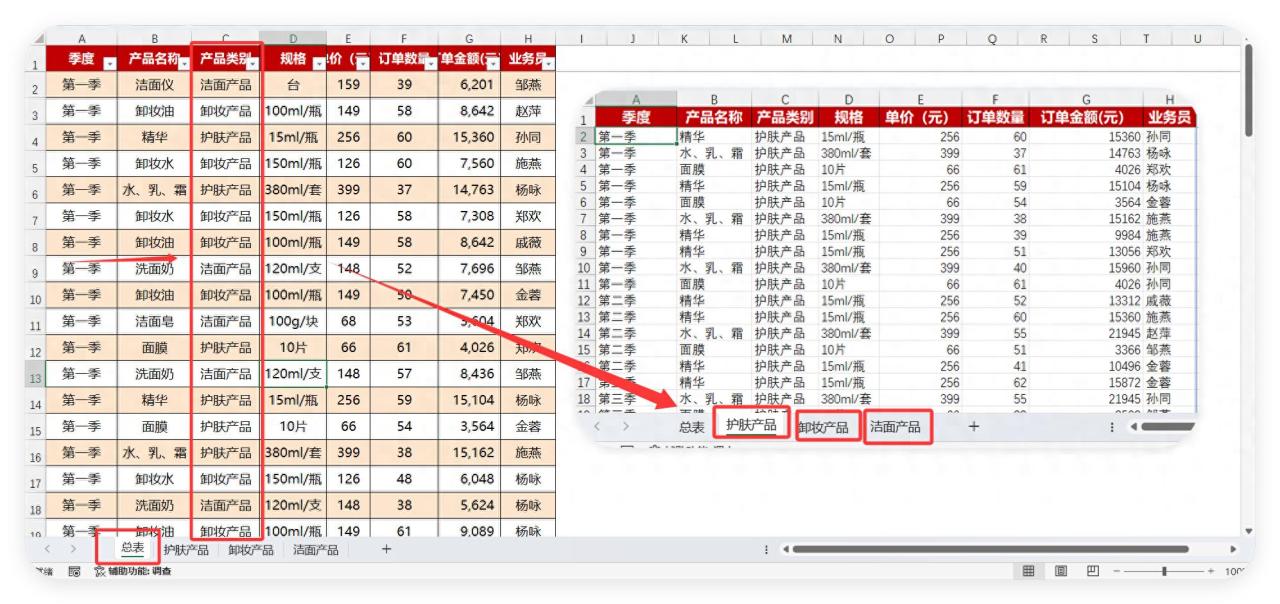
第一步:准备工作表
- 新建3个工作表,分别命名为:洁面产品、卸妆产品、护肤产品
(实际工作中,你有几种就创建几个表)
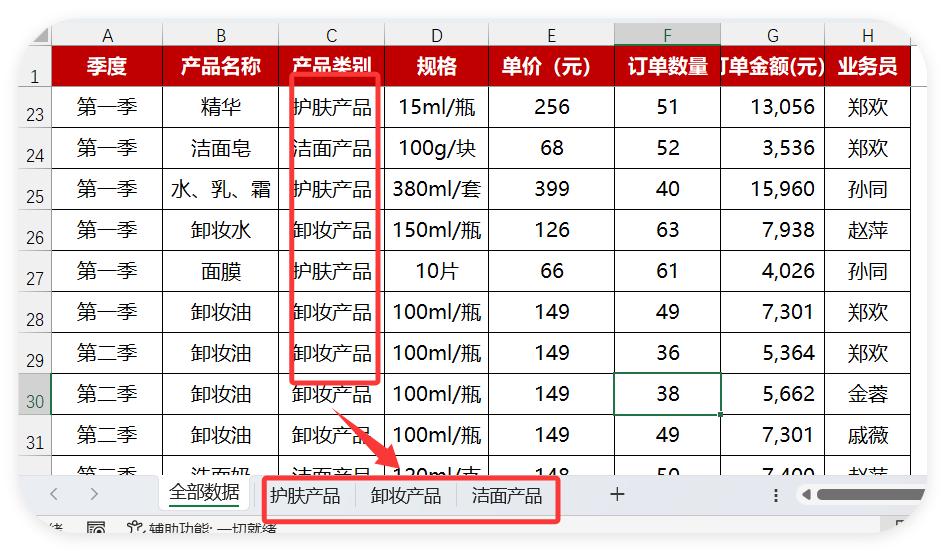
关键点:名称必须和总表中的"产品类别"完全一致(包括空格和标点)
- 每个表复制总表表头(季度、产品名称、规格等),保持格式统一
(1)先复制标头:
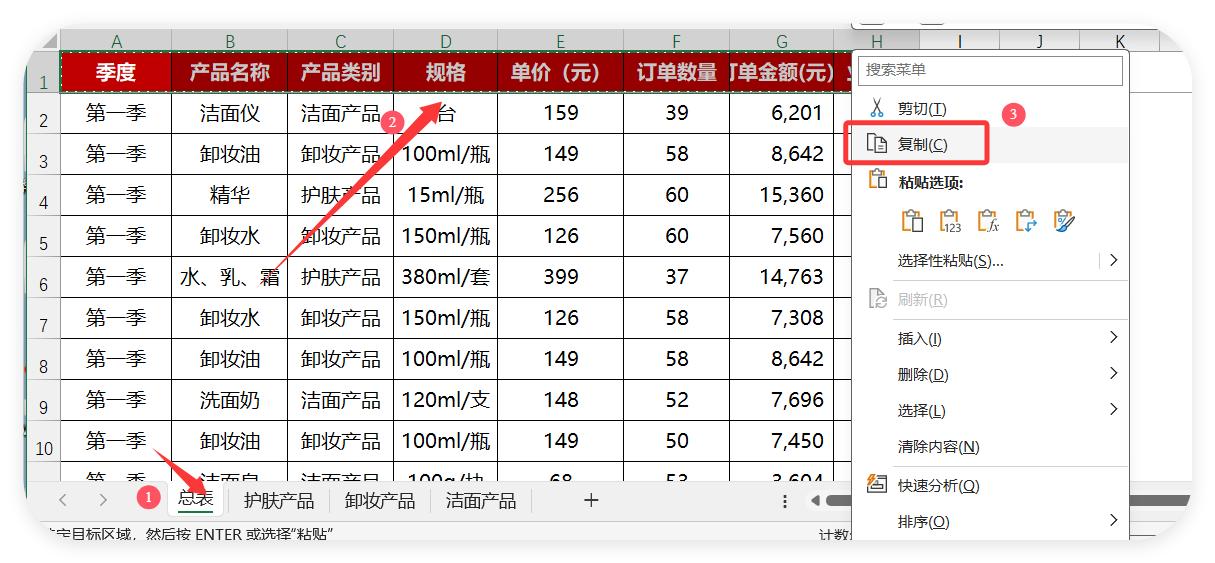
(2)然后按shift,选中这三个分表。
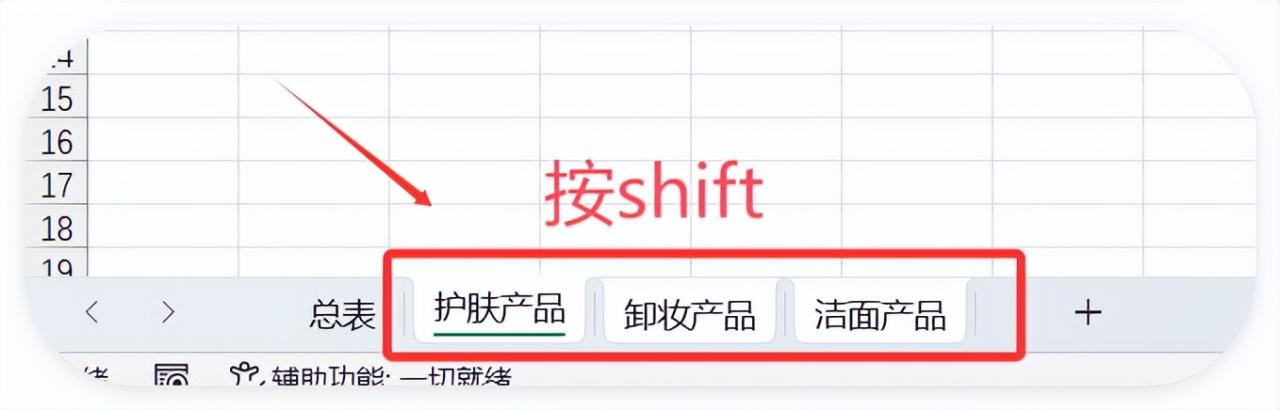
(3)选A1单元格,粘贴为保留源格式。再点一下总表,就会取消三个表格的选择。
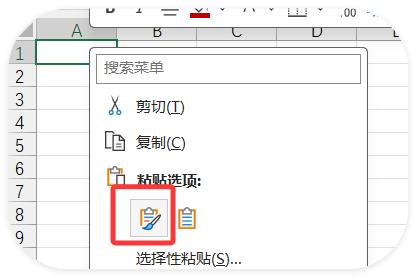

第二步:将总表转换为超级表
超级表的优势:自动扩展公式范围,新增数据不用调整!
1、点总表数据任一个单元格。
2、按 Ctrl+T → 勾选"表包含标题" → 确定
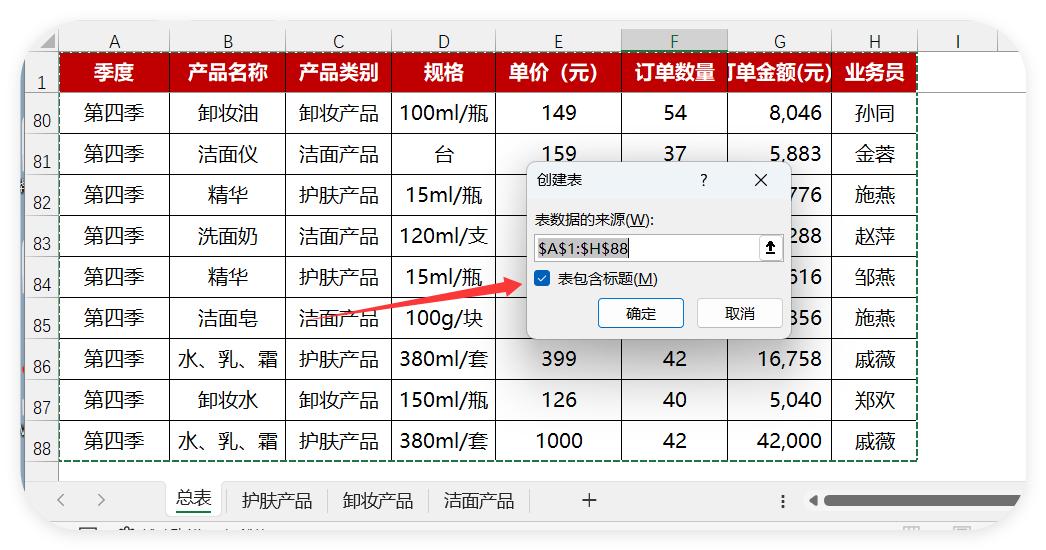
这里菜单选项卡上多了一个表设计,你可以更改自己喜欢的样式。
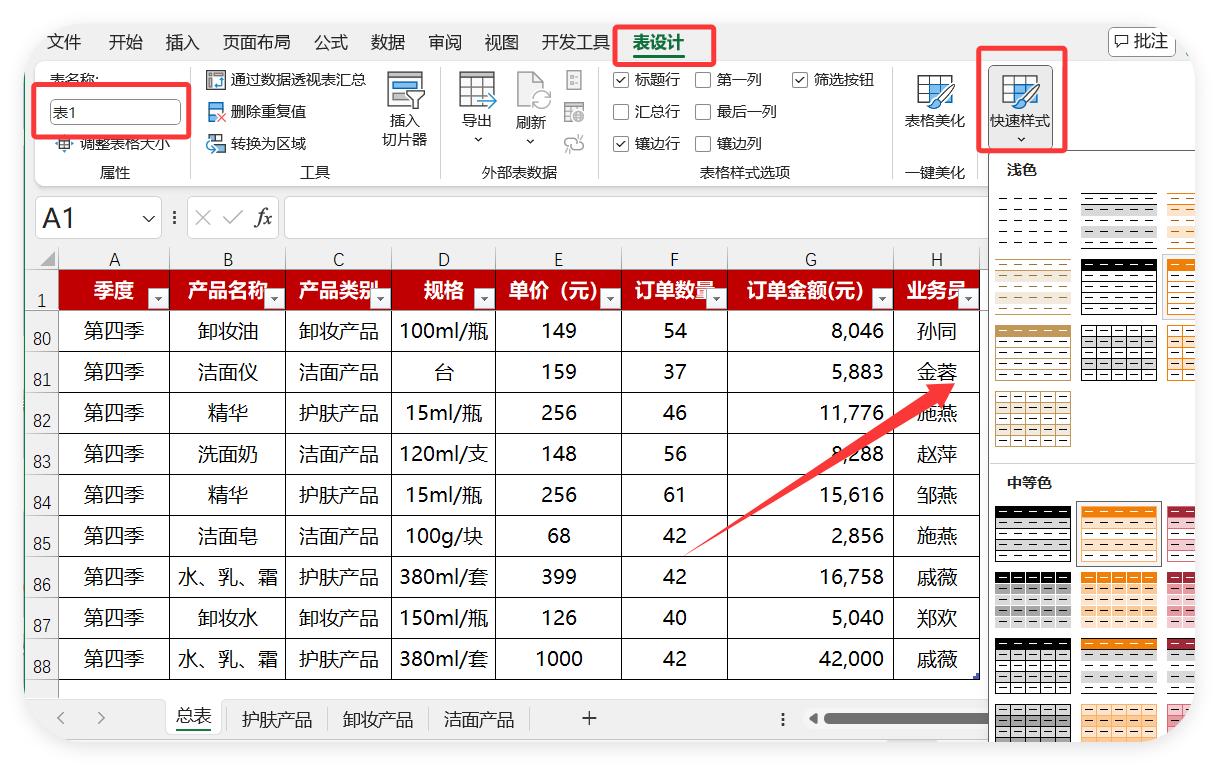
小技巧:转换后Excel会自动命名(如"表1"),写公式时直接引用超方便!
第三步:使用FILTER函数智能抓取数据
FILTER函数原理:根据条件自动筛选匹配数据,比VLOOKUP更强大!
函数结构解析
=FILTER(数据区域, 筛选条件, [无数据提示])- 数据区域:要提取的所有列(如从"季度"到"业务员")
- 筛选条件:指定按哪一列筛选(如"产品类别=洁面产品")
- 无数据提示:可选,自定义空白时的显示内容
️ 实战操作
(1)按shift键,选中三个分表,目的是三个表格一次性输入函数公式。
(2)点分表的A2单元格,输入公式:
=FILTER(总表!A:H,总表!C:C="护肤产品")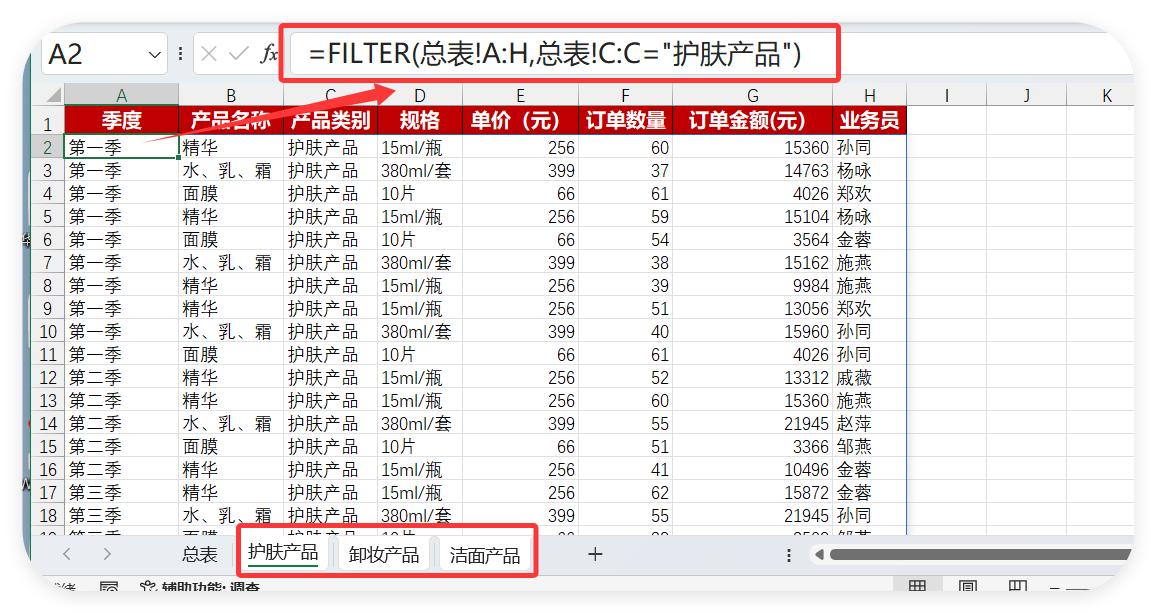
(3)按回车,所有洁面产品数据瞬间自动填充!
不过这个时候,其他的分表也筛选出是护肤产品:
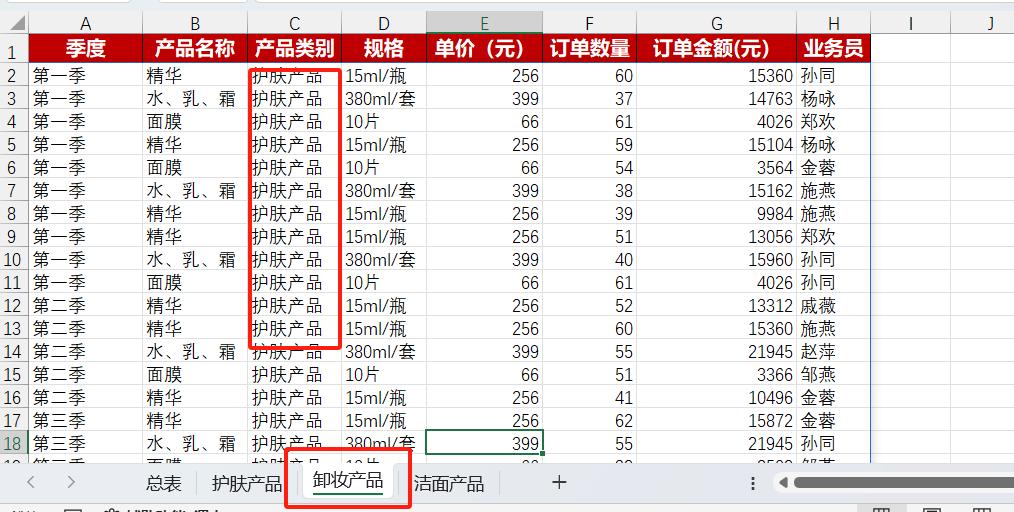
(4)批量应用到其他分表
- 在卸妆产品表中,将公式中的"护肤产品"改为"卸妆产品"
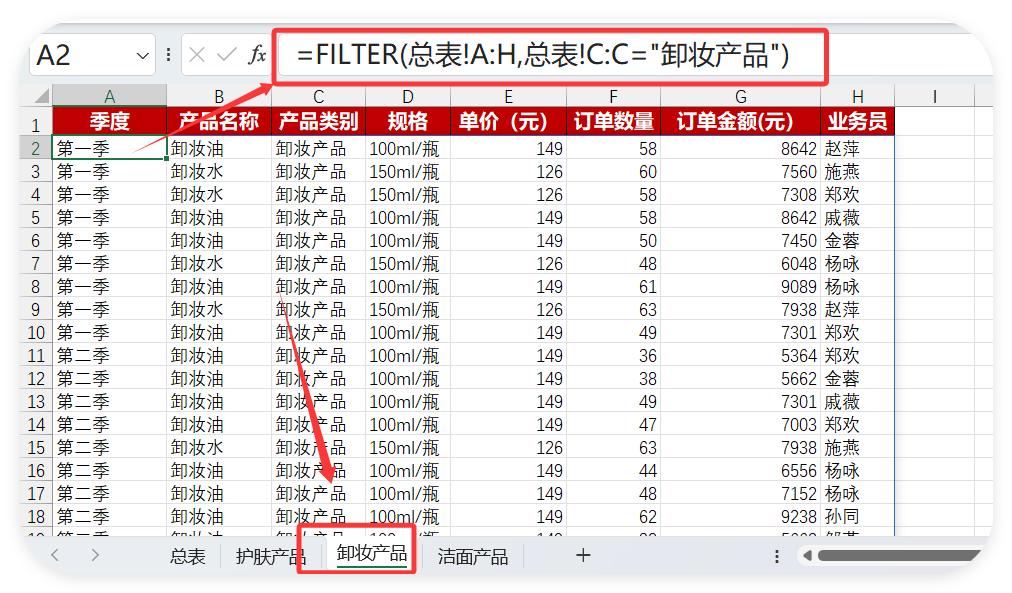
- 同样,在“洁面产品”这个表中的公式"护肤产品"改为“洁面产品”
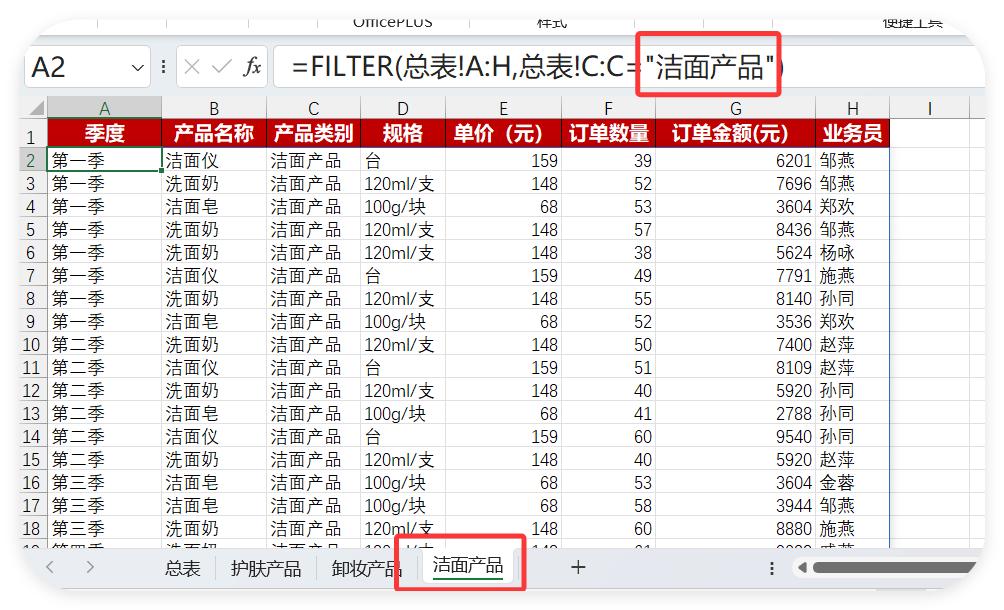
注意:文字必须和总表完全一致,否则无法匹配!
(5)新增数据测试:
在总表添加一行护肤产品,分表自动更新
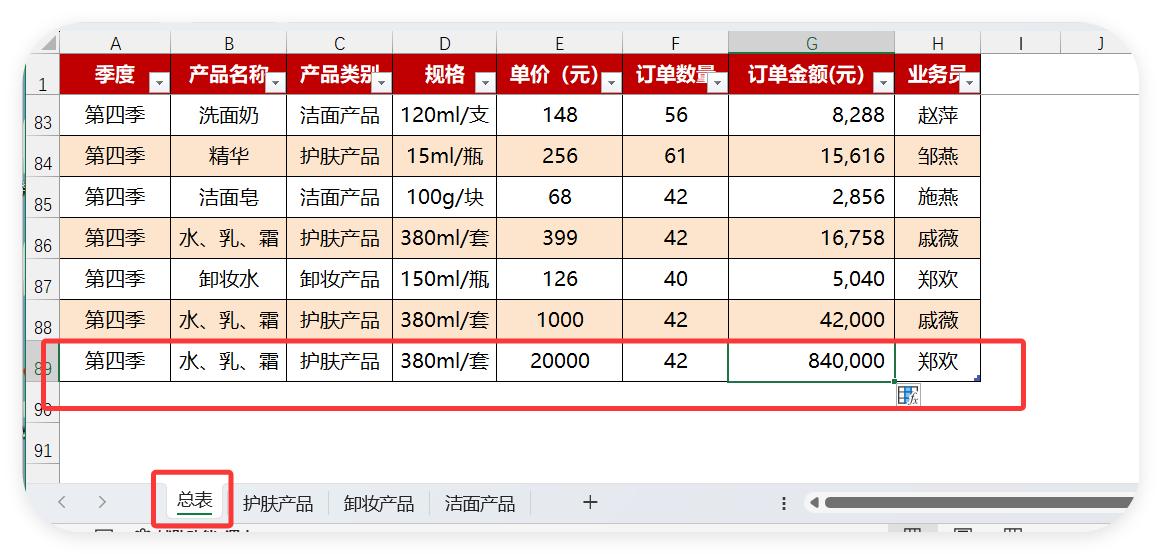
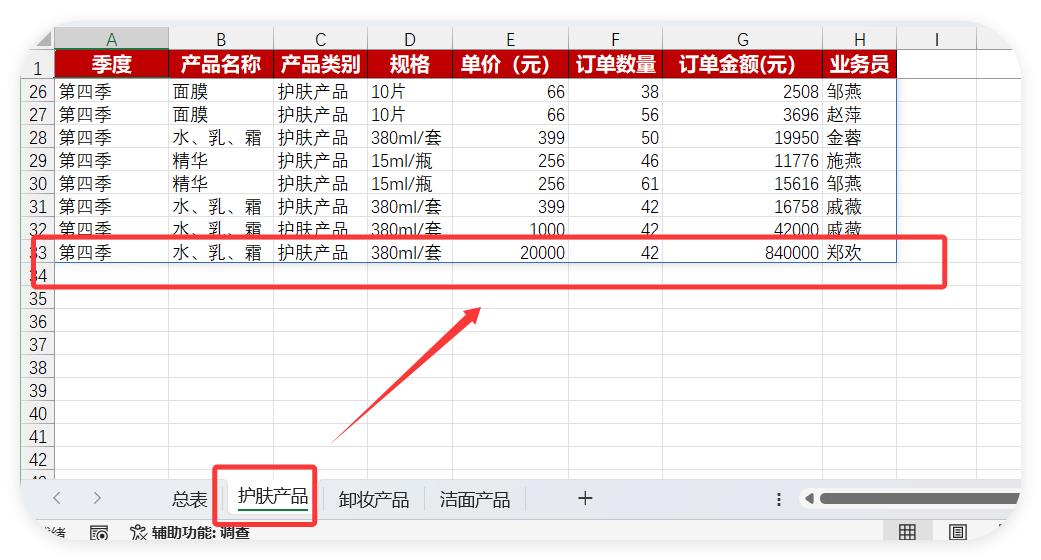
同样,你修改原表中的任一值,分表都会瞬间变化。
数据验证:确保万无一失
- 核对行数:各分表行数总和=总表行数
- 抽样检查:随机对比几条数据是否一致
- 金额验算:用SUM函数检查分表金额总和是否匹配总表
总结:3步搞定智能分类
只需建分表→转超级表→写FILTER公式,就能实现:
一键分类:3秒完成手动半小时的工作
自动同步:总表更新,分表实时跟随
零误差:告别复制粘贴导致的错漏从此告别加班做报表,让你的Excel技能直接开挂!


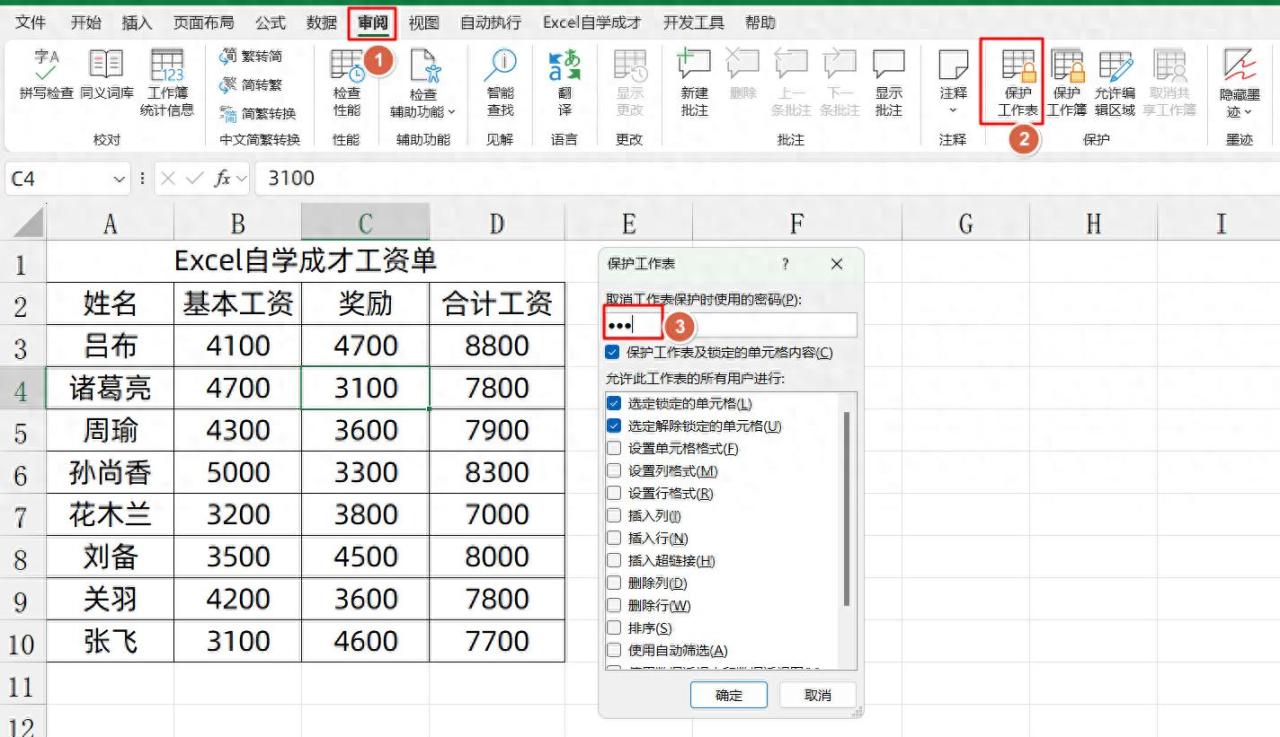
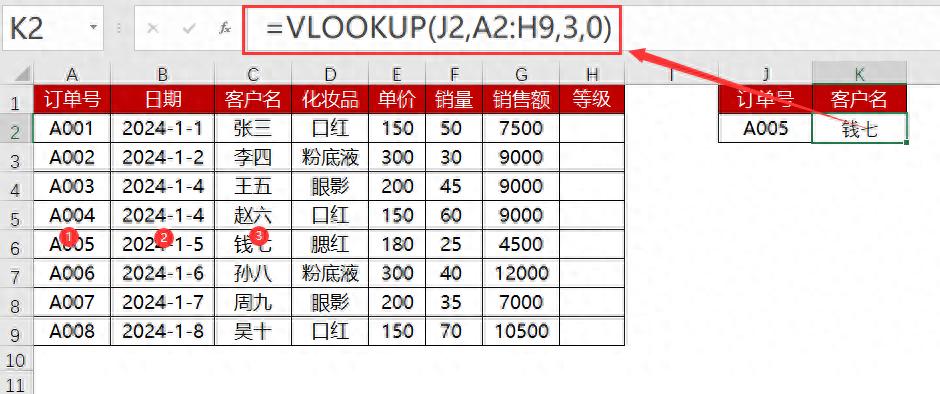


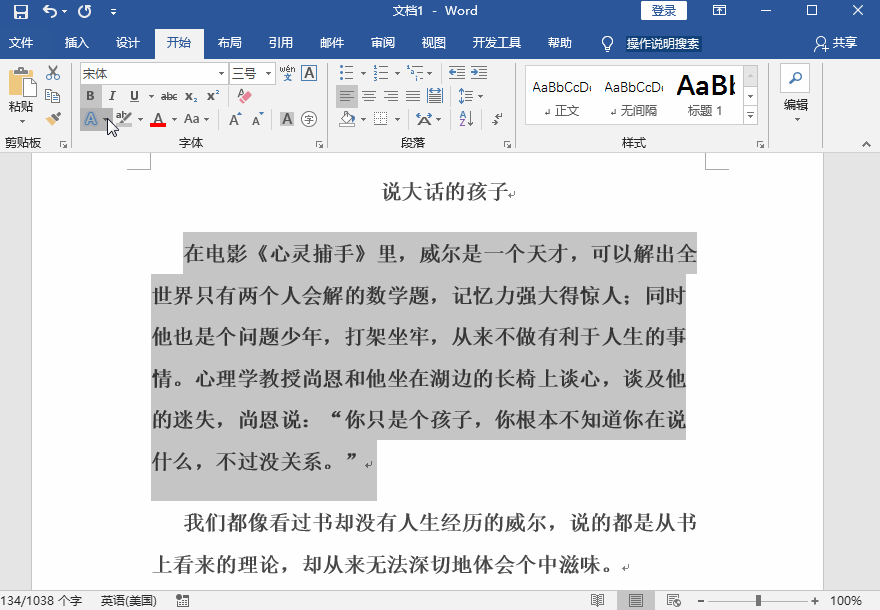
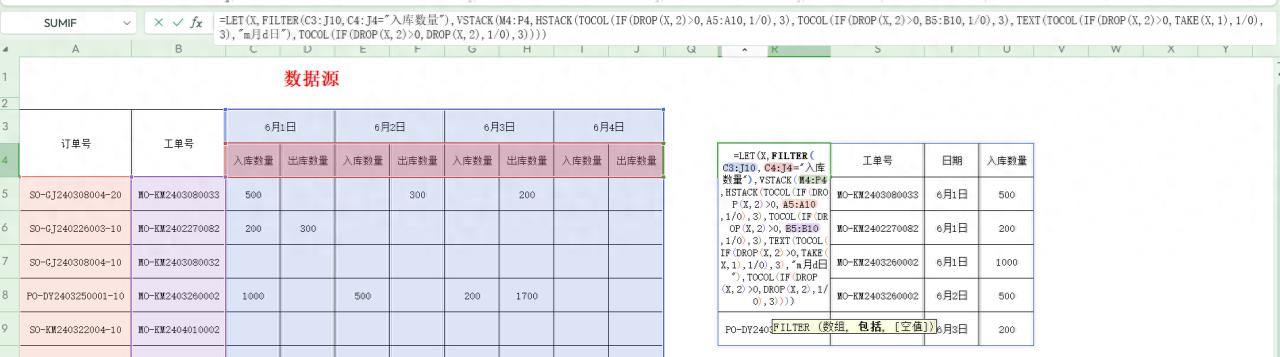
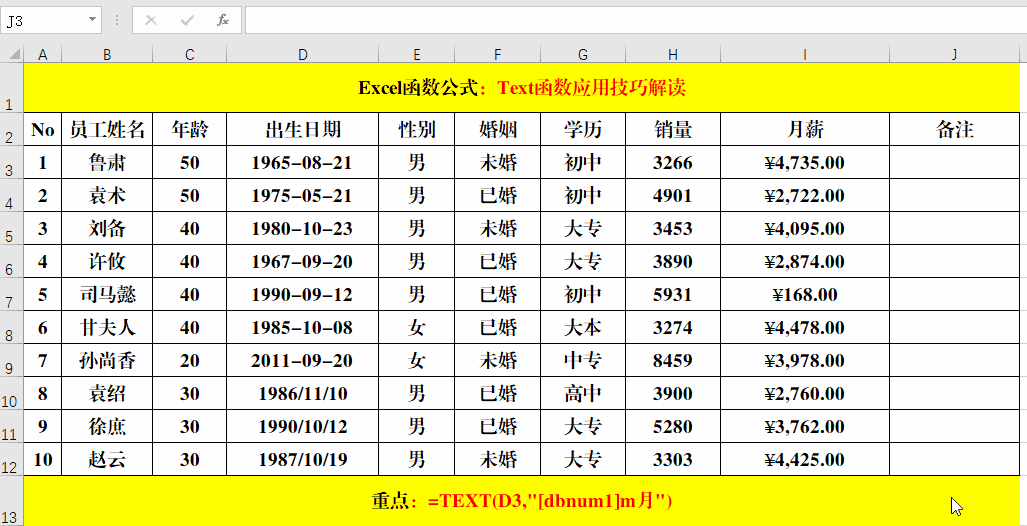
评论 (0)