在 Excel 表格制作中,斜线表头不仅能让表格布局更加合理,还能提升表格的美观度和专业性,使其在数据呈现上更具条理性。无论是双栏斜线表头还是多栏斜线表头,都有相应的实用制作方法,下面为大家详细介绍。
双栏斜线表头的制作:
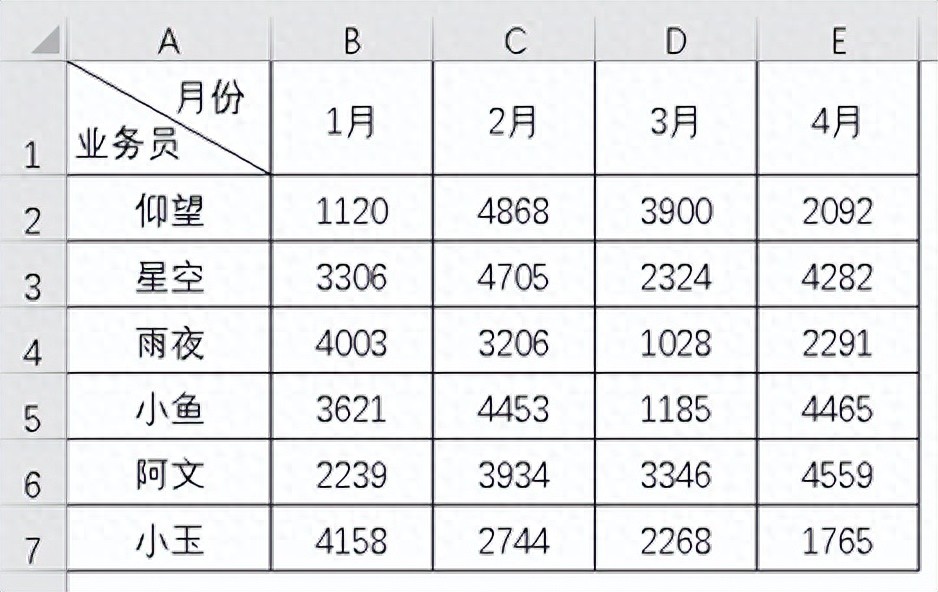
操作步骤如下:
第一步:选中A1单元格,按鼠标右键→设置单元格格式
或按快捷键调出设置单元格格式对话框</ctrl+1>
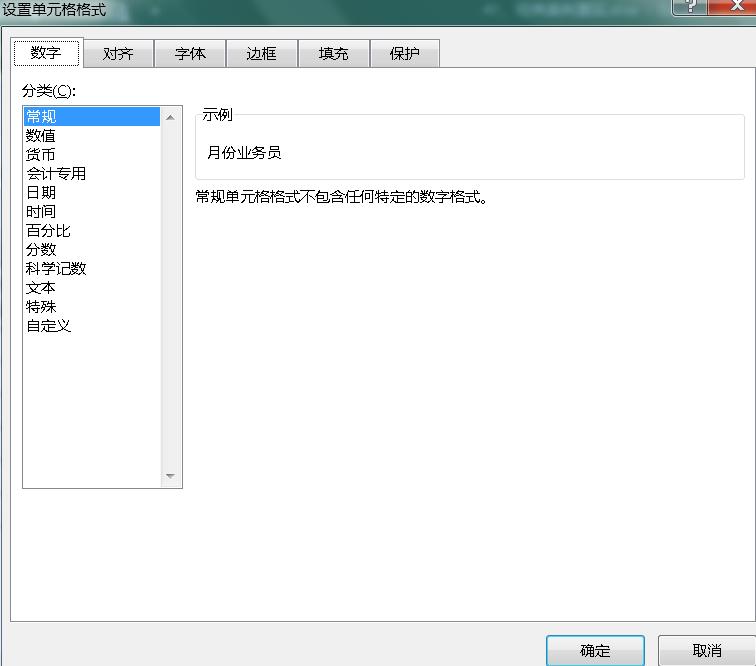
第二步:【边框】→【选择斜线边框】
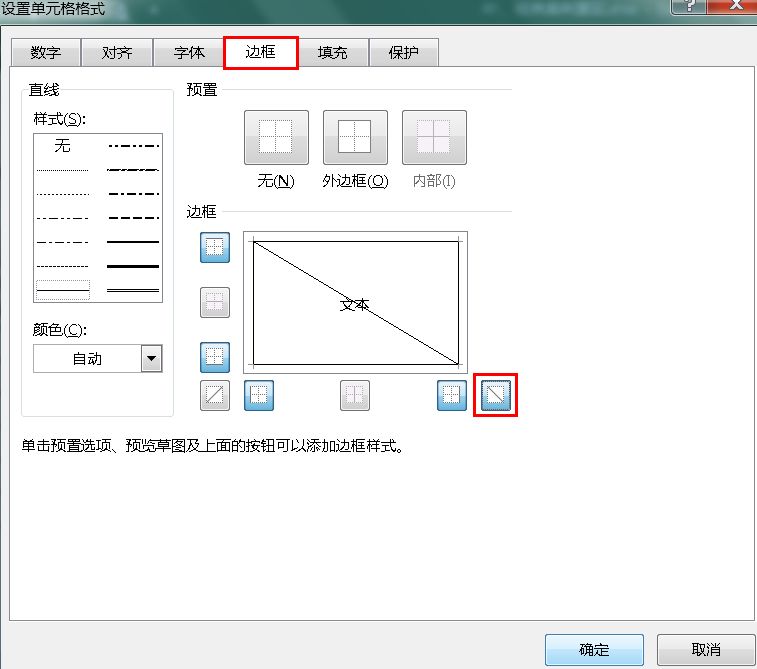
点【确定】,效果图如下:
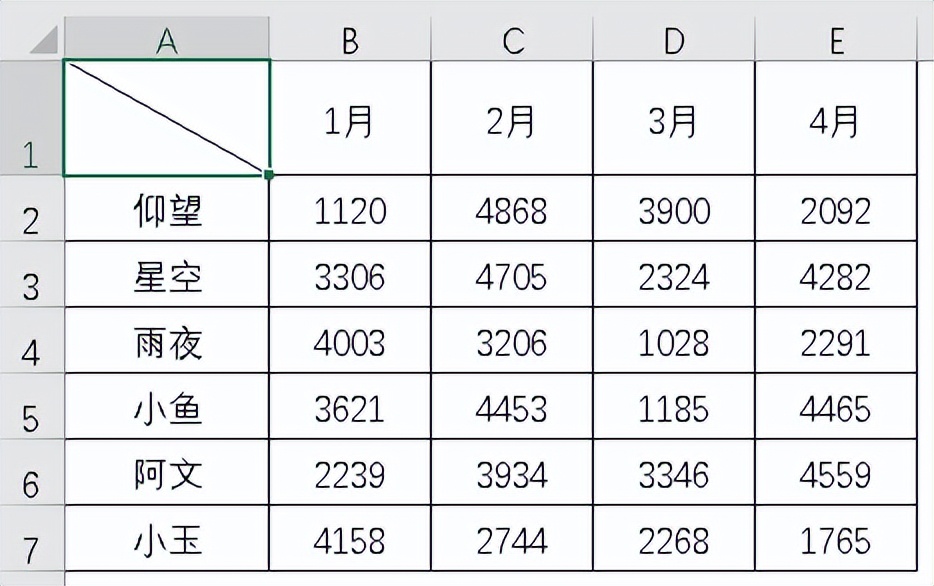
第三步:输入相关内容
可以使用插入文本框、或输入内容按强制换行、或设置上下标。</alt+enter>
- 插入文本框:
【插入】→【文本】→【文本框】
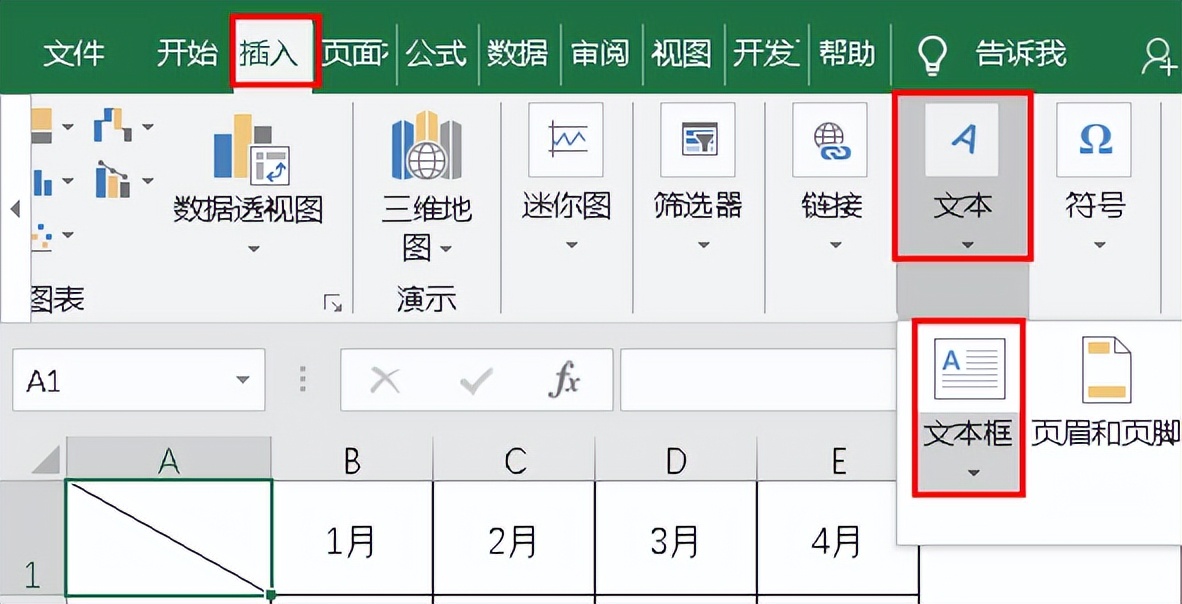
绘制文本框,并输入内容
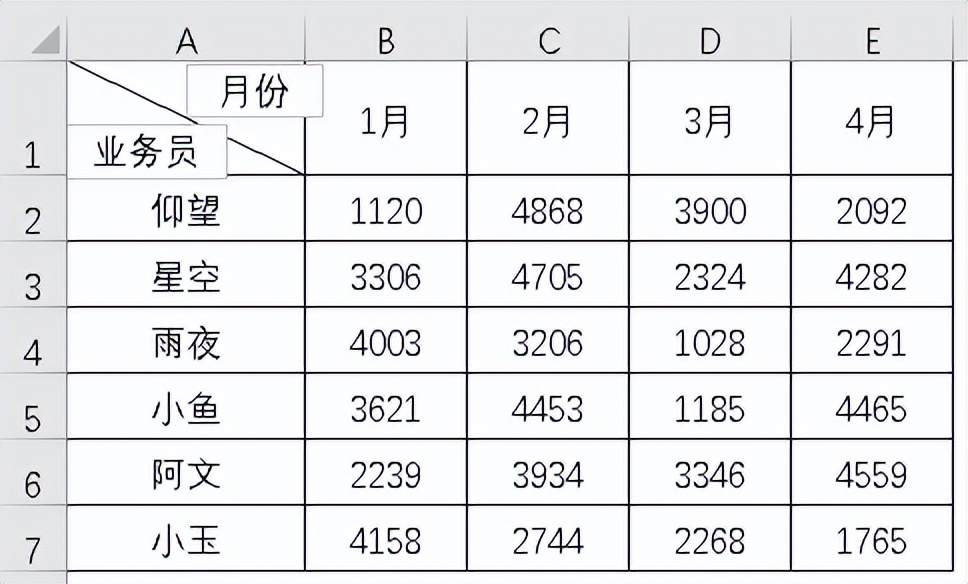
选中文本框,设置文本框格式:
【格式】→【形状填充:无填充】

【格式】→【形状轮廓:无轮廓】
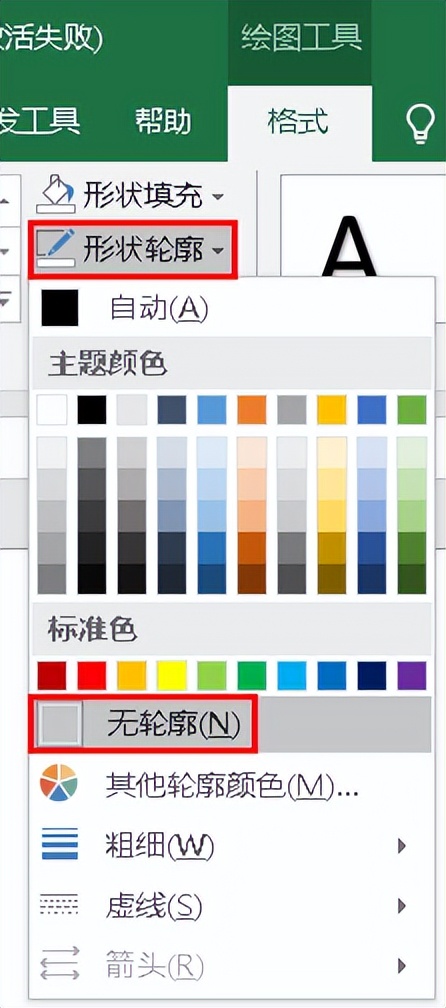
效果图如下:
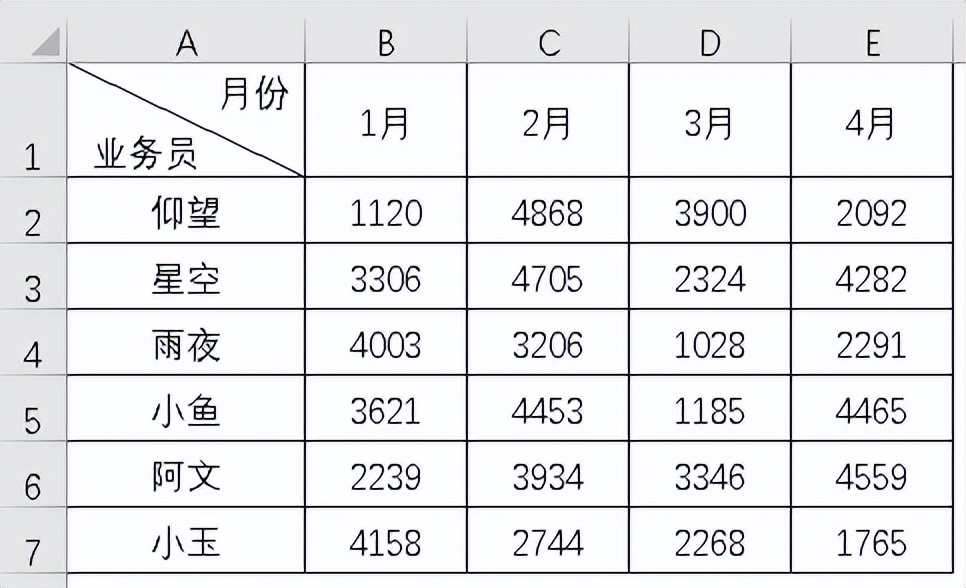
动画演示:
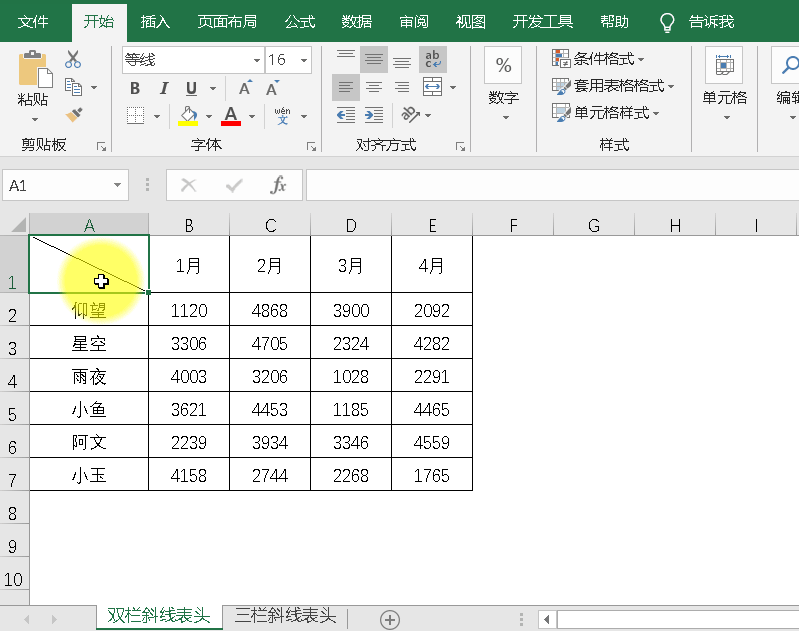
- 按键强制换行:</alt+enter>
输入内容“月份业务员”
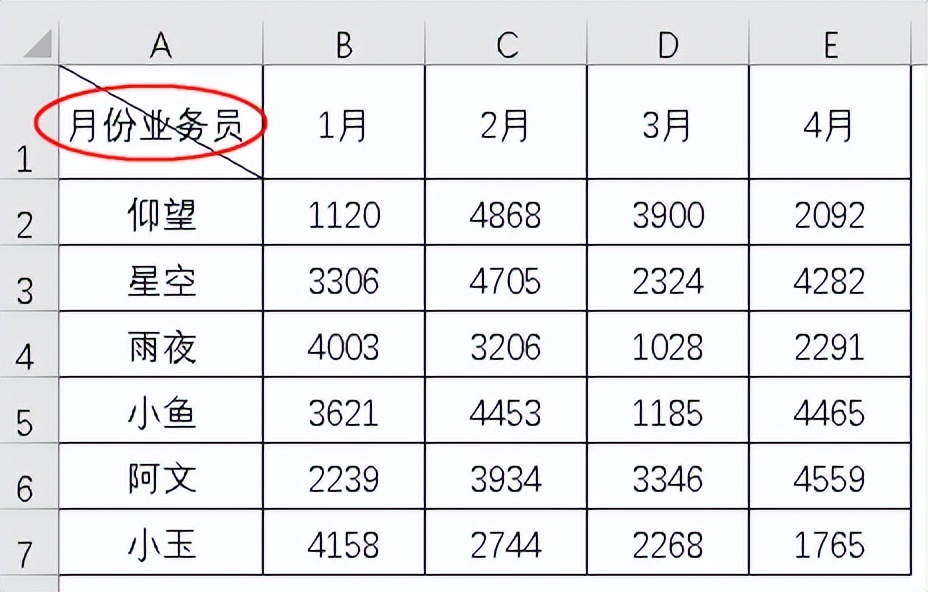
在“份”后面按键强制换行</alt+enter>
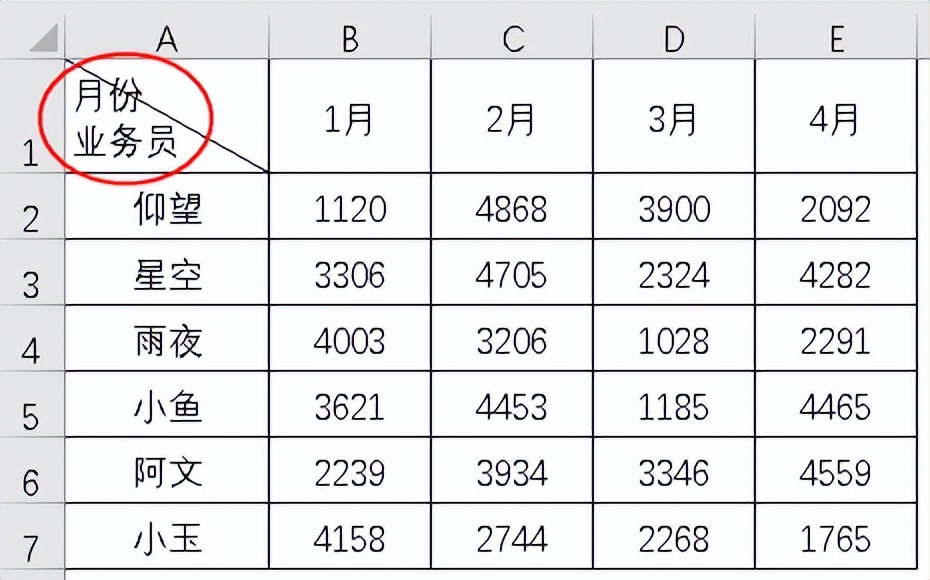
在“月份”前按空格键至合适位置
效果图如下:
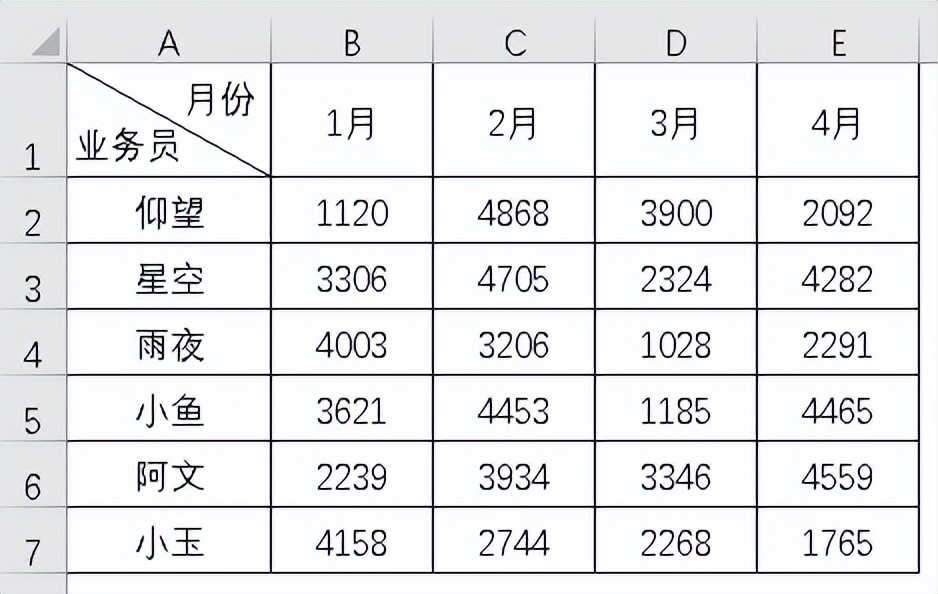
动画演示:
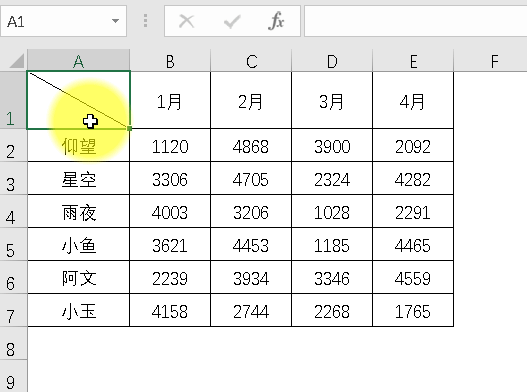
- 设置上下标:
输入内容“业务员月份”
选中“业务员”,按键调出设置单元格格式对话框</ctrl+1>
【字体】→勾选【下标】→【确定】
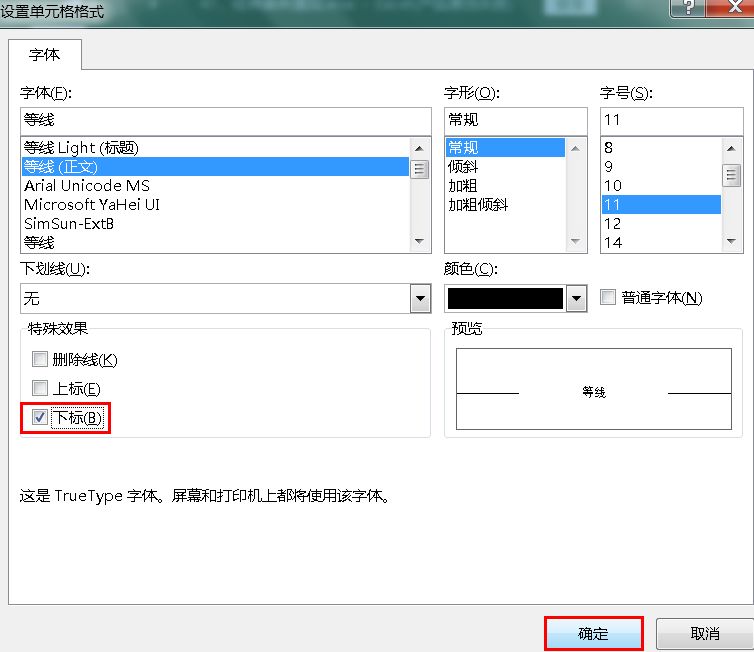
选中“月份”,按键调出设置单元格格式对话框</ctrl+1>
【字体】→勾选【上标】→【确定】
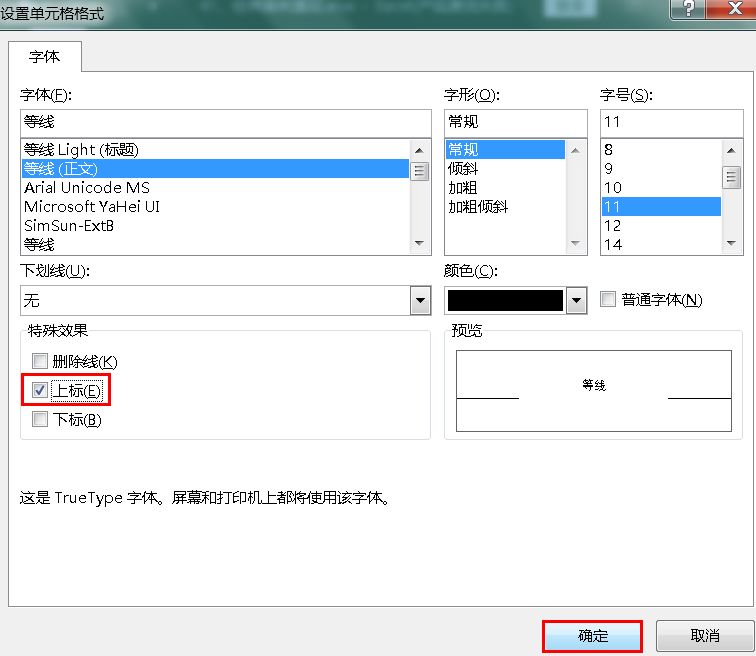
效果图如下:
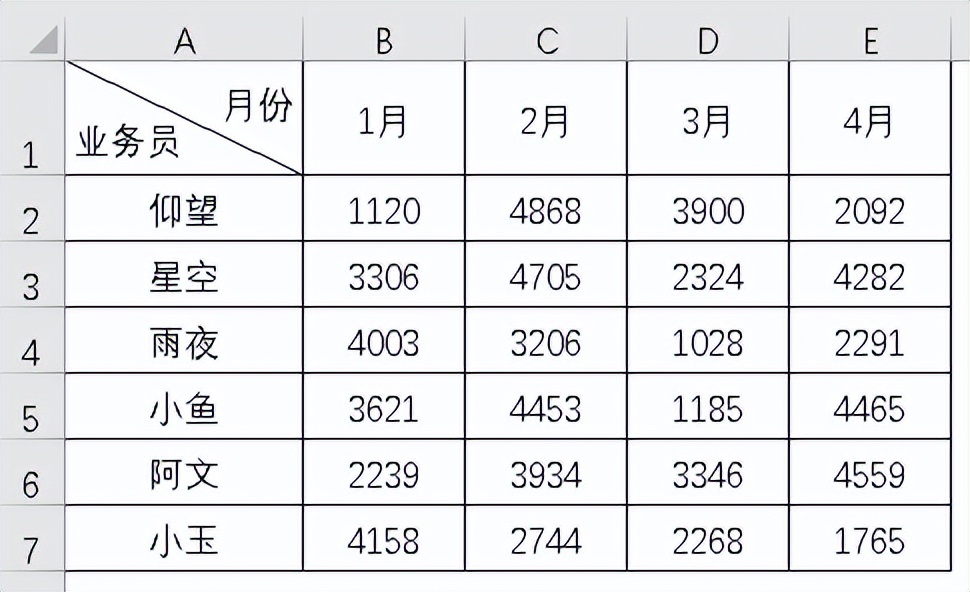
动画演示:
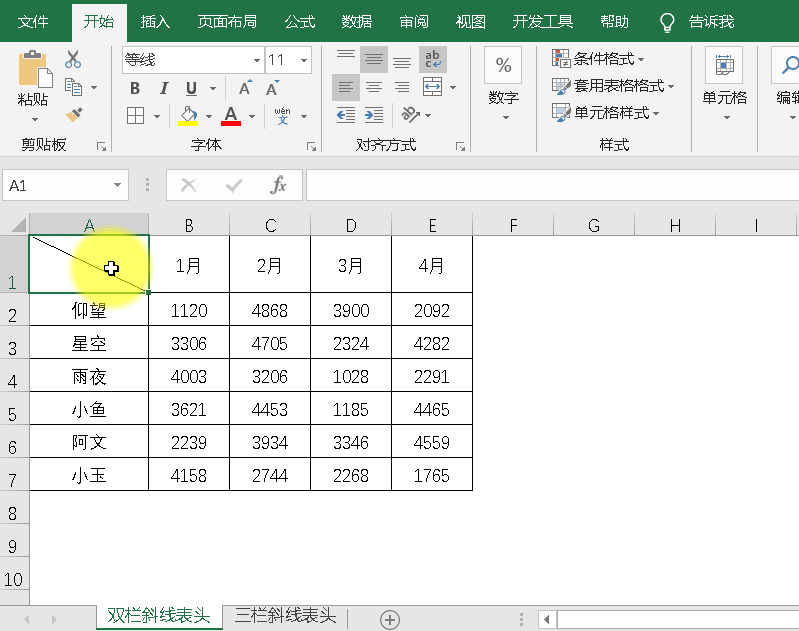
多栏斜线表头的制作:
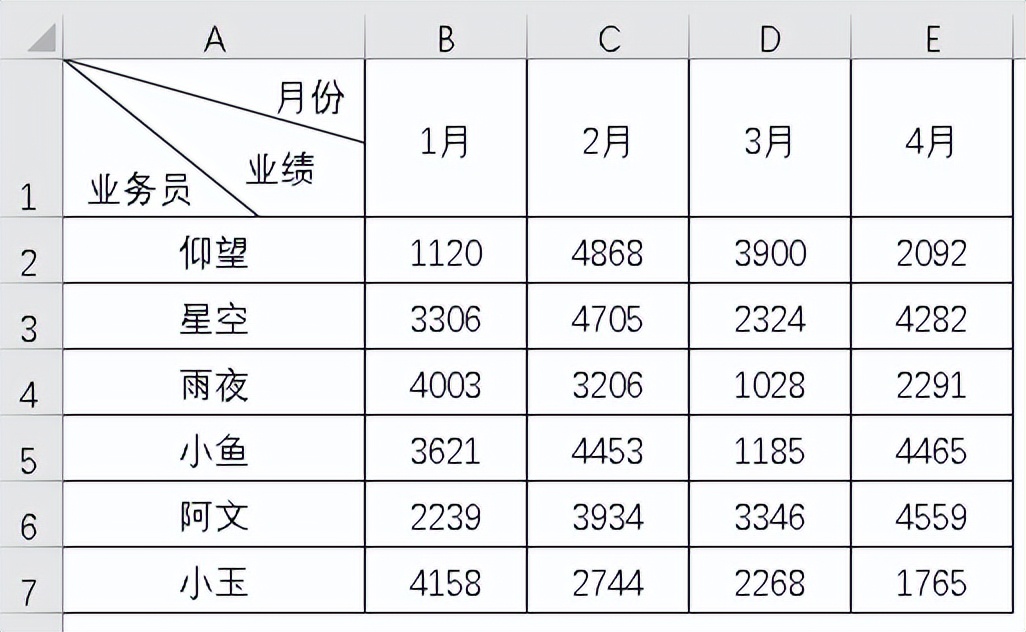
操作步骤:
第一步:选中A1单元格,【插入】→【插图】→【形状】→【线条】
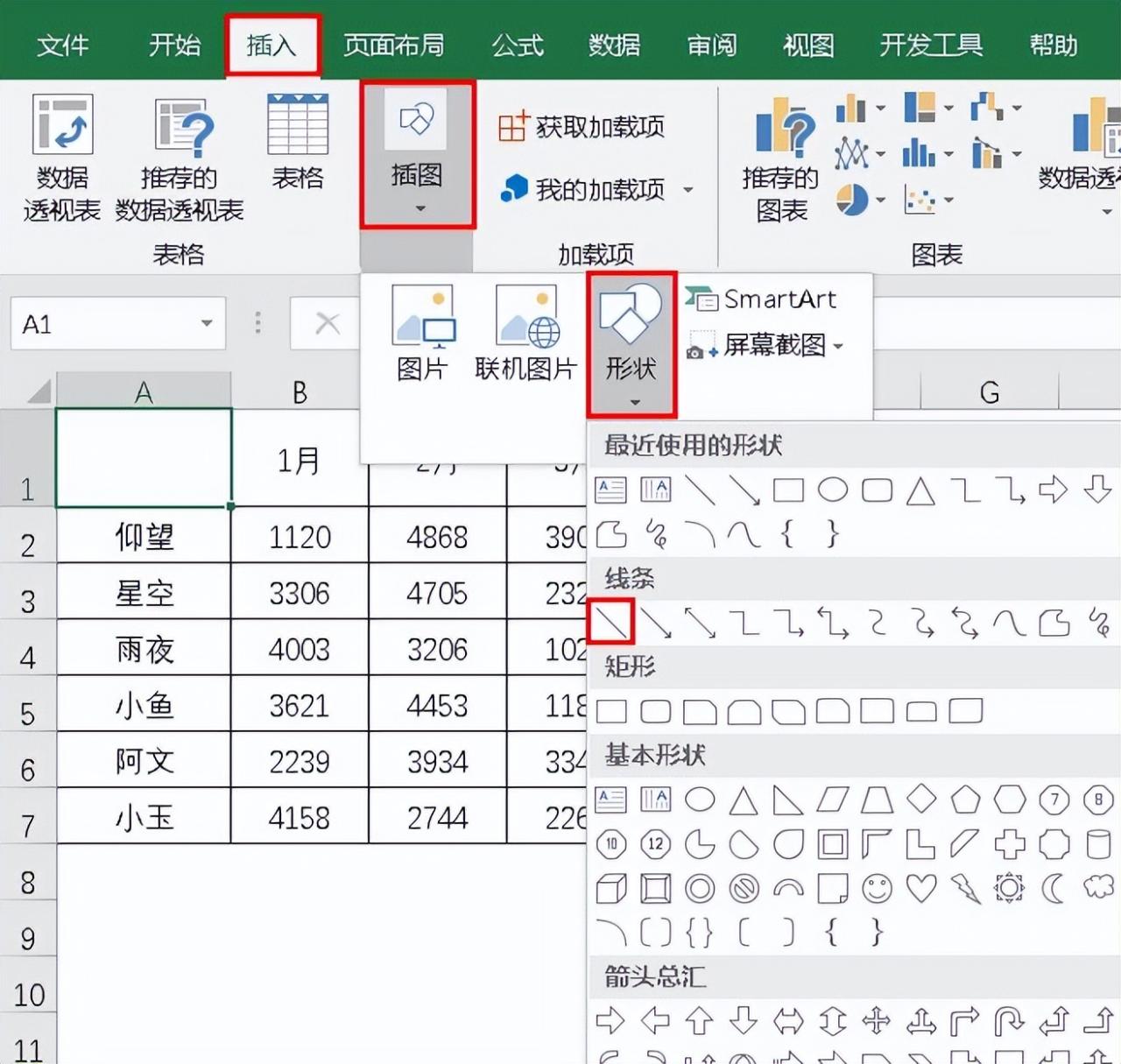
第二步:画出斜线
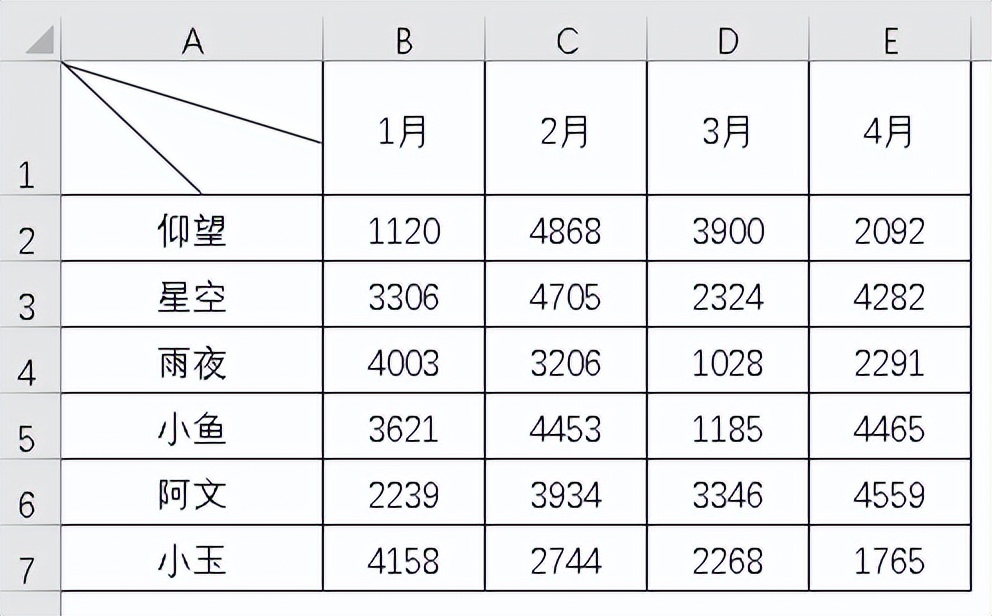
第三步:输入相关内容
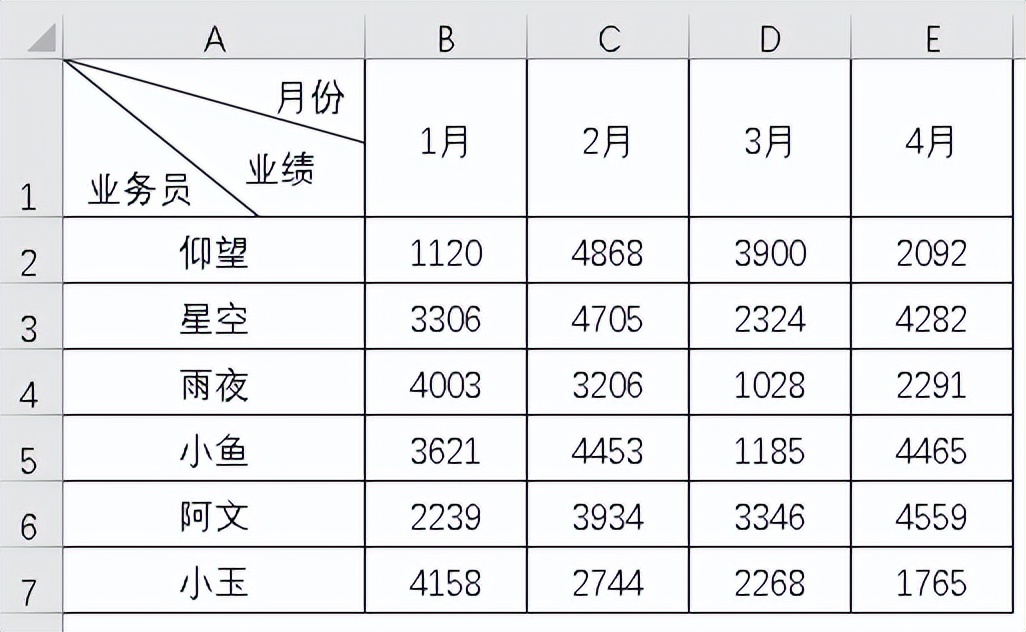
动画演示:
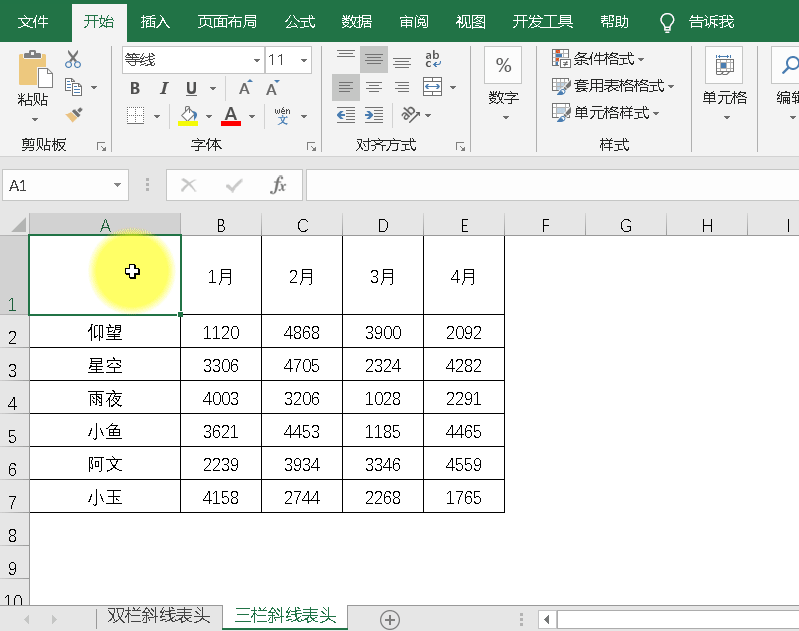
通过以上详细的步骤介绍,相信大家已经掌握了Excel中斜线表头的制作技巧。在实际工作中,根据不同的表格需求,灵活运用这些方法,让表格更加美观实用。大家可以动手尝试,熟练掌握这些操作,提升自己的Excel表格制作水平。


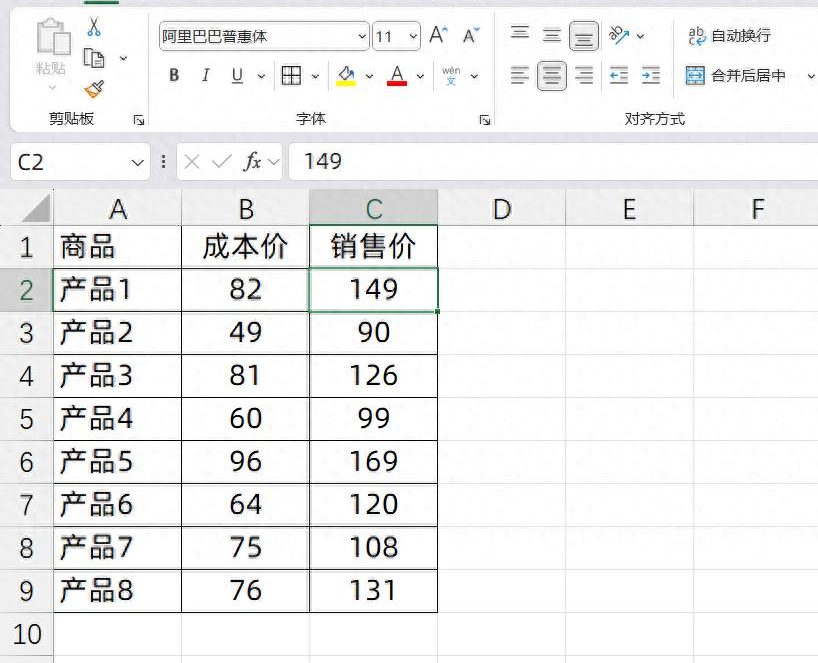
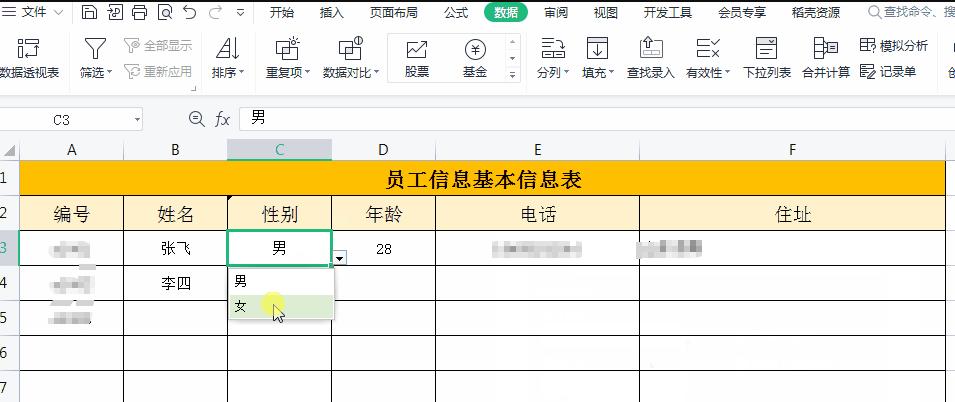

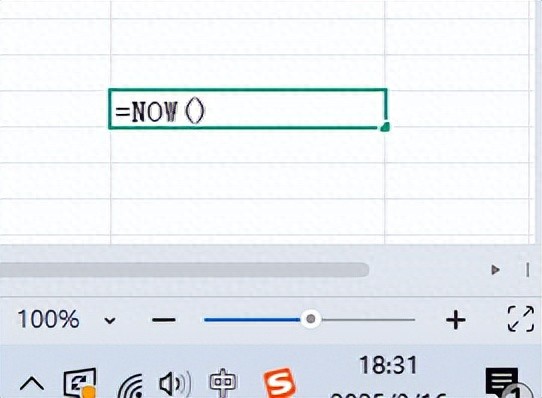

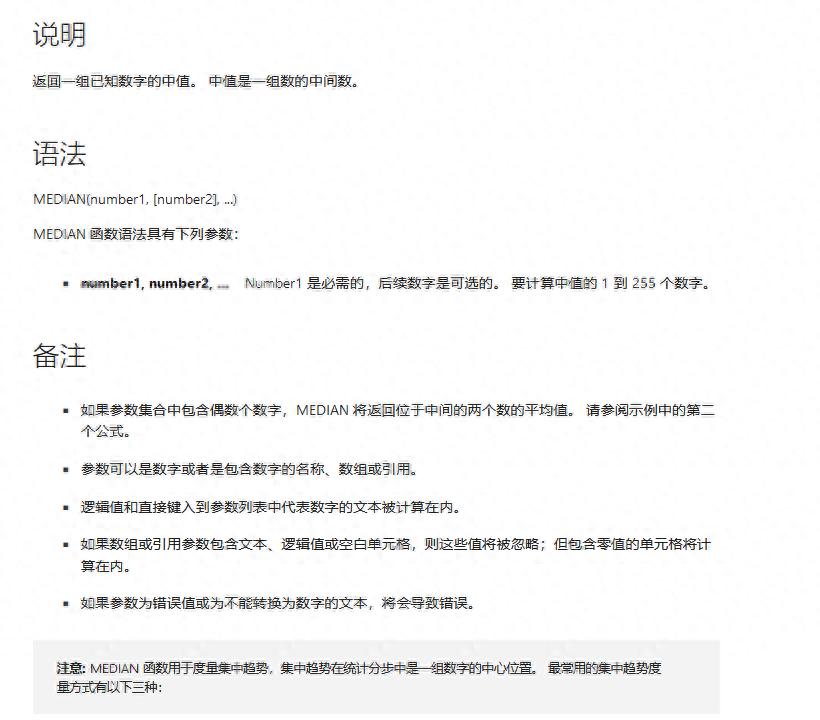
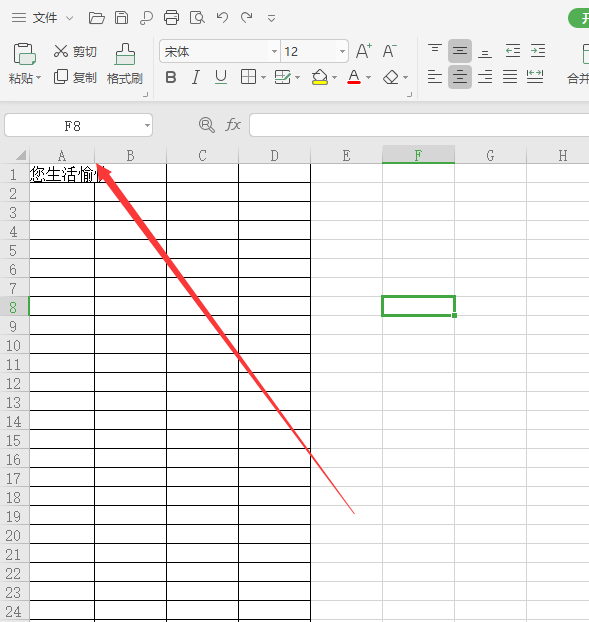
评论 (0)