在销售数据分析领域,数据透视表无疑是一款强大且常用的工具。它能高效处理大量复杂数据,帮助我们快速洞察数据背后的关键信息。当面对一些特殊的分析需求,如累计求和与统计百分占比时,数据透视表同样能够出色地完成任务。下面,我们通过一个具体案例来详细了解如何运用数据透视表实现这些功能。
假设我们手头有一份员工全年的销售数据,我们的目标是:1. 统计各月的销售额;2. 计算各月累计的销售额;3. 得出各月销售额的占比情况。别担心,借助数据透视表,只需短短 1 分钟就能搞定这一切。
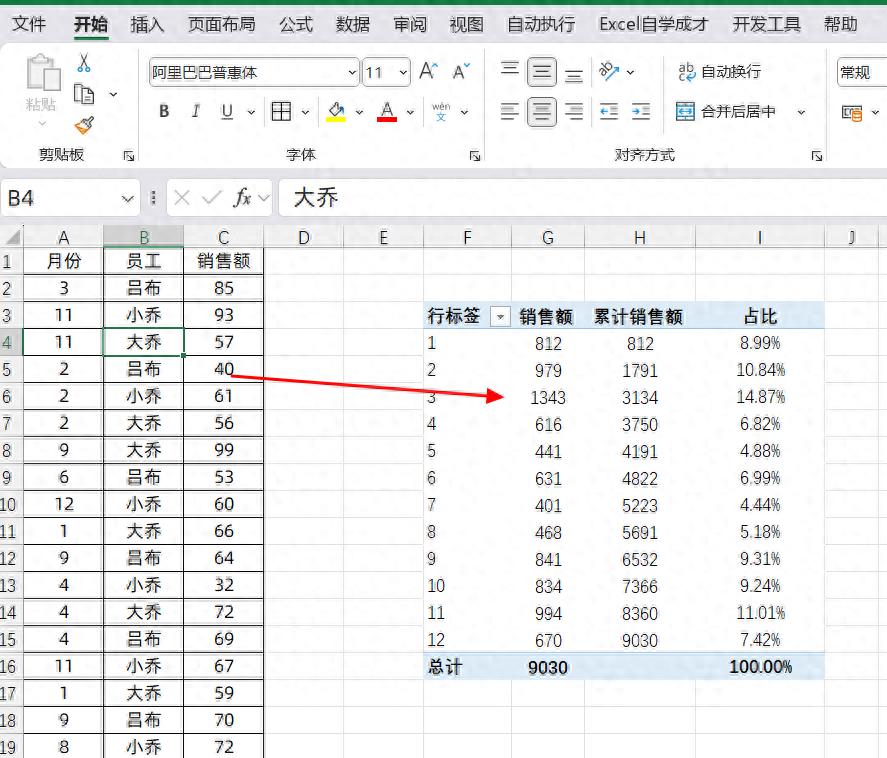
一、插入数据透视表
选中数据区域内的任意一个单元格,点击 “插入” 选项卡,选择 “数据透视表”。在弹出的窗口中,直接点击 “确定”,系统会自动新建一个工作表。
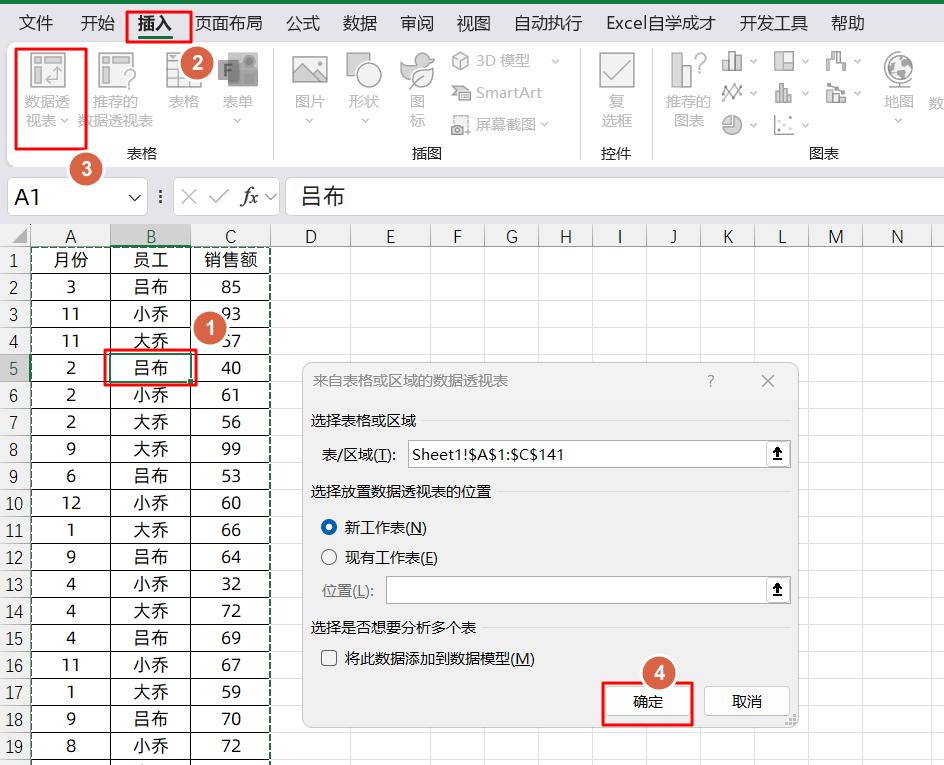
将 “月份” 字段拖放到行标签区域,把 “销售额” 字段拖入到值区域,此时,各月的销售额情况便清晰地呈现出来了。
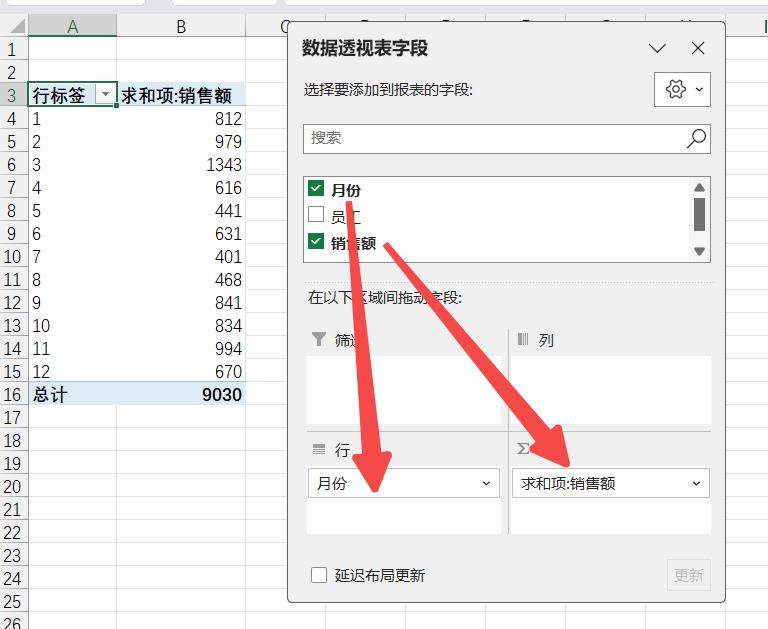
二、计算累计求和
有些小伙伴可能会想到在右侧单元格使用公式 “=SUM ($B$4:B4)”(通过按 F4 快捷键固定引用第一个 B4 单元格)来实现累计求和。
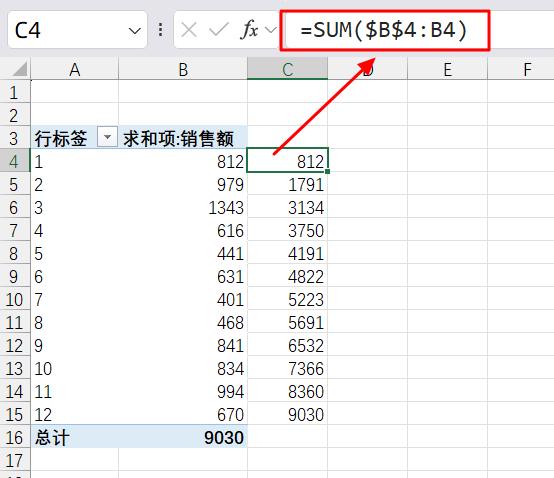
然而,当我们想要查看每个员工的月度累计情况,并将 “员工” 字段也添加到行标签时,这种方法就无法分别对每个员工进行准确累计了。
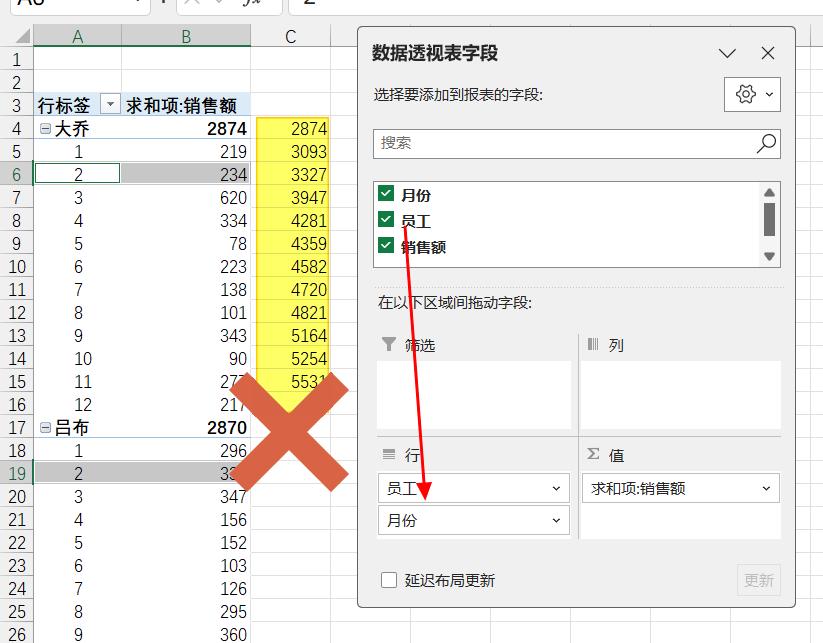
为避免这个问题,我们采用数据透视表的正确操作方式:将 “销售额” 字段再次拖入到值区域(即拖入两遍),然后右键点击第二个 “销售额” 字段,选择 “值字段设置”。
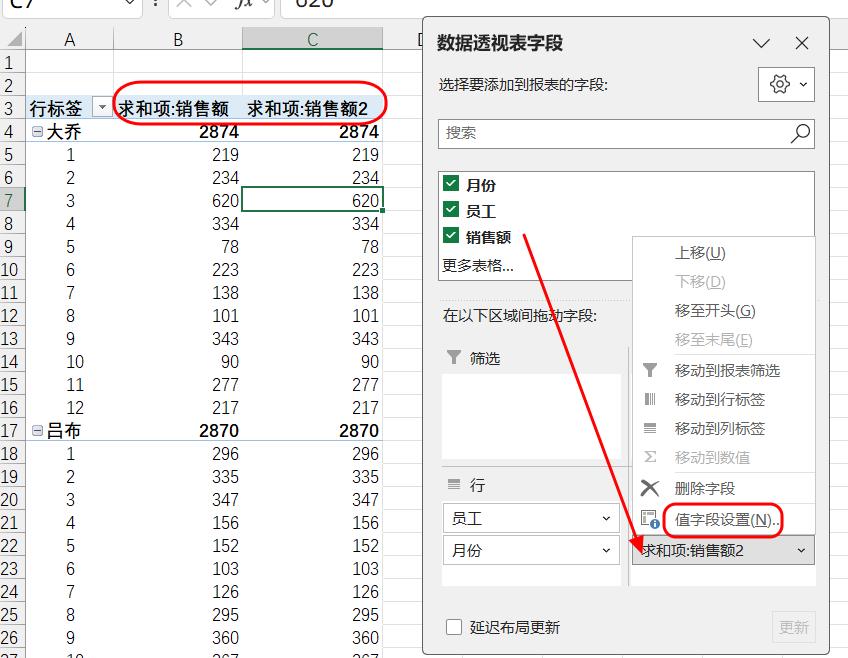
在 “值显示方式” 中,选择 “按某一字段汇总”,并指定汇总字段为 “月份”。这样,第二列的销售额就成功变为累计求和数据了。
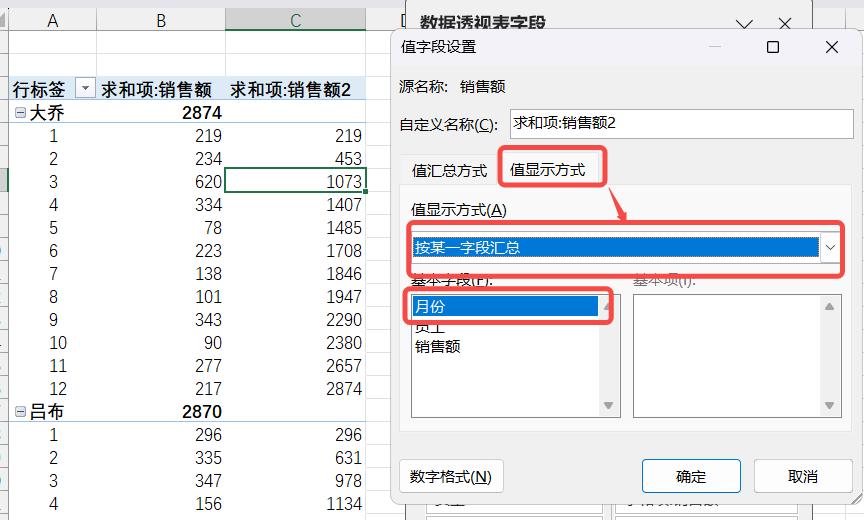
三、计算销售额占比
与计算累计求和类似,我们第三次将 “销售额” 字段拖入到值区域。
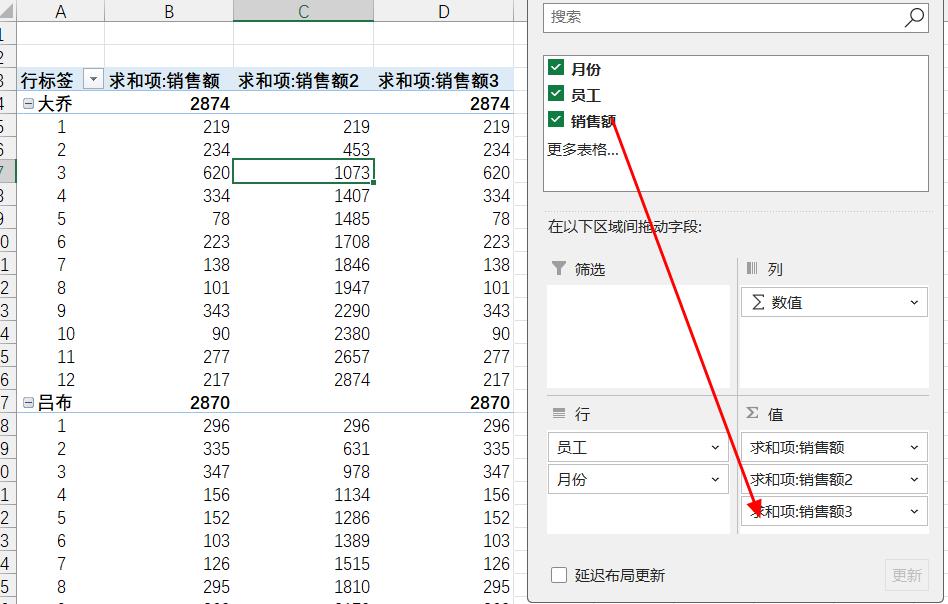
右键点击新添加的 “销售额” 字段(即 “销售额 3”),选择 “设置字段格式”。在 “值显示方式” 中,选择 “父行汇总的百分比”,此时,我们就得到了各月销售额的占比结果。
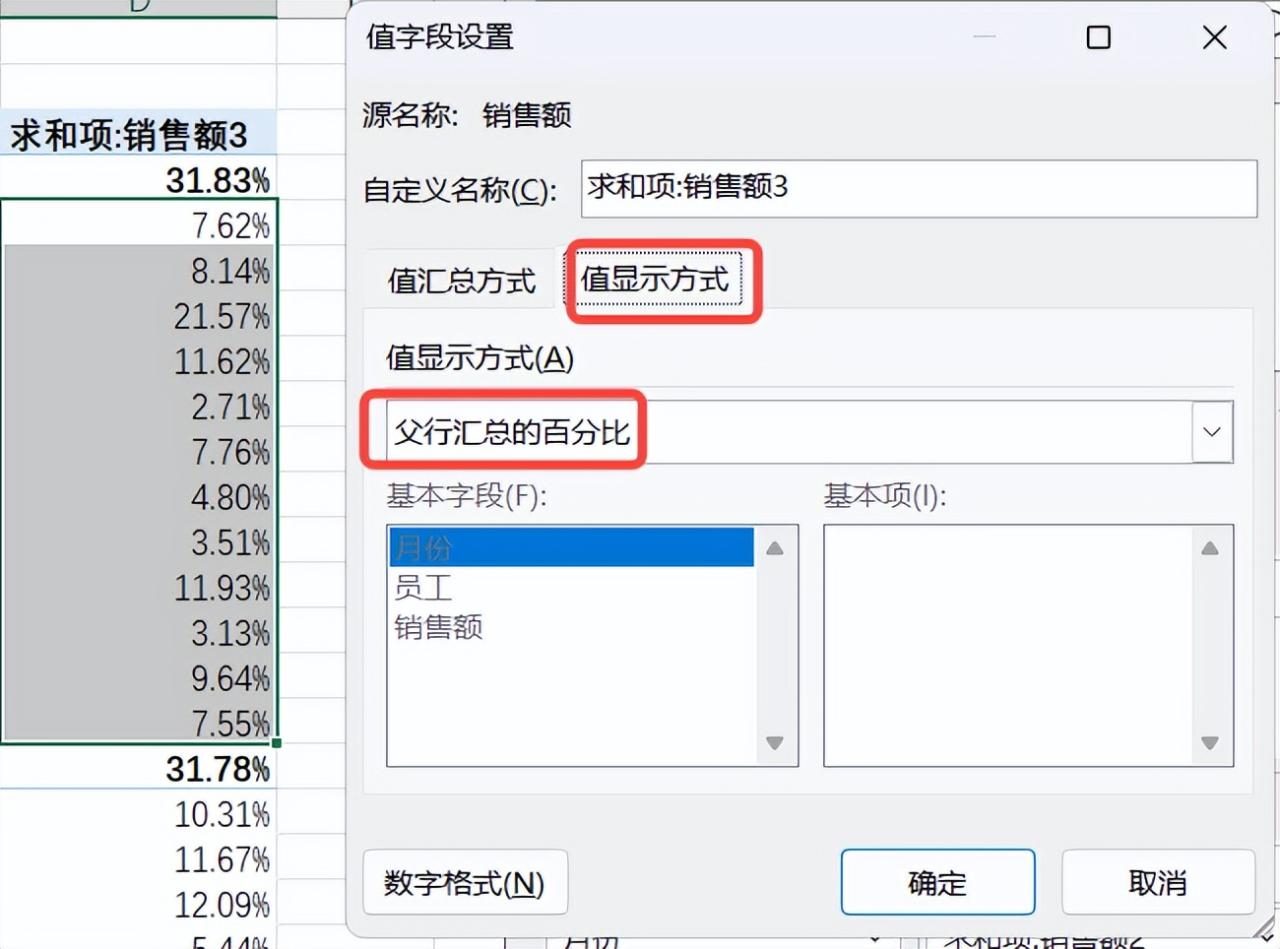
通过以上简单步骤,我们充分利用数据透视表的功能,轻松实现了对销售数据的深入分析。掌握这些实用小技巧,能让我们在处理销售数据时更加得心应手,大大提高工作效率。不妨现在就动手试试,将这些技巧运用到实际工作中吧!


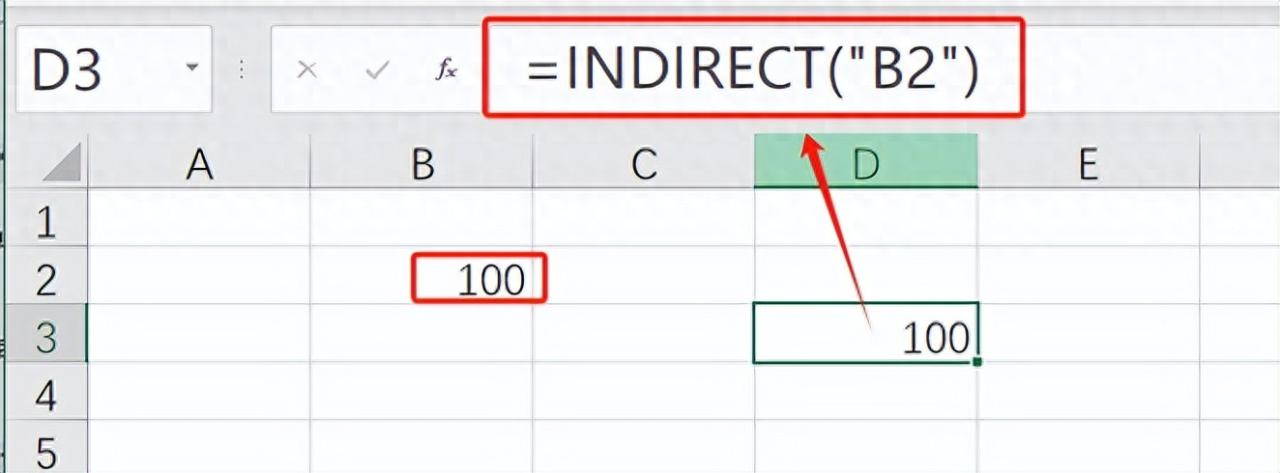
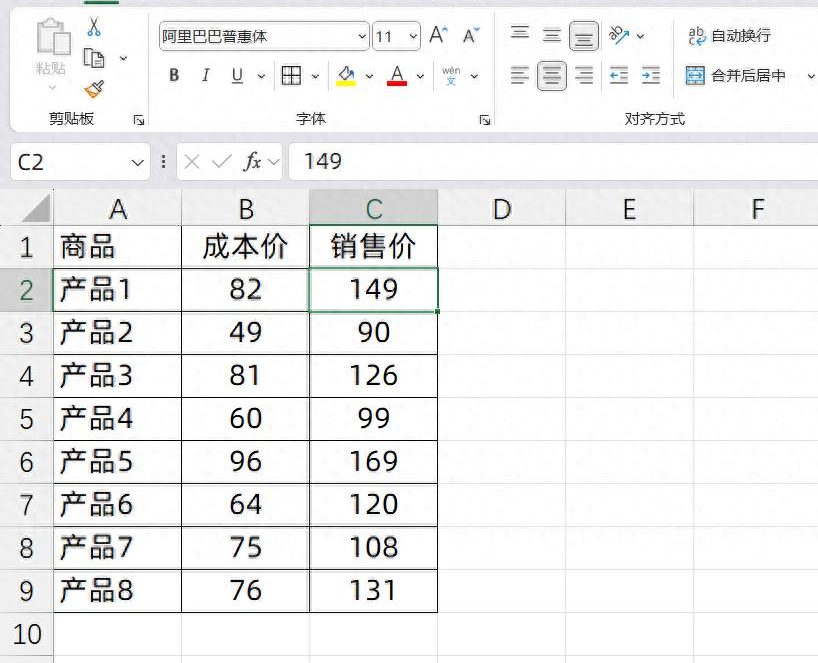

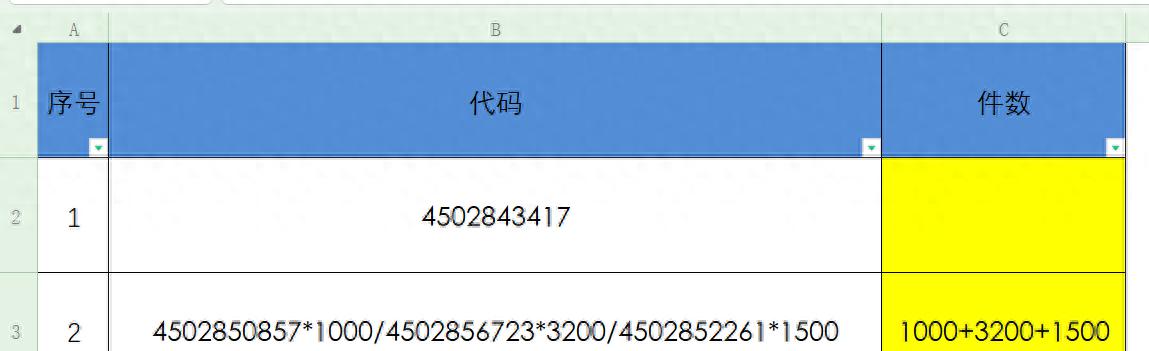
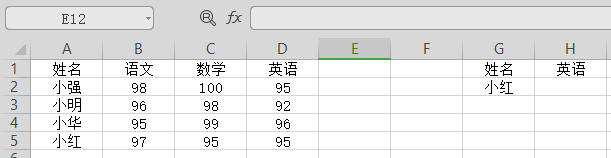
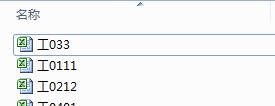
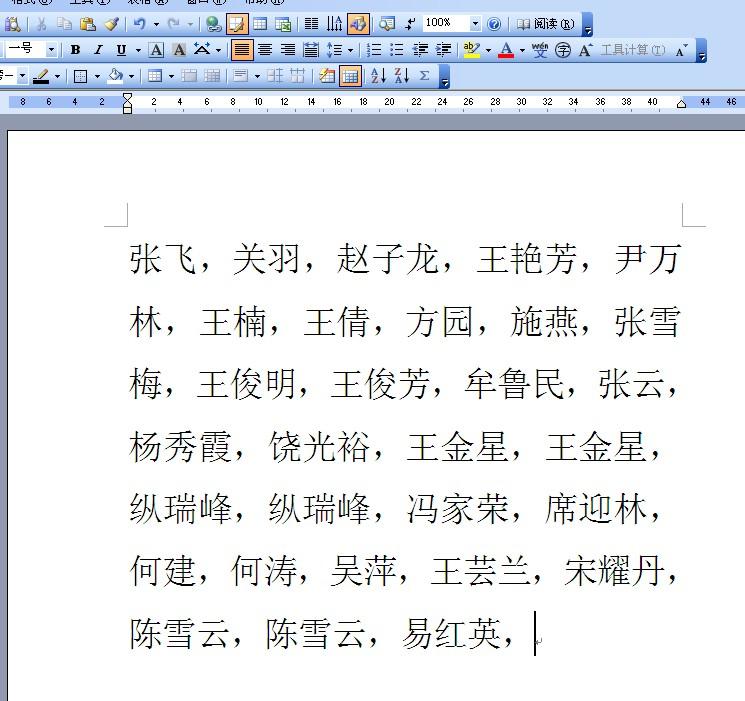
评论 (0)