在Excel办公场景中,拥有一套便捷的工作表切换导航栏,能极大提升操作效率。昨天,小编在 Excel 模板库 “邂逅” 了一个表格,其导航按钮不仅颜值高,切换表格时更是丝滑流畅,让人眼前一亮。那么,如此神奇的效果究竟是如何实现的呢?
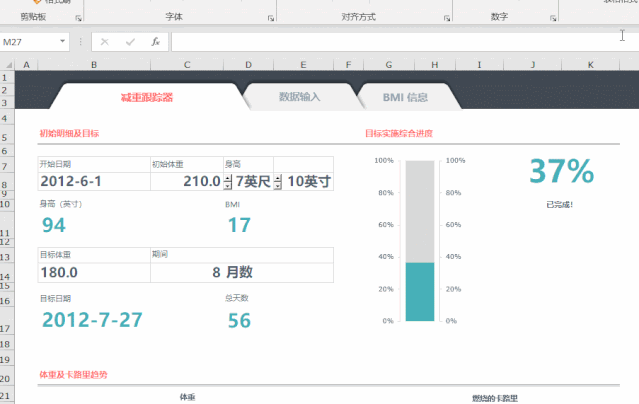
这么神奇的切换效果是怎么实现的?其实,如果你在切换时关注一下工作表标签,你就会发现其中的秘密:
当你留意工作表切换过程,就会发现其中的奥秘:三个工作表中,存在位置、形状相同,填充和字体颜色各异的导航图形,借助超级链接功能,它们与对应的表格相连,实现的效果与直接点击工作表标签别无二致。 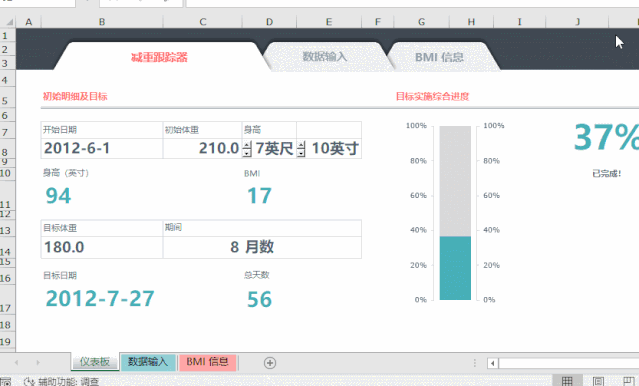
拖动导航图形后会发现,文字位于文字框内,导航按钮则是多个图形组合而成。
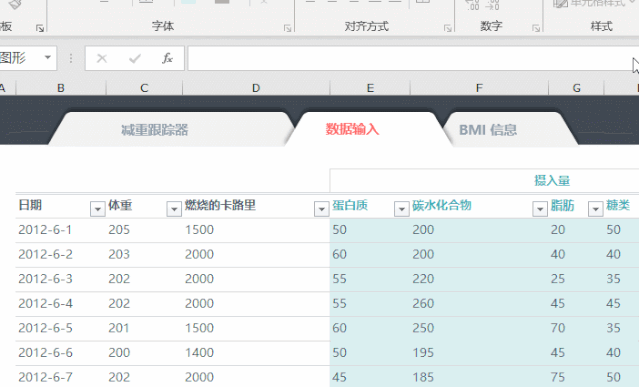
由此,导航栏的制作思路便清晰了:制作三个导航栏,分别放置在不同工作表中,并添加超链接。
一、攻克导航按钮绘制难题
Excel 图形库中没有现成适用的图形,因此需手动绘制。
1、搭建表格框架:创建一个一行三列的表格,根据按钮宽度,自定义首尾列的列宽。
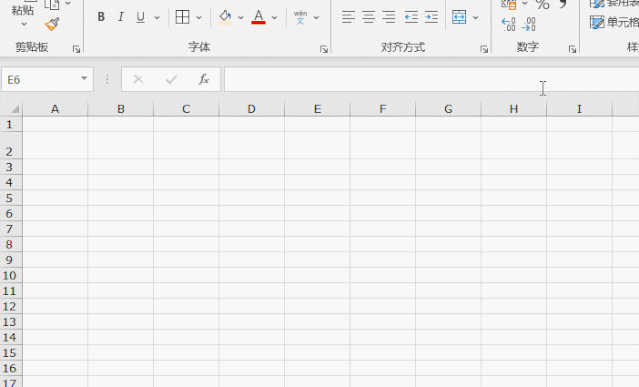
2、绘制按钮形状:点击 “插入” 选项卡,选择 “形状” 中的 “任意多边形”,通过点击绘制出所需形状,完成后按回车键确认。
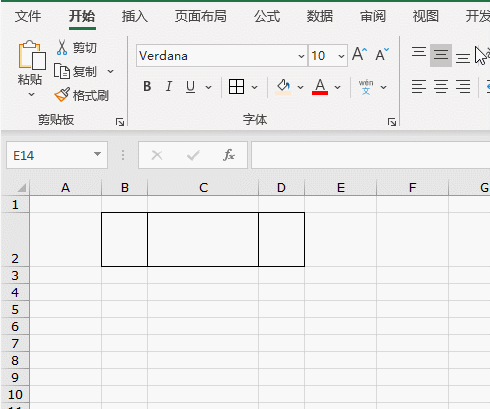
3、设置图形样式:在 “形状格式” 中,选择 “形状效果” 的 “阴影”,将阴影样式设为 “右上”;

把填充设为纯色,线条设为无,并根据需求调整阴影大小。
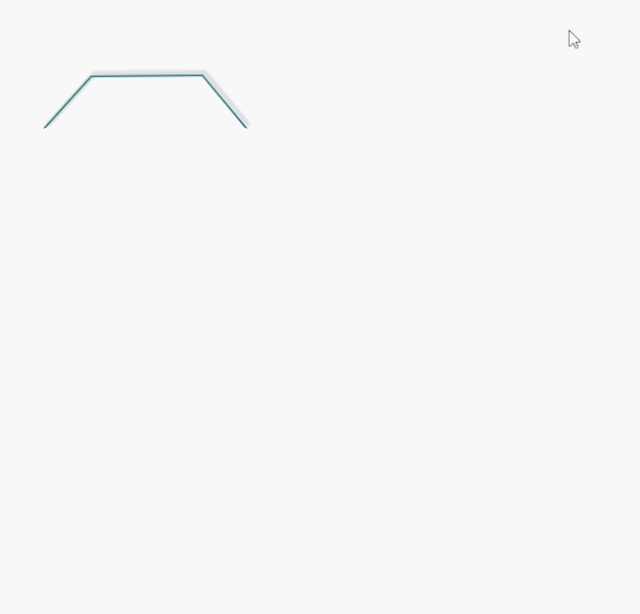
二、完成导航按钮组装与设置
1、组合与复制按钮:将绘制好的三个按钮并排叠放,组合成一个图形,再复制出两组。
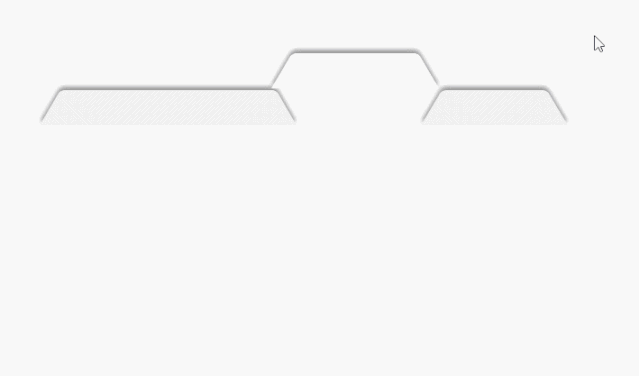
2、调整颜色和层次:为不同按钮设置不同颜色,使其更具辨识度,并根据需要调整图形层次。
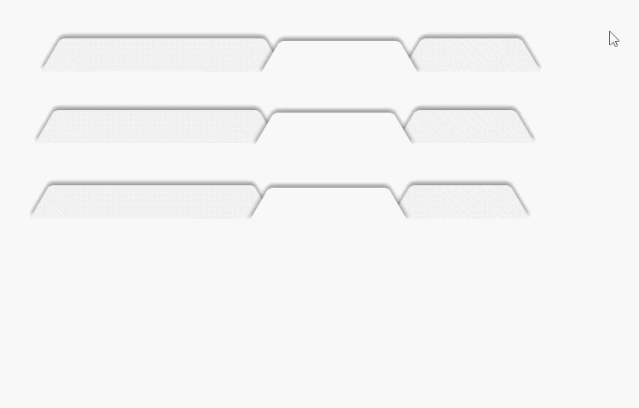
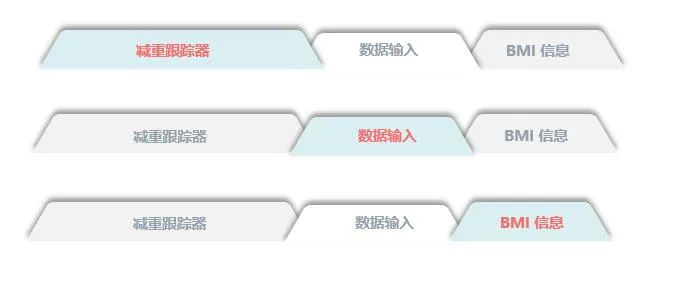
3、添加文字与链接:为其中一个按钮添加文字,设置好超链接后,将文字复制到另外两个按钮上。
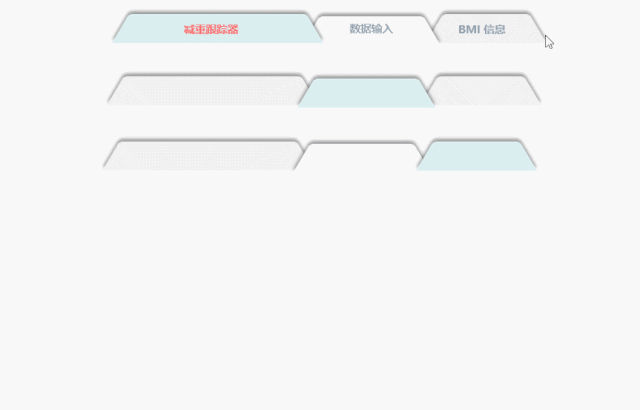
三、部署导航栏
将制作好的三组导航标签,分别放置在对应的三个工作表中。如此一来,一套看似在同一工作表内,却能实现不同工作表切换的 “伪装” 导航栏就大功告成了。
这种图形式导航栏与超级链接的巧妙搭配,极大地提升了 Excel 操作的便捷性,赶紧动手试试吧!


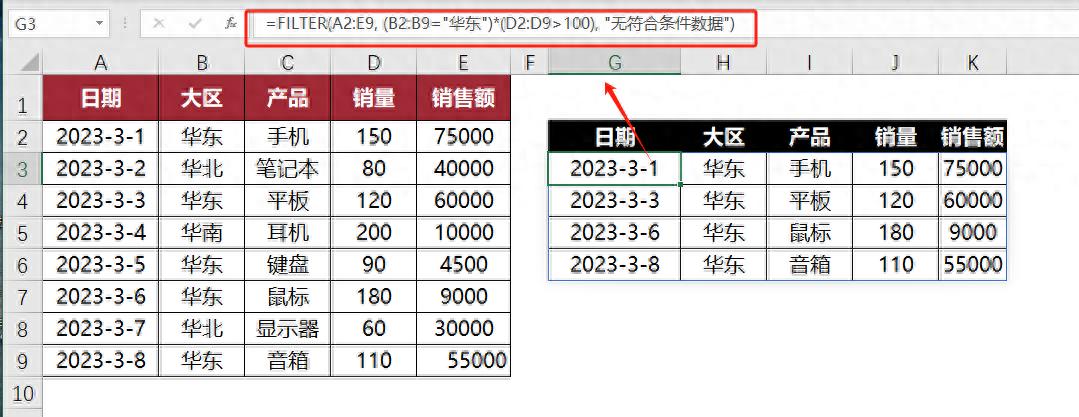
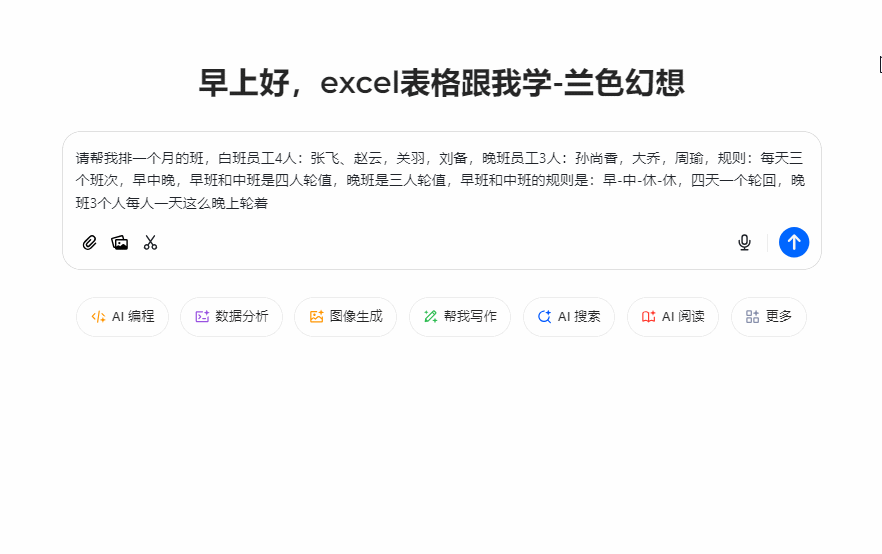

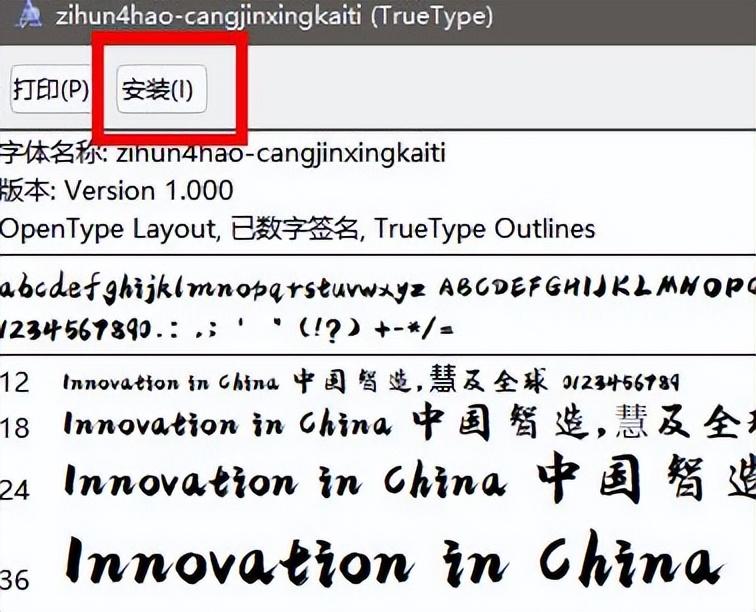

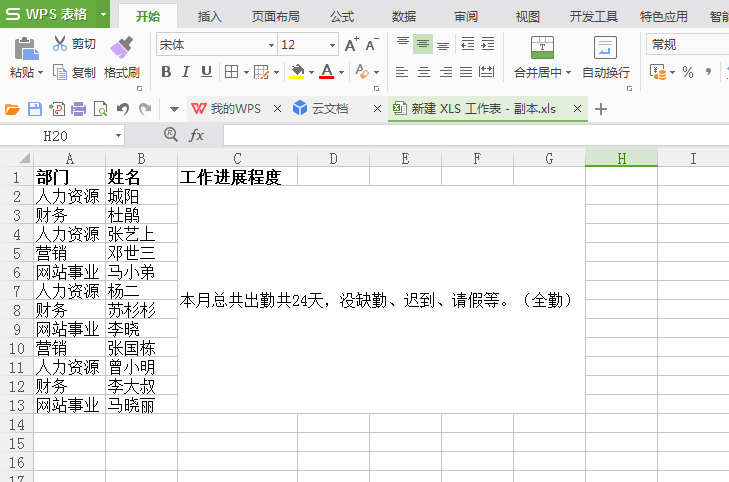

评论 (0)