在日常办公场景下,我们时常会面临这样的难题:有多张工作表,每张表内人员顺序和数据存在差异,却需要将这些数据整合到一张工作表中。
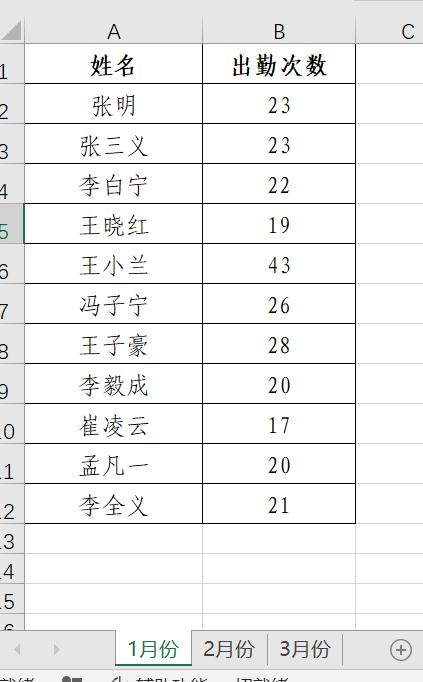
以月度销售数据统计为例,1 月、2 月、3 月各有独立的工作表,最终要把这些月份的数据合并到同一张表上,方便进行统一分析。接下来就来详细介绍借助Excel数据透视表功能实现多表数据快速合并的方法。
1、启动数据透视表向导:在Excel操作界面中,使用组合快捷键Alt+D+P键,系统会弹出 “数据透视表和数据透视图向导” 对话框。在此对话框中,选择 “多重合并计算数据区域” 选项,之后点击 “下一步”。
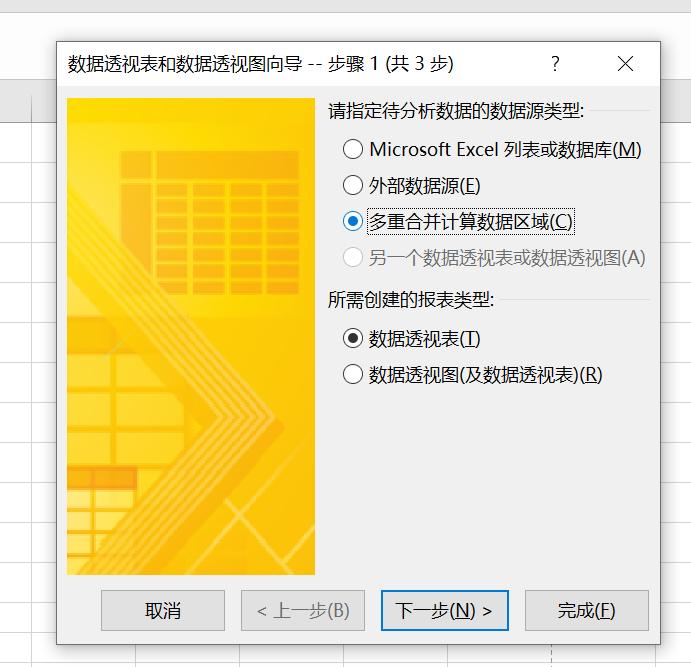
2、选定数据区域类型:依旧在向导对话框里,继续选择 “多重合并计算数据区域”,再次点击 “下一步”,为后续数据选择做准备。
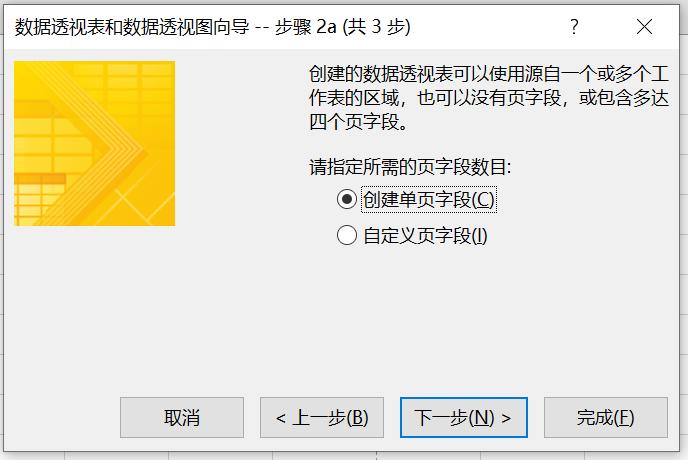
3、创建单页字段:这一步仍然是在向导界面中,点击 “下一步”,系统会自动创建单页字段,用于区分不同工作表的数据。
4、选择并添加待汇总数据:运用鼠标框选 1 月份工作表中的数据区域,完成选择后,点击向导界面中的 “添加” 按钮。依此方法,继续框选并添加 2 月份、3 月份工作表的数据,将所有需要汇总的数据都添加到向导中。
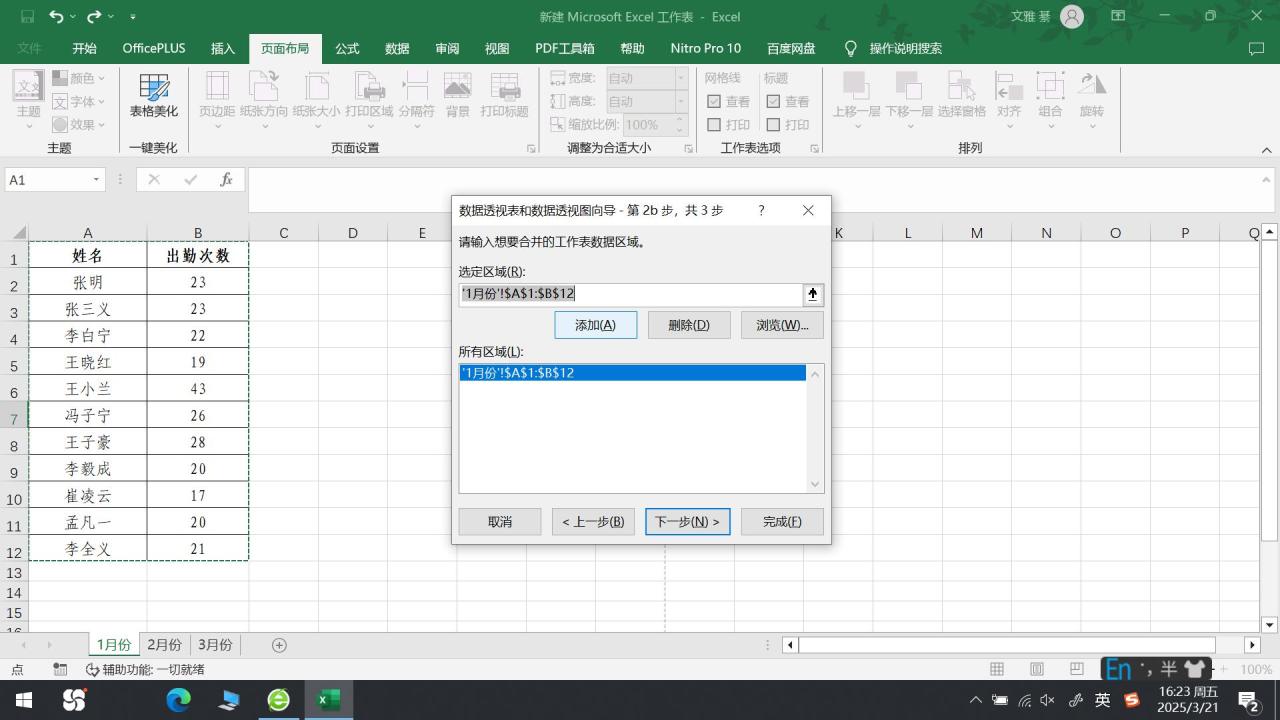
5、完成数据汇总设置:当所有待汇总数据添加完毕,再次点击 “下一步”。
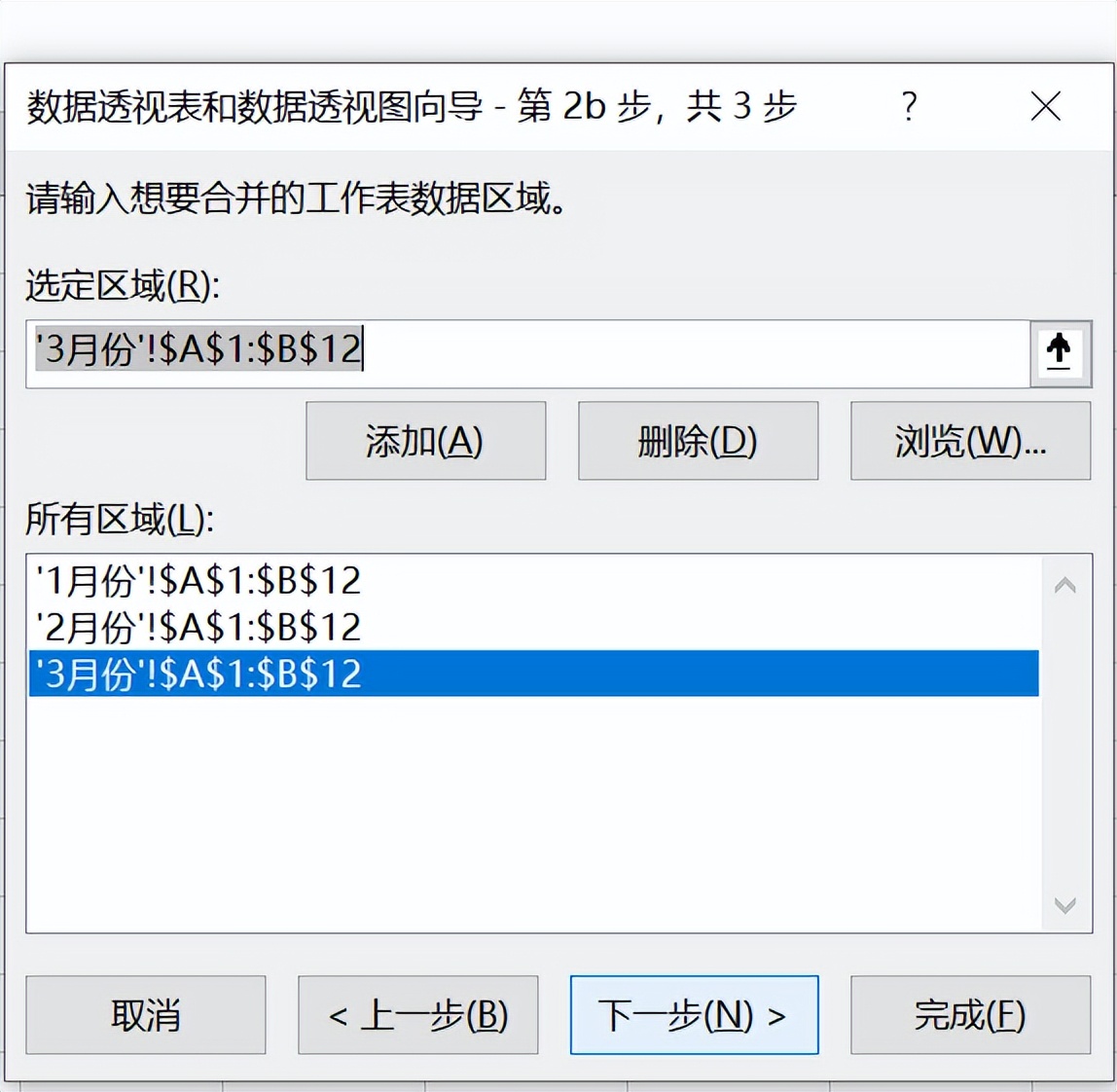
随后,在向导界面中选择 “新工作表” 选项,点击 “完成”。
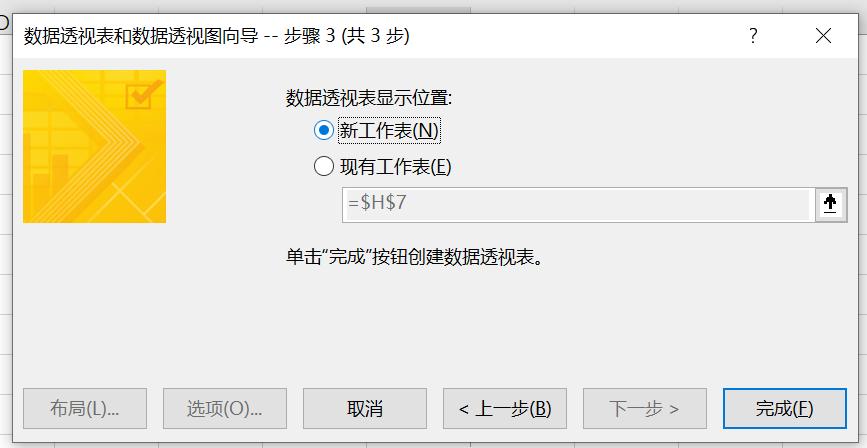
Excel会自动生成一张新的工作表,这张表会汇总1月、2月、3月的数据。
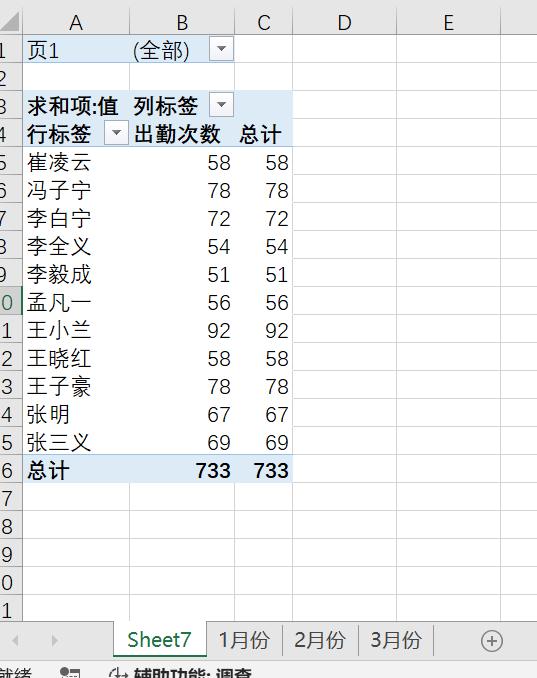
通过上述步骤,就能轻松将多个工作表的数据汇总到一张工作表上,极大地提升数据处理效率。你不妨亲自操作一番,掌握这一实用技能。


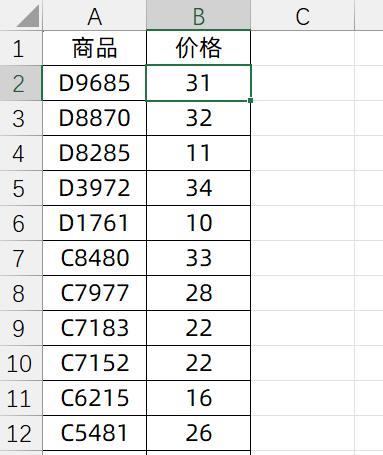
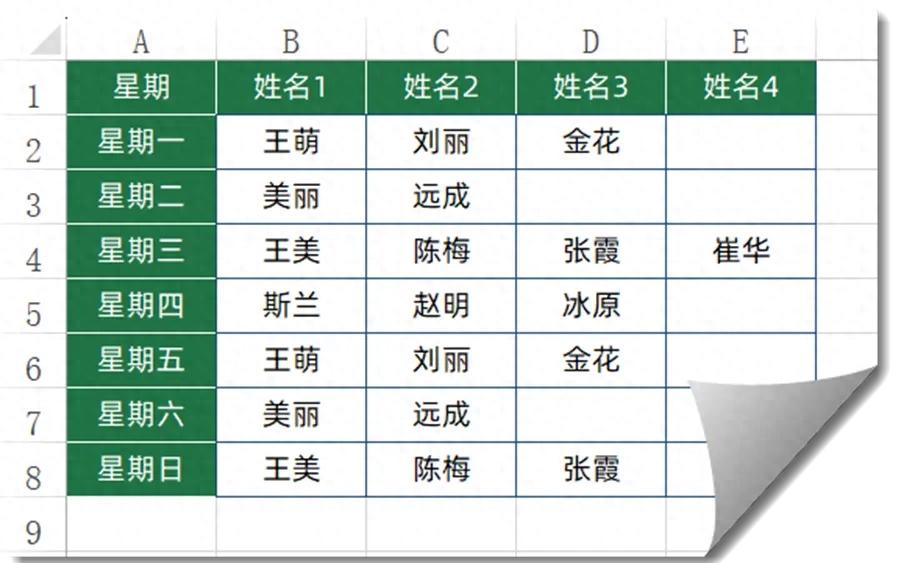

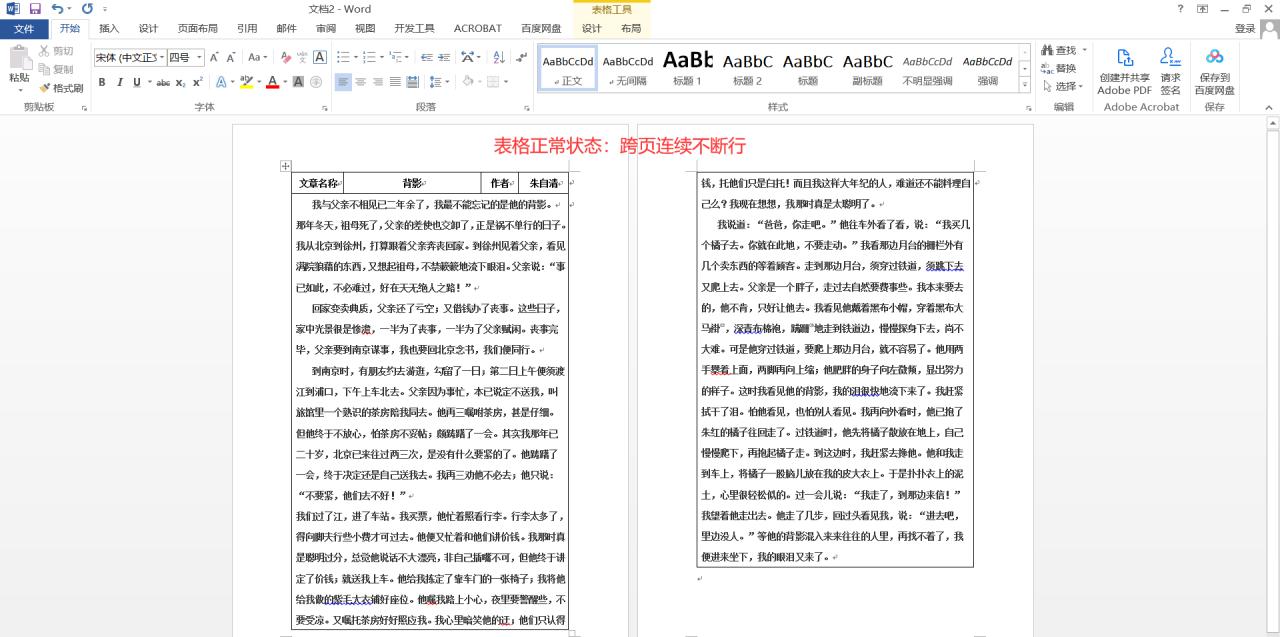
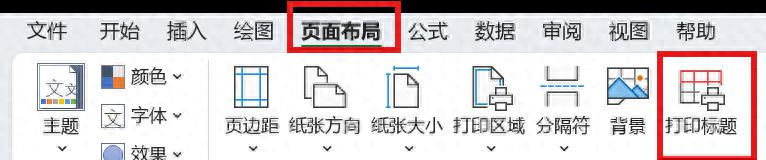


评论 (0)